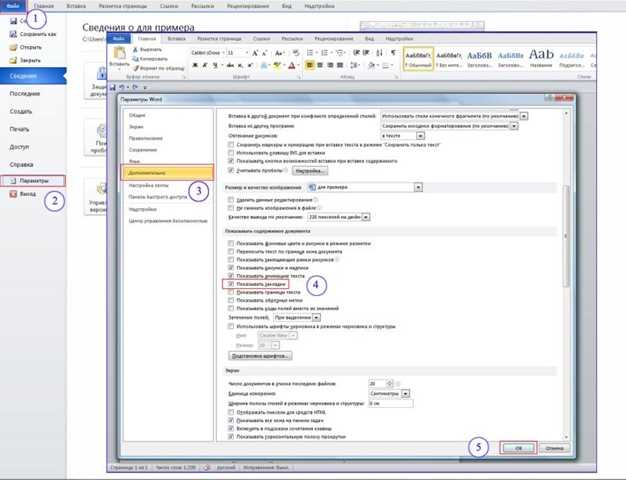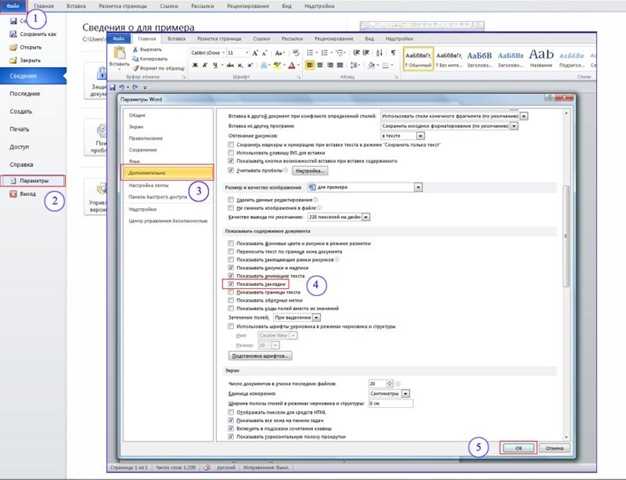
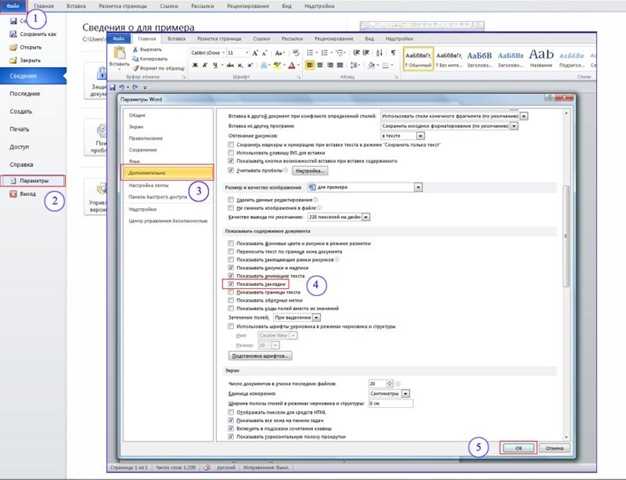
Microsoft Word предлагает множество функций для структурирования и организации документа. Одна из таких функций — использование закладок. Закладки позволяют быстро переходить к определенным разделам документа без необходимости скроллинга или поиска. Это очень удобно, особенно при работе с большими и сложными документами.
Для создания закладки в Microsoft Word достаточно выбрать нужное место в документе и нажать сочетание клавиш «Ctrl+Shift+F5». В появившемся окне нужно ввести название закладки, чтобы легко ее идентифицировать. Затем, чтобы перейти к этой закладке, нужно просто открыть окно «Закладки» и выбрать нужную из списка.
Закладки можно использовать для быстрого доступа к различным разделам документа, таким как главы, подразделы, таблицы, изображения и т.д. Это особенно полезно при работе с большими проектами или документами, где необходимо часто переключаться между разными частями документа. Использование закладок позволяет значительно экономить время и повышает эффективность работы.
Описание закладок в Microsoft Word и их функциональность
Закладки в Microsoft Word представляют собой инструмент, который позволяет пользователям быстро навигироваться по документу и быстро находить нужные разделы. Закладки можно создавать в любом месте документа и присваивать им уникальные имена. После создания закладки, пользователь может быстро перейти к этому месту в документе, щелкнув на соответствующем имени в списке закладок.
Для создания закладки пользователю нужно выбрать место в документе, которое он хочет отметить, и затем выбрать соответствующую опцию в меню «Вставка». После этого открывается окно, где пользователь может ввести имя своей закладки. После того, как закладка создана, она отображается в специальной панели закладок, которая расположена слева от документа.
Кроме того, закладки можно использовать для создания гиперссылок внутри документа. Если пользователь хочет создать ссылку на определенное место в документе, он может просто выбрать текст или объект, который будет служить ссылкой, и затем выбрать соответствующую опцию в меню «Вставка». После этого пользователю будет предложено выбрать закладку, на которую он хочет сделать ссылку. После выбора закладки, создается гиперссылка, которая будет переносить пользователя к указанному месту в документе.
Определение и функциональность закладок в Microsoft Word
Закладки в Microsoft Word представляют собой инструмент, который позволяет создавать быстрый доступ к определенным разделам документа. Закладки могут быть использованы для облегчения навигации по длинным текстам или для быстрого перехода к конкретным местам в документе.
Функциональность закладок заключается в возможности добавлять, удалять и переименовывать закладки в документе. Пользователь может создать закладку путем выбора определенного раздела документа и назначения ему уникального идентификатора. Затем пользователь может использовать эту закладку для мгновенного перехода к данному разделу, нажав на ссылку в закладках.
Преимуществом использования закладок является то, что они позволяют пользователю быстро перемещаться по документу без необходимости прокручивать его вручную. Пользователь может легко перемещаться между разными разделами документа, что способствует повышению эффективности работы и улучшению структурирования документа.
Закладки также могут быть использованы для создания гиперссылок в документе. Пользователь может создать ссылку на определенную закладку и добавить ее в другую часть документа. При нажатии на эту ссылку, документ автоматически перейдет к закладке, что облегчит перемещение между разными разделами документа для читателя.
Использование закладок в Microsoft Word является полезным инструментом для структурирования документа и облегчения навигации. Они позволяют создавать быстрый доступ к определенным разделам, улучшая эффективность работы и удобство использования документа.
Как создать закладку в Microsoft Word
Чтобы создать закладку в Microsoft Word, следуйте этим простым шагам:
- Выберите место в документе, к которому вы хотите создать закладку.
- Выделите этот текст или раздел.
- Перейдите на вкладку «Вставка» в верхней панели инструментов Word.
- Нажмите кнопку «Закладка» в разделе «Ссылки».
- Введите имя для вашей закладки и нажмите кнопку «Добавить».
Поздравляю! Вы только что создали закладку в Microsoft Word. Теперь вы можете использовать эту закладку для быстрого доступа к выбранному разделу вашего документа. Просто нажмите на кнопку «Перейти» в разделе «Ссылки» и выберите свою закладку из списка.
Удаление и переименование закладки в Microsoft Word
Удаление закладки:
- Откройте документ в Microsoft Word.
- Перейдите на вкладку «Вставка» в верхней панели меню.
- Нажмите на кнопку «Закладка» в группе «Гиперссылки».
- В появившемся диалоговом окне выберите закладку, которую вы хотите удалить, из списка существующих закладок.
- Нажмите на кнопку «Удалить».
- Закройте диалоговое окно, нажав кнопку «ОК».
Переименование закладки:


- Откройте документ в Microsoft Word.
- Перейдите на вкладку «Вставка» в верхней панели меню.
- Нажмите на кнопку «Закладка» в группе «Гиперссылки».
- В появившемся диалоговом окне выберите закладку, которую вы хотите переименовать, из списка существующих закладок.
- Измените название закладки в поле «Имя закладки».
- Нажмите на кнопку «Добавить» или «Изменить», в зависимости от версии Word.
- Закройте диалоговое окно, нажав кнопку «ОК».
Теперь вы знаете, как удалить или переименовать закладку в Microsoft Word. Используя эти функции, вы можете легко управлять закладками и повысить эффективность работы с документами.
Как использовать закладки для быстрого доступа к разделам документа
Для использования закладок следует сначала выбрать нужное место в документе, где вы хотите создать закладку. Затем откройте вкладку «Вставка» в верхней части экрана и найдите группу «Ссылки» на панели инструментов. В этой группе есть кнопка «Закладка», на которую нужно нажать.
После нажатия кнопки «Закладка» появится диалоговое окно, где вы можете ввести название закладки. Введите описание, которое будет понятно и легко запоминаемо и нажмите кнопку «Добавить». Закладка будет создана и вы можете использовать ее для быстрого доступа к данному разделу документа.
Чтобы перейти к закладке, просто нажмите комбинацию клавиш Ctrl + Alt + Shift + F5 и выберите закладку из списка. Документ автоматически прокрутится до выбранной закладки, что позволит вам мгновенно перейти к нужному разделу.
Вы также можете использовать таблицу с закладками для лучшего организации документа. Создайте таблицу с двумя столбцами, в одном столбце поместите названия разделов, а в другом — связанные с ними закладки. Это позволит вам быстро переходить между разделами и делать ваш документ более структурированным и организованным.
Перемещение по закладкам в пределах одного документа
В Microsoft Word существует возможность использовать закладки для быстрого доступа к определенным разделам документа. Это очень удобно, когда нужно перейти к определенному месту в тексте без необходимости скроллирования.
Для перемещения по закладкам в пределах одного документа можно воспользоваться командой «Перейти к закладке». Для этого нужно сначала создать закладку в нужном месте документа, а затем выбрать команду «Вставка» в верхней панели инструментов и выбрать «Закладка». После этого появится окно «Закладки», где можно создать новую закладку или выбрать уже существующую.
После создания закладки, чтобы перейти к ней, нужно просто открыть окно «Закладки» с помощью команды «Перейти к закладке» и выбрать нужную закладку из списка. После этого курсор автоматически переместится к месту в тексте, где была создана закладка.
Перемещение по закладкам позволяет значительно упростить навигацию в больших документах и повысить эффективность работы с текстом. Благодаря этой функции пользователи могут быстро находить и переходить к нужным разделам документа, что особенно полезно при работе с длинными научными статьями или технической документацией.
Установка гиперссылок на закладки для быстрой навигации
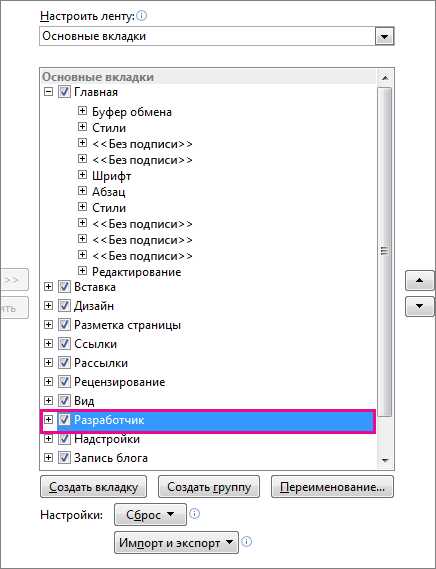
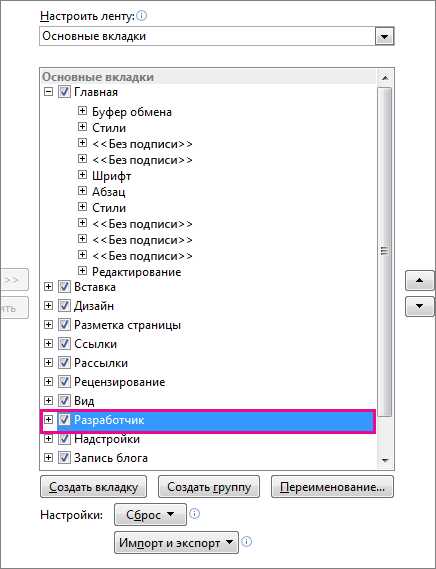
В Microsoft Word есть удобная функция, позволяющая установить гиперссылки на закладки, что позволяет быстро перемещаться по различным разделам документа. Эта функция особенно полезна при работе с длинными текстами или сложными структурами документов.
Чтобы установить гиперссылку на закладку, вам нужно сначала определить место, где вы хотите разместить закладку. Закладку можно разместить в любом месте документа, например, в заголовке раздела или в конце страницы.
Для установки закладки выберите место, в котором хотите разместить закладку, затем перейдите на вкладку «Вставка» в главном меню Word. В разделе «Гиперссылки» найдите кнопку «Закладка» и нажмите на нее. Откроется диалоговое окно с возможностью ввести имя для закладки.
После ввода имени закладки и нажатия кнопки «Добавить», закладка будет установлена. Теперь вы можете создать гиперссылку на эту закладку и использовать ее для быстрого перехода к нужному разделу документа.
Для создания гиперссылки на закладку вы должны выбрать текст или объект, который будет служить ссылкой, затем нажмите правой кнопкой мыши и выберите опцию «Гиперссылка» или воспользуйтесь комбинацией клавиш Ctrl+K. В открывшемся диалоговом окне выберите вкладку «Место в документе» и найдите закладку, на которую вы хотите установить ссылку. После этого нажмите «ОК» и гиперссылка будет создана.
Теперь, если вы щелкнете на гиперссылке, вы автоматически перейдете к закладке, которая связана с этой ссылкой. Установка гиперссылок на закладки значительно упрощает навигацию в документе, особенно когда вам нужно быстро перемещаться между различными разделами.
Вопрос-ответ:
Что такое гиперссылка?
Гиперссылка — это элемент веб-страницы, который обеспечивает возможность перехода по клику на него к другой странице, документу или ресурсу.
Зачем нужно использовать гиперссылки на закладки?
Гиперссылки на закладки позволяют быстро переходить на определенные разделы или части документа без необходимости скроллировать страницу в поисках нужной информации.
Как установить гиперссылку на закладку?
Чтобы установить гиперссылку на закладку, нужно сначала задать идентификатор закладки в коде HTML с помощью атрибута id, а затем создать ссылку с атрибутом href=»#идентификатор_закладки».
Как создать ссылку на закладку внутри документа?
Для создания ссылки на закладку внутри документа нужно использовать символ «#» и указать идентификатор закладки после него. Например, Текст ссылки создаст ссылку на закладку с идентификатором «закладка».
Как открыть закладку с помощью гиперссылки?
Нажатие на гиперссылку, которая ведет на закладку, приведет к перемещению к этой закладке на странице, при этом содержимое закладки будет отображено в текущем окне или фрейме.
Как установить гиперссылки на закладки?
Для установки гиперссылок на закладки нужно сначала выделить текст или объект, на которые вы хотите установить ссылку. Затем нажмите правую кнопку мыши и выберите пункт «Добавить гиперссылку» из контекстного меню. В появившемся окне введите URL-адрес страницы, на которую должна вести эта ссылка, и нажмите «ОК». Теперь ваша закладка будет содержать гиперссылку, по которой можно будет быстро перейти к нужному месту.