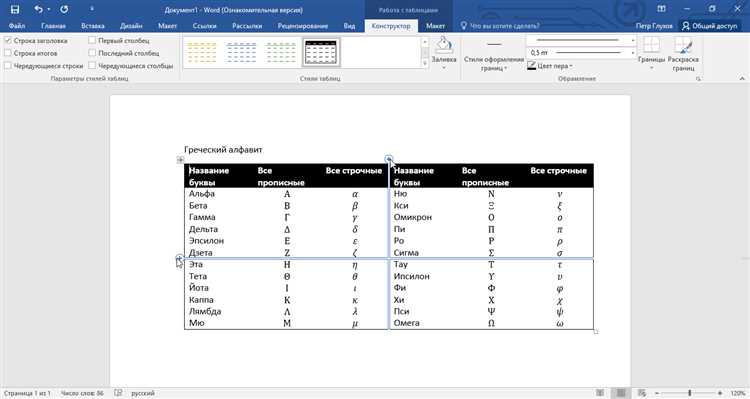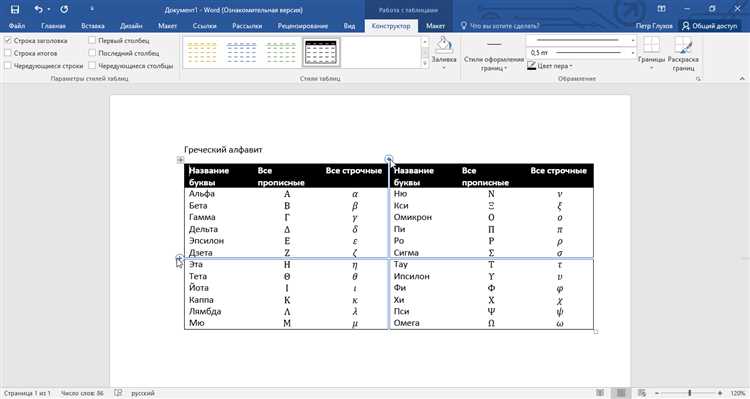
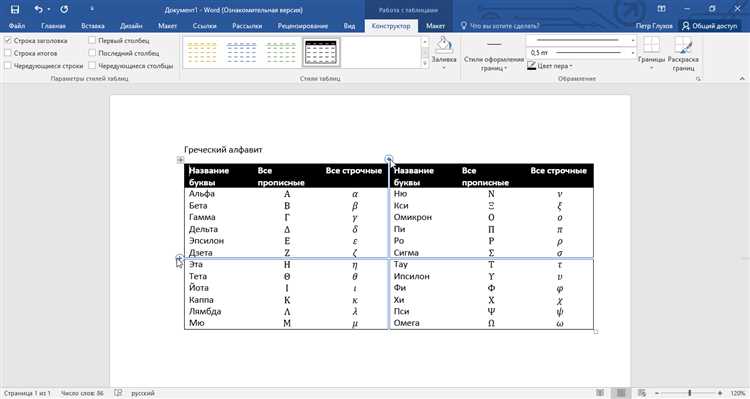
Создание и редактирование таблицы в Microsoft Word – это неотъемлемая часть работы с документами. Иногда возникает необходимость изменить порядок строк или столбцов в таблице, чтобы улучшить ее читаемость или логику представления данных. Программа Word предоставляет удобные инструменты для перемещения строк и столбцов без необходимости копирования и вставки большого количества данных.
Одним из способов перемещения строк или столбцов является использование функции «Вырезать» и «Вставить». Для перемещения строки или столбца необходимо выделить нужные ячейки, скопировать их в буфер обмена с помощью команды «Вырезать» или нажатия сочетания клавиш Ctrl+X, а затем вставить их в нужное место с помощью команды «Вставить» или сочетания клавиш Ctrl+V.
Еще одним способом перемещения строк или столбцов является использование команды «Переместить» в контекстном меню. Для этого необходимо выделить нужные ячейки, нажать правой кнопкой мыши и выбрать команду «Переместить» из контекстного меню. После этого можно перетаскивать выделенную область в нужное место таблицы с помощью мыши. Когда положение строки или столбца будет удовлетворять требованиям, необходимо просто щелкнуть левой кнопкой мыши, чтобы закончить перемещение.
Как переместить строку в таблице в Word
1. Выделите строку, которую вы хотите переместить. Выделение можно выполнить, щелкнув на номере строки слева от таблицы. Выделенная строка будет отмечена синим цветом.2. Нажмите правую кнопку мыши на выделенной строке и в открывшемся контекстном меню выберите пункт «Вырезать». Другой способ вырезать строку – использовать комбинацию клавиш: CTRL + X.3. Перейдите к месту, где вы хотите вставить перемещаемую строку. Укажите место вставки, кликнув на нужной ячейке в таблице.4. Кликните правой кнопкой мыши на выбранной ячейке и в контекстном меню выберите пункт «Вставить». Другой способ вставить строку – использовать комбинацию клавиш: CTRL + V.
Шаг 1: Отметьте нужную строку для перемещения
Перед началом перемещения строки в другую часть таблицы в Word, важно визуально выделить ту строку, которую нужно переместить. Для этого необходимо выбрать нужную строку с помощью мыши или с клавиатуры.
Чтобы выбрать нужную строку с помощью мыши, наведите курсор на номер строки слева от таблицы и щелкните левой кнопкой мыши. При этом строка должна выделиться целиком.
Если вы предпочитаете использовать клавиатуру, сначала установите курсор в любой ячейке нужной строки, а затем нажмите и удерживайте клавишу Shift, затем нажмите клавишу стрелка вниз или стрелка вверх, чтобы выделить всю строку. Выделенная строка будет подсвечена для наглядности.
Шаг 2: Применение функции «Вырезать» для перемещения строки
Когда вам необходимо переместить строку в другую часть таблицы в программе Word, вы можете использовать функцию «Вырезать». Этот метод позволяет вам легко вырезать выбранную строку и вставить ее в новое место в таблице.
Для перемещения строки в другую часть таблицы выполните следующие действия:
- Выделите нужную строку, которую вы хотите переместить.
- Щелкните правой кнопкой мыши на выделенной строке и выберите опцию «Вырезать».
- Переместитесь к месту, где вы хотите вставить строку в таблице.
- Щелкните правой кнопкой мыши в выбранной ячейке и выберите опцию «Вставить».
Это позволит переместить выбранную строку в новое место в таблице. Будьте осторожны при выполнении этой операции, так как вырезанная строка будет удалена из исходного места и вставлена в новое место.
Шаг 3: Определите позицию для вставки строки
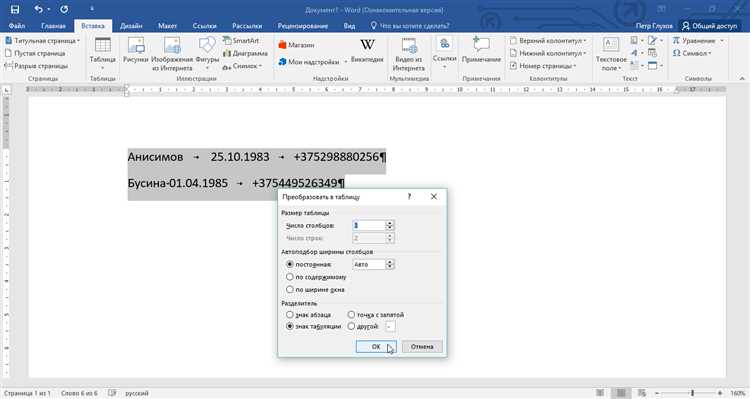
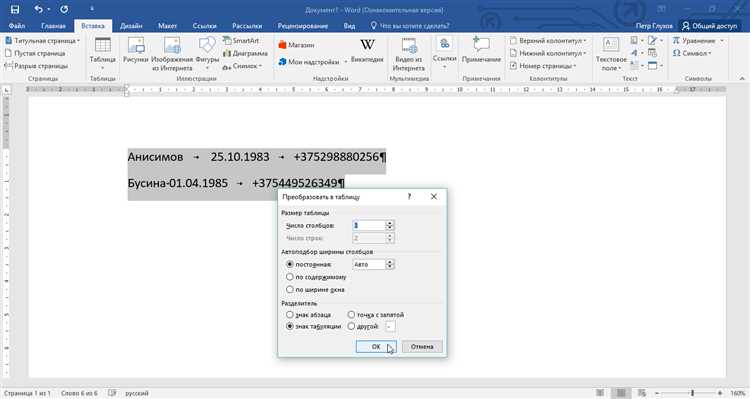
После выбора определенной строки, которую вы хотите переместить, необходимо определить место, куда вы хотите ее вставить. Для этого вы можете использовать следующие методы:
- Позиция перед существующей строкой: Вы можете указать позицию перед определенной строкой, чтобы вставить перемещаемую строку перед нею.
- Позиция после существующей строки: Вы можете выбрать позицию после определенной строки, чтобы вставить перемещаемую строку после нее.
- В начале таблицы: Если вы хотите переместить строку в начало таблицы, вы можете указать позицию перед первой строкой таблицы.
- В конце таблицы: Если вы хотите переместить строку в конец таблицы, вы можете выбрать позицию после последней строки таблицы.
Определите точное местоположение для вставки строки в соответствии с вашими потребностями и перейдите к следующему шагу.
Шаг 4: Применение функции «Вставить» для перемещения строки
Чтобы переместить строку в другую часть таблицы в Word, мы будем использовать функцию «Вставить». Эта функция позволяет нам добавить новую строку в нужное место и переместить содержимое выбранной строки на новое место. Следуйте инструкциям ниже, чтобы выполнить этот шаг.
- Выделите строку, которую вы хотите переместить. Чтобы это сделать, нажмите на левый край таблицы, чтобы выделить всю строку. Если вы хотите переместить несколько смежных строк, выделите их всех.
- Щелкните правой кнопкой мыши на выбранной строке и выберите вариант «Вставить».
- В появившемся контекстном меню выберите опцию «Сдвинуть строки вверх/вниз».
- Выберите место, куда вы хотите вставить выбранную строку. Для этого щелкните на месте, где должна находиться верхняя строка перемещаемой группы строк или нижняя строка перемещаемой группы строк.
- Строка будет вставлена в выбранное место, а остальные строки автоматически перескакивают вверх или вниз, чтобы освободить пространство для новой строки.
С помощью функции «Вставить» вы можете легко перемещать строки и столбцы в таблице Word, что делает редактирование и управление данными более удобным и гибким процессом. Пользуйтесь этой функцией для создания четких и структурированных таблиц, которые легко читать и редактировать.
Как переместить столбец в таблице в Word
При работе с таблицами в Word иногда возникает необходимость переместить столбец из одной части таблицы в другую. Это может быть полезно, например, для изменения порядка данных или создания более удобной структуры таблицы. В Word есть несколько способов выполнения этой операции.
Первый способ — использование команды «Вырезать» и «Вставить». Для этого необходимо выделить столбец, который нужно переместить, щелкнув на заголовке столбца, затем выбрать команду «Вырезать» в контекстном меню или воспользоваться сочетанием клавиш Ctrl+X. Перейдите к месту, где вы хотите вставить столбец, щелкните на заголовке столбца и выберите команду «Вставить» или используйте сочетание клавиш Ctrl+V. Столбец будет перемещен в новое место.
Второй способ — использование функции «Выделение столбца». Для этого нужно навести курсор на заголовок столбца, щелкнуть правой кнопкой мыши и выбрать команду «Выделение столбца» в контекстном меню. Затем перенесите курсор в новое место в таблице и щелкните правой кнопкой мыши. В контекстном меню выберите команду «Вставить» и выбранная столбец будет вставлен в новое место.
Шаг 1: Выбор нужного столбца для перемещения
Перемещение столбцов в таблице в Word может быть полезным при организации данных или при необходимости изменить порядок столбцов. Чтобы начать процесс перемещения столбца, нужно сначала выбрать нужный столбец, который нужно переместить.
Для выбора столбца в таблице в Word можно использовать несколько способов. Во-первых, можно кликнуть мышкой на заголовок столбца, чтобы выделить его. Второй способ — можно нажать клавишу Tab, чтобы переместить курсор на нужную ячейку столбца, а затем использовать комбинацию клавиш Ctrl+Shift+Стрелка влево или Ctrl+Shift+Стрелка вправо для выбора столбца.
Когда столбец выбран, его заголовок и содержимое станут выделенными, что указывает на то, что столбец выбран для перемещения. Затем можно перейти к следующему шагу, чтобы переместить выбранный столбец в нужное место в таблице.
Шаг 2: Используйте функцию «Вырезать» для столбца
Чтобы вырезать столбец, нужно выделить ячейки этого столбца. Для этого можно кликнуть на одну из ячеек и затем зажать левую кнопку мыши, протягивая выделение до нужной ячейки вниз или вверх столбца. Если нужно выделить несколько столбцов, можно использовать клавишу Shift, зажимая ее вместе с левой кнопкой мыши при выделении.
Когда нужный столбец выделен, можно воспользоваться функцией «Вырезать». Для этого нужно кликнуть правой кнопкой мыши на выделенный столбец и выбрать пункт меню «Вырезать» из контекстного меню. После этого столбец исчезнет из таблицы, но его содержимое запомнится в буфере обмена.
Теперь нужно выбрать место, куда вы хотите переместить вырезанный столбец. Для этого кликните правой кнопкой мыши на ячейку, сразу слева от места, где хотите вставить столбец, и выберите пункт меню «Вставить» из контекстного меню. После этого столбец будет вставлен на выбранное место, а его содержимое будет восстановлено из буфера обмена. Таким образом, столбец успешно перемещен в другую часть таблицы.
Вопрос-ответ:
Как использовать функцию «Вырезать» для столбца?
Чтобы использовать функцию «Вырезать» для столбца, следует сначала выделить столбец, в котором нужно произвести вырезку данных. Затем нажмите правой кнопкой мыши на выделенный столбец и выберите опцию «Вырезать». Данные в выбранном столбце будут удалены и скопированы в буфер обмена.
Какую функцию следует использовать для вырезки столбца?
Для вырезки столбца следует использовать функцию «Вырезать».
Где находится функция «Вырезать» для столбца?
Функция «Вырезать» для столбца находится в контекстном меню, которое открывается при нажатии правой кнопкой мыши на выделенный столбец.
Могу ли я использовать функцию «Вырезать» для нескольких столбцов одновременно?
Да, вы можете использовать функцию «Вырезать» для нескольких столбцов одновременно. Для этого нужно выделить несколько столбцов, нажать правой кнопкой мыши на выделенные столбцы и выбрать опцию «Вырезать».
Что происходит с данными после использования функции «Вырезать» для столбца?
После использования функции «Вырезать» для столбца данные в выбранном столбце будут удалены и скопированы в буфер обмена. Они могут быть вставлены в другой столбец или в другую таблицу.