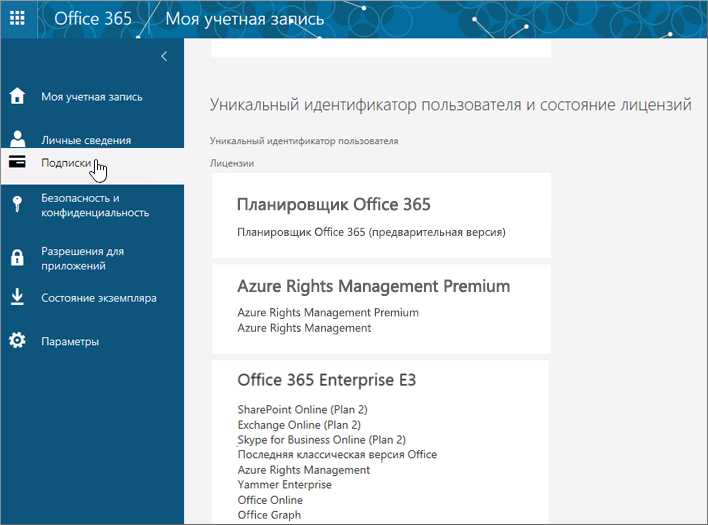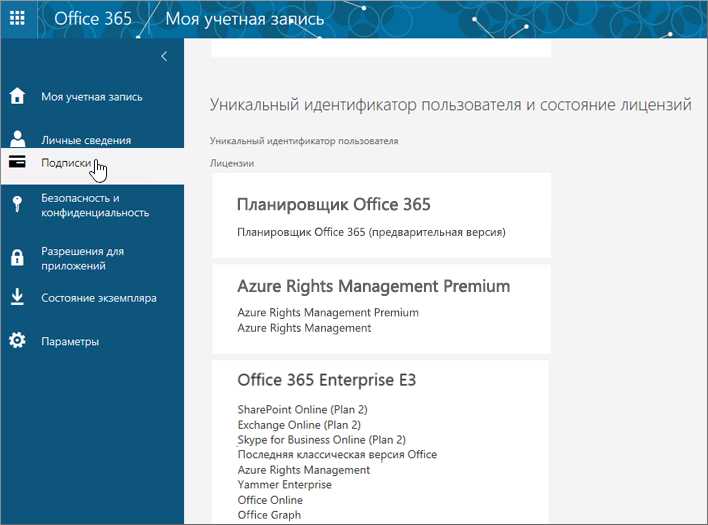
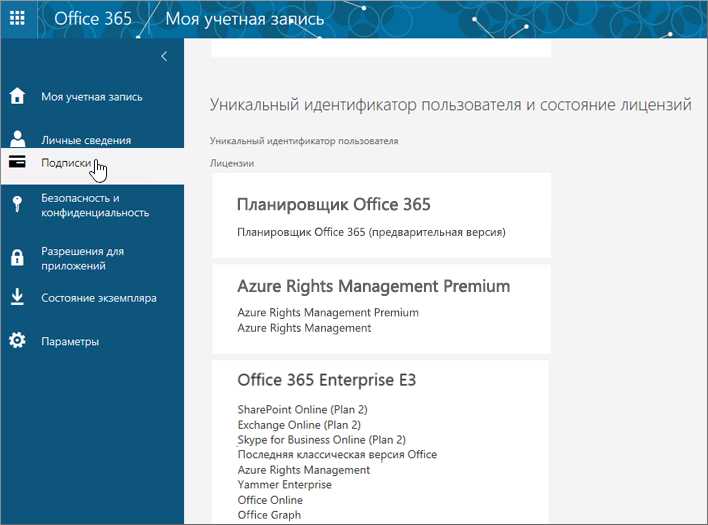
Microsoft Word является одним из самых популярных текстовых редакторов, который постоянно обновляется чтобы предоставить пользователям новые функции и улучшенную производительность. Однако, возможны случаи, когда после установки обновления Word начинает появляться ошибки или сбои, что может создать проблемы в работе пользователя.
Одной из наиболее распространенных проблем является медленная работа Word после установки обновления. Если вы столкнулись с такой ситуацией, рекомендуется проверить наличие несовместимых плагинов или дополнений, которые могут замедлять работу приложения. Также, стоит обратить внимание на системные требования обновления и убедиться, что компьютер соответствует им.
Еще одной проблемой, с которой пользователи могут столкнуться после обновления Word, является невозможность открытия или сохранения файлов. Если у вас возникла эта проблема, рекомендуется проверить наличие обновлений для других программ, которые могут взаимодействовать с Word, таких как антивирусное программное обеспечение или программы резервного копирования. Также, может помочь выполнение проверки целостности файловой системы и диска компьютера.
В случае возникновения других ошибок или сбоев после обновления Word, рекомендуется сначала выполнить перезагрузку компьютера, так как это может помочь устранить временные проблемы. Если перезагрузка не помогает, можно попробовать откатить обновление или выполнить переустановку Word. Также, полезно быть в курсе последних новостей и обновлений от Microsoft, которые могут содержать информацию о известных проблемах и их решении.
Обновление Microsoft Word: что делать, если после установки появились ошибки или сбои
Обновление Microsoft Word может быть полезным для улучшения функциональности и исправления ошибок в программе. Однако, иногда после установки обновления могут возникнуть ошибки или сбои, которые могут значительно затруднить работу с программой. В такой ситуации важно знать, что делать, чтобы быстро и эффективно исправить проблемы.
1. Перезагрузите компьютер. Первым шагом при возникновении ошибок после обновления Microsoft Word следует попробовать перезагрузить компьютер. Иногда простое обновление системы может помочь устранить периодические сбои и восстановить нормальное функционирование программы.
2. Проверьте наличие новых обновлений. Если после перезагрузки компьютера проблемы не исчезают, следующим шагом будет проверка наличия новых обновлений для Microsoft Word. Возможно, разработчики уже выпустили исправление для отдельных ошибок, и установка этих обновлений может помочь устранить проблемы.
3. Удалите и установите программу заново. Если проблема не решается, попробуйте удалить Microsoft Word с вашего компьютера и затем установить его заново. Возможно, в ходе обновления произошла ошибка или некоторые файлы программы повреждены. Полное удаление и повторная установка может помочь исправить эти проблемы.
4. Проверьте наличие вирусов. Иногда причина ошибок и сбоев после обновления Microsoft Word может быть связана с наличием вредоносного программного обеспечения на компьютере. В этом случае рекомендуется запустить антивирусное сканирование системы и удалить обнаруженные угрозы.
5. Обратитесь в службу поддержки Microsoft. Если после всех вышеуказанных действий проблема не удается устранить, рекомендуется обратиться в службу поддержки Microsoft. Опишите проблему подробно и предоставьте все необходимые сведения. Специалисты смогут помочь выполнить дополнительные действия для решения проблемы.
Проверьте соответствие системных требований перед установкой обновления
Перед установкой обновления Microsoft Word важно убедиться, что ваш компьютер или устройство соответствуют системным требованиям программы. Это поможет избежать ошибок и сбоев, которые могут возникнуть в процессе установки или после нее.
Во-первых, проверьте операционную систему, на которую вы планируете установить обновление. Microsoft Word обычно требуется определенная версия операционной системы, например Windows 10 или macOS High Sierra. Удостоверьтесь, что ваша операционная система соответствует этим требованиям.
Также уделяйте внимание аппаратным требованиям. Понадобится достаточно оперативной памяти и свободного места на жестком диске для установки и нормального функционирования Microsoft Word. Убедитесь, что у вас имеются достаточные ресурсы для выполнения требований программы.
Не забывайте о наличии интернет-соединения. Обновление Microsoft Word может потребовать загрузки файлов из сети, поэтому проверьте свое интернет-соединение на наличие надежного подключения.
И, наконец, учтите, что для успешной установки некоторых обновлений может потребоваться наличие учетной записи Microsoft или подписки на Office 365. Убедитесь, что вы имеете соответствующие учетные данные или подписку, если это требуется.
Проверка и соответствие системным требованиям перед установкой обновления Microsoft Word поможет вам избежать различных проблем и обеспечит более стабильное и безопасное функционирование программы.
Выполните перезагрузку компьютера после установки обновления
После установки обновления Microsoft Word может возникнуть необходимость в перезагрузке компьютера. Это важный шаг, который поможет избежать ошибок и сбоев. Необходимо учесть следующие моменты, чтобы успешно выполнить перезагрузку и вернуться к работе в Word.
Подготовьтесь к перезагрузке:
- Сохраните все свои файлы и закройте все открытые программы, включая Microsoft Word.
- Убедитесь, что нет незавершенных задач, которые могут прервать процесс перезагрузки.
Выполните перезагрузку компьютера:
Чтобы выполнить перезагрузку компьютера, нажмите кнопку «Пуск» в левом нижнем углу экрана, выберите «Выключение» или «Перезагрузка» и подтвердите свои действия. Подождите, пока компьютер полностью выключится, а затем снова включит его.
Проверьте работу Microsoft Word:
- После перезагрузки компьютера запустите Microsoft Word и откройте любой документ, чтобы проверить, работает ли программа стабильно и без ошибок.
- Если после перезагрузки возникли проблемы, обратитесь к документации или поддержке Microsoft Word, чтобы получить помощь и решить возникшие проблемы.
Выполнение перезагрузки компьютера после установки обновления — это обычная практика, которая помогает устранить возможные конфликты и обновить все системные компоненты. Не забудьте провести перезагрузку, чтобы наслаждаться работой в обновленном Microsoft Word без проблем и сбоев.
Отключите временно антивирусное программное обеспечение перед обновлением
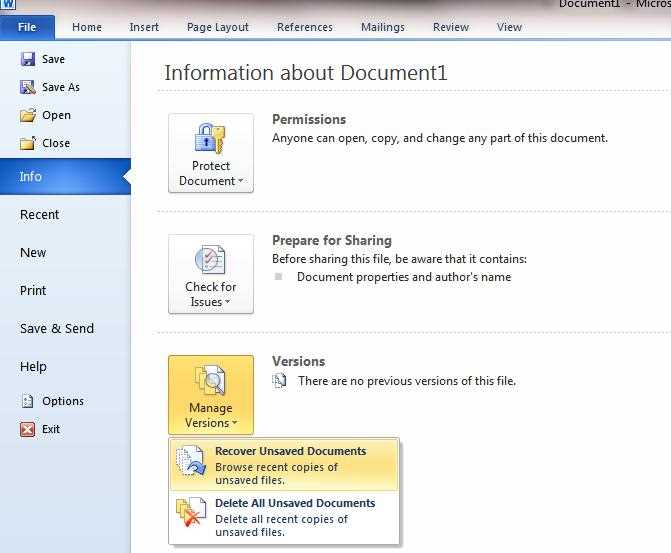
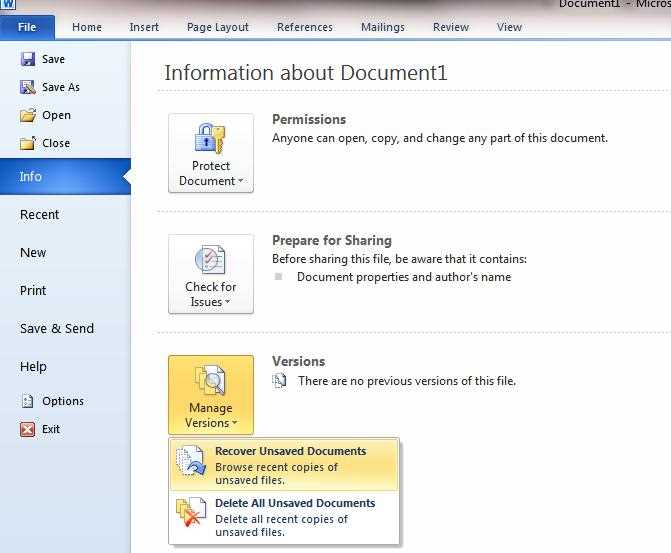
Одной из причин возникновения ошибок или сбоев после установки обновления Microsoft Word может быть взаимодействие с антивирусным программным обеспечением. В некоторых случаях, антивирусные программы могут блокировать необходимые файлы или процессы, что может приводить к неправильной установке или работе обновления.
Для того чтобы предотвратить возможные конфликты, рекомендуется временно отключить антивирусное программное обеспечение перед установкой обновления Microsoft Word. Вы должны ознакомиться с документацией или инструкцией по использованию вашего антивирусного программного обеспечения, чтобы узнать, как временно отключить его.
После отключения антивирусного программного обеспечения, вы можете безопасно продолжить установку обновления Microsoft Word. После установки и проверки работоспособности обновления, возможно потребуется включить антивирусное программное обеспечение снова. Не забудьте обратиться к руководству пользователя или инструкции, чтобы выполнить эту операцию корректно.
Удалите и повторно установите Microsoft Word, если проблемы продолжаются
Если после обновления Microsoft Word у вас все еще возникают ошибки или сбои, возможно, вам придется удалить и повторно установить программу. Это может помочь исправить проблемы и восстановить стабильную работу Word.
Прежде чем удалить Word, рекомендуется создать резервную копию всех важных документов, чтобы в случае потери не потерять ценную информацию. После этого можно приступить к процессу удаления и повторной установки Word. Вот несколько шагов, которые могут помочь вам выполнить это:
- Откройте «Панель управления» на своем компьютере и найдите раздел «Программы и компоненты».
- В списке установленных программ найдите Microsoft Word и щелкните правой кнопкой мыши на нем.
- Выберите опцию «Удалить» и следуйте инструкциям на экране, чтобы завершить процесс удаления.
- После удаления Word перезагрузите компьютер и загрузите официальный сайт Microsoft для загрузки последней версии Word.
- Следуйте инструкциям на сайте для загрузки и установки Word.
- После завершения установки откройте Word и проверьте, исправились ли проблемы, с которыми вы столкнулись.
Если проблемы с ошибками или сбоями Word все еще устойчивы даже после повторной установки, рекомендуется обратиться в службу поддержки Microsoft или искать дополнительную помощь у сообщества пользователей. Они могут предложить дополнительные решения или провести отладку проблемы для вас.
Проверка наличия и обновление драйверов в Microsoft Word
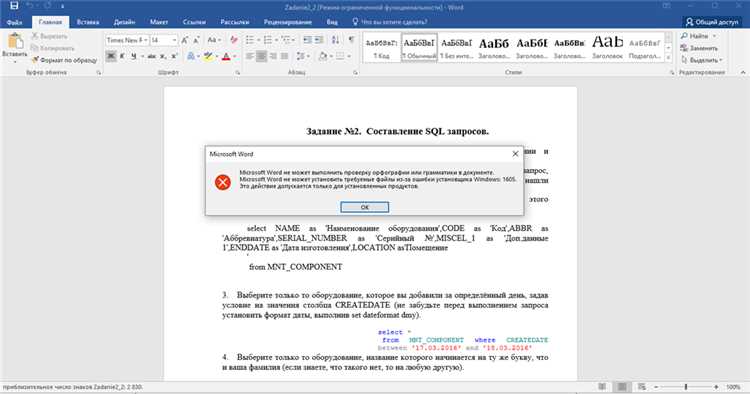
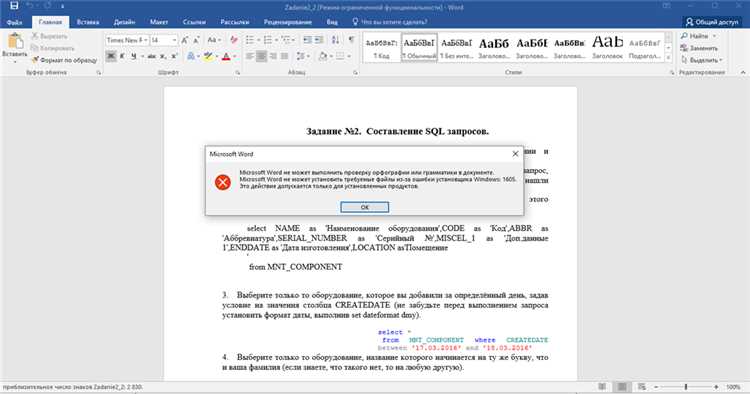
Когда вы встречаете ошибки или сбои после установки обновления Microsoft Word, важно проверить наличие соответствующих драйверов и при необходимости обновить их. Наличие актуальных драйверов обеспечивает стабильную и плавную работу программы, а их отсутствие или устаревшая версия может привести к непредвиденным проблемам и ошибкам.
Сначала вам следует проверить, доступны ли обновленные драйверы для вашего устройства. Посетите официальный веб-сайт производителя вашего компьютера или устройства и найдите подраздел «Поддержка» или «Драйверы и загрузки». Вам может потребоваться указать модель вашего устройства или серийный номер, чтобы найти подходящие драйверы.
При обнаружении актуализированных драйверов следуйте указаниям производителя для скачивания и установки. Обычно это простой процесс, который включает в себя скачивание исполняемого файла и запуск его на вашем устройстве. После установки драйверы должны быть готовы к работе.
Если обновление драйверов не решает проблему, вы можете обратиться в службу поддержки либо в сообщество пользователей Microsoft Word. Они могут предоставить дополнительные рекомендации или решения для вашей конкретной ситуации.
Важно отметить, что проверка и обновление драйверов должны проводиться регулярно, чтобы обеспечить оптимальную работу вашего устройства и программного обеспечения. Устаревшие драйверы могут быть источником различных проблем, и их обновление может значительно улучшить производительность и стабильность работы Microsoft Word.
Вопрос-ответ:
Как проверить наличие драйверов на компьютере?
Чтобы проверить наличие драйверов на компьютере, вы можете перейти в «Диспетчер устройств». Чтобы это сделать, нажмите правой кнопкой мыши на кнопку «Пуск», а затем выберите «Управление устройствами». В открывшемся окне вы увидите список устройств, установленных на вашем компьютере, и их драйверов.
Как обновить драйверы на компьютере?
Есть несколько способов обновить драйверы на компьютере. Один из самых простых способов — это использовать функцию «Автоматического обновления драйверов» в Windows. Чтобы это сделать, перейдите в «Диспетчер устройств», найдите устройство, для которого требуется обновление драйвера, нажмите правой кнопкой мыши на него и выберите «Обновить драйвер». В следующем окне выберите «Поиск драйвера на компьютере». Если у вас есть доступ к Интернету, Windows автоматически найдет и установит подходящий драйвер для вашего устройства.
Как понять, нужно ли обновлять драйверы на компьютере?
Если у вас возникают проблемы с работой устройств на компьютере, это может быть связано с устаревшими драйверами. Некоторые из признаков того, что вам может потребоваться обновление драйверов, включают периодические сбои или зависания компьютера, низкую производительность, отсутствие звука или проблемы с подключенными устройствами. Если вы замечаете подобные проблемы, рекомендуется проверить наличие и обновить драйверы на компьютере.
Как найти и загрузить драйверы для своего компьютера?
Для поиска и загрузки драйверов для своего компьютера вы можете посетить официальный сайт производителя вашего устройства. На сайте обычно есть раздел поддержки или загрузки, где вы можете найти драйверы для своей модели устройства. Вам нужно будет указать свою модель устройства и операционную систему, чтобы найти правильные драйверы. После того, как вы скачаете драйверы, следуйте инструкциям по установке, предоставляемым производителем.
Как проверить наличие драйверов на компьютере?
Для проверки наличия драйверов на компьютере можно воспользоваться менеджером устройств. Откройте «Панель управления», выберите «Система и безопасность», затем «Система», и в левой части окна найдите ссылку «Диспетчер устройств». В открывшемся окне вы увидите список устройств компьютера, для которых установлены драйверы. Если в списке есть устройства с восклицательным знаком или вопросительным знаком, это означает, что для них отсутствуют драйверы или их необходимо обновить.