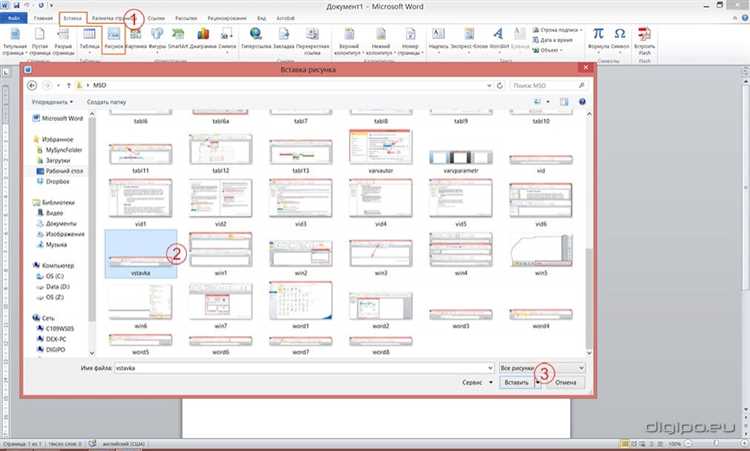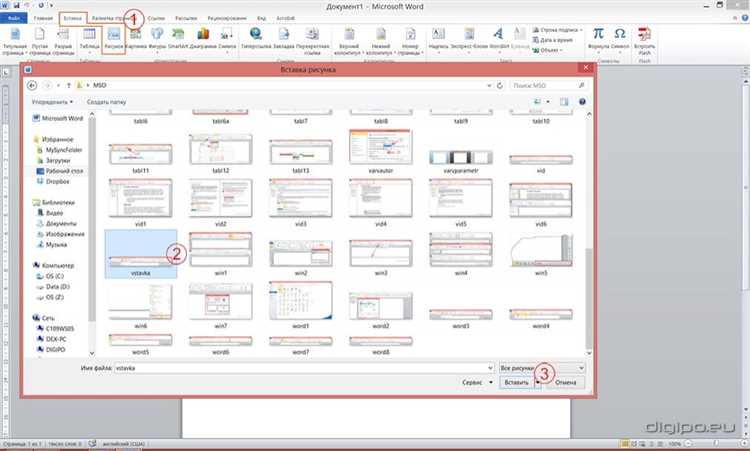
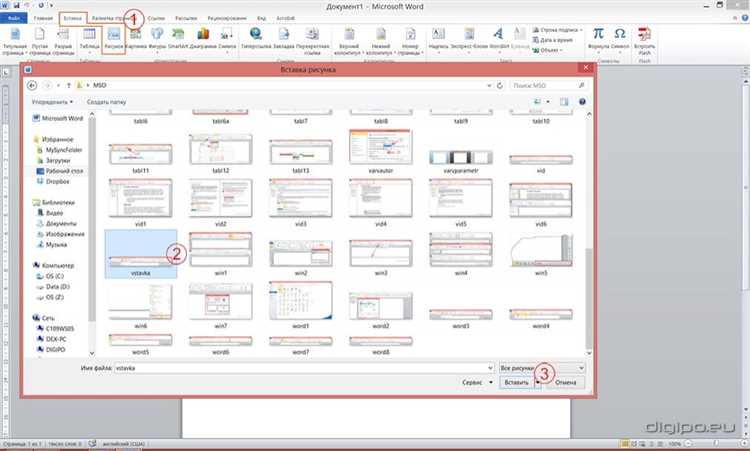
Вставка изображений в документы Microsoft Word может быть важной частью процесса создания профессиональных документов. Правильное использование функции вставки изображений позволяет улучшить визуальное восприятие документа и повысить его эффективность. В данной статье мы рассмотрим несколько советов и рекомендаций, которые помогут вам достичь лучших результатов при вставке изображений в Microsoft Word.
Перед вставкой изображения в документ, рекомендуется оптимизировать его размер и разрешение. Используйте программы для редактирования изображений, чтобы уменьшить размер файла и сохранить его в формате, поддерживаемом Microsoft Word. Это поможет ускорить процесс открытия и сохранения документа, а также снизит вероятность возникновения ошибок при отображении изображений.
Еще один важный аспект — правильное размещение изображения в тексте документа. Поставьте курсор в нужное место и вставьте изображение. После этого у вас появятся дополнительные опции для настройки внешнего вида изображения, такие как обтекание текстом. Рекомендуется использовать обтекание текстом, чтобы изображение органично вписывалось в текст и не нарушало его целостность.
Для достижения наилучшего результата при вставке изображений, убедитесь, что они соответствуют тематике и целям вашего документа. Выберите изображения, которые являются информативными и логически связанными с текстом документа. Используйте изображения, которые помогают проиллюстрировать ключевые моменты или концепции, которые вы хотите передать читателям.
Зачем использовать функцию вставки изображений в Microsoft Word?
Использование функции вставки изображений в Microsoft Word имеет ряд преимуществ, позволяющих улучшить эффективность работы с документами и создать более привлекательные и профессионально выглядящие документы.
Во-первых, вставка изображений позволяет визуально дополнить текстовую информацию и сделать документ более наглядным. Иллюстрации, фотографии или схемы могут помочь проиллюстрировать сложные концепции и сделать информацию более понятной для читателя.
Во-вторых, использование функции вставки изображений позволяет создавать профессионально выглядящие документы с высоким уровнем оформления. Вставленные изображения могут быть отформатированы по желанию пользователя, изменены по размеру, обрезаны или выровнены в соответствии с требованиями. Это позволяет создавать документы, которые соответствуют корпоративному стилю или имеют презентабельный внешний вид для представления.
В-третьих, функция вставки изображений позволяет добавлять изображения из различных источников, включая локальное хранилище, облачные сервисы или интернет. Это обеспечивает широкие возможности для получения нужных изображений и удобство использования.
Использование функции вставки изображений в Microsoft Word является неотъемлемой частью создания качественных документов. Она помогает улучшить визуальную презентацию информации, создать профессионально выглядящие документы и эффективно коммуницировать с аудиторией.
Повышение эстетического вида документа
Вставка изображений позволяет дополнить текст и сделать документ более наглядным и привлекательным. При этом следует учитывать несколько важных аспектов. Во-первых, выбор изображения должен соответствовать тематике документа и передавать необходимую информацию. Например, в научной статье можно использовать схемы, диаграммы или графики для более наглядного представления данных.
Во-вторых, следует учитывать размер и композицию изображения. Оно не должно занимать слишком много места на странице и не должно создавать перегрузки информацией. Изображение должно быть четким и отображаться без искажений. Для этого можно использовать инструменты редактирования изображений в Word, чтобы изменить его размер, обрезать или применить эффекты.
Также стоит обратить внимание на расположение изображения относительно текста. Они должны быть связаны и согласованы, чтобы создать единое визуальное впечатление. Например, можно использовать функцию обтекания текстом, чтобы изображение и текст соседствовали гармонично.
Вставка изображений в Microsoft Word — это мощный инструмент для улучшения визуального представления документа. Правильно подобранные и размещенные изображения могут сделать информацию более доступной и эффективно передать ее основные идеи.
Повышение привлекательности и удобочитаемости текста
Для достижения этой цели можно использовать различные подходы:
- Использование вставленных изображений: Вместо обычного текста, вы можете включить в свой документ картинки, иллюстрации или диаграммы. Это поможет визуально разнообразить текст и сделать его более привлекательным. Вставленные изображения могут быть использованы для обозначения ключевых моментов или подчеркивания важности определенных аспектов текста.
- Использование выделенного текста: Выделение определенных фраз или абзацев может подчеркнуть их значимость и сделать текст более привлекательным для чтения. Выделенный текст может быть написан курсивом, полужирным шрифтом или подчеркнутым. Однако стоит использовать это с осторожностью, чтобы не создать эффекта «перегрузки» текста.
- Использование нумерованных или маркированных списков: Вместо представления информации в виде простого текста, вы можете организовать ее в виде списков. Это позволит читателю легко ориентироваться и делает текст более структурированным. Нумерованные или маркированные списки позволяют выделить ключевые моменты и сделать текст более удобочитаемым.
В целом, использование вышеупомянутых подходов поможет сделать ваш текст более привлекательным и удобочитаемым для аудитории. Однако, важно помнить, что все эти приемы должны быть использованы с умеренностью, чтобы не перегрузить текст и сохранить его структуру.
Как корректно вставлять изображения в Microsoft Word?
Выбор подходящего формата: Перед вставкой изображения в Word важно выбрать правильный формат файла. Распространенными форматами являются JPEG, PNG и GIF. JPEG обеспечивает хорошее сжатие и подходит для фотографий, тогда как PNG сохраняет высокое качество изображения и может содержать прозрачность.
Оптимизация размера файла: Если изображение имеет большой размер файла, его следует оптимизировать перед вставкой. Программы для редактирования фотографий, такие как Adobe Photoshop или онлайн-инструменты, позволяют уменьшить размер и сохранить качество изображения.
- Перетаскивание изображения: Простым способом вставки изображения в Word является перетаскивание файла напрямую из папки компьютера в открытый документ Word. При этом изображение автоматически разместится на странице.
- Использование команды «Вставить»: Другой способ вставки изображения – использование команды «Вставить» в верхней панели инструментов Word. После выбора этой команды откроется окно, в котором можно выбрать изображение с компьютера.
Работа с изображением: После вставки изображения в Word вы можете отредактировать его с помощью различных инструментов, доступных в программе. Выровнять изображение, изменить его размер, подписать, добавить эффекты, обрезать и многое другое.
Умение эффективно вставлять изображения в Microsoft Word поможет улучшить оформление и наглядность ваших документов, делая их более профессиональными и привлекательными для читателей.
Выбор оптимального формата изображения
При вставке изображений в Microsoft Word необходимо учесть формат файла, чтобы достичь наилучшего качества и эффективности при работе с документом.
Рассмотрим несколько распространенных форматов изображений и их особенности:
-
JPG (или JPEG) — это наиболее распространенный формат для фотографий. Он обеспечивает хорошее качество изображения при сравнительно небольшом размере файла. Однако, при повторном сжатии изображение может потерять качество. Используйте формат JPG для вставки фотографий и других изображений с большим количеством деталей.
-
PNG — это формат без потерь, что означает, что он сохраняет все детали и точность изображения без видимых потерь качества. Этот формат часто используется для вставки иконок, логотипов и других графических элементов с прозрачным фоном. Однако, PNG-изображения могут занимать больше места на диске, чем JPG-изображения.
-
GIF — это формат, который обычно используется для анимированных изображений или изображений с небольшим числом цветов. GIF-изображения могут быть сжаты до малого размера файла, но могут потерять качество при использовании большого количества цветов или сложных деталей. Если необходимо вставить анимированное изображение, GIF может быть подходящим форматом.
-
BMP — это формат с высоким качеством, но большим размером файла. Он может использоваться для сохранения изображений с большим количеством цветов и деталей. Однако, изображения в формате BMP могут занимать больше места на диске и замедлять работу с документом.
При выборе формата изображения для вставки в Microsoft Word, необходимо учитывать требования к качеству, размеру файла и типу изображения. Таким образом, можно достичь наилучших результатов при работе с документом.
Размер и расположение изображения в тексте
Размер и расположение изображения в тексте играют важную роль при форматировании документа. Правильный выбор размера изображения позволяет улучшить визуальное восприятие и сделать текст более информативным.
Размер изображения должен соответствовать его важности в контексте текста. Важные элементы должны быть отображены в более крупных размерах, чтобы привлечь внимание читателя. Мелкие детали и незначительные элементы могут быть отображены в меньшем размере для сохранения иерархии визуального контента.
Важным аспектом при выборе размера изображения является его расположение в тексте. Изображение может быть вставлено в начале текста, чтобы привлечь внимание и вызвать интерес. Также изображение может быть размещено в середине или в конце текста, чтобы поддержать иллюстрацию содержания и улучшить его понимание.
Хорошим решением при форматировании текста с изображением является выравнивание по центру или по краю. Выравнивание по центру позволяет создать балансированный и гармоничный вид страницы. Выравнивание по краю может быть использовано, чтобы изображение вписалось в контекст и обрамления текста.
Изображение также может быть включено в текст с помощью таблицы. Таблица может быть создана с одной или несколькими колонками, чтобы разместить изображение и соответствующий текст рядом с ним. Это позволяет создать структурированный и организованный дизайн для поддержания логической связи между текстом и изображением.
Вопрос-ответ:
Как изменить размер изображения в тексте?
Чтобы изменить размер изображения в тексте, можно воспользоваться различными программами и онлайн-сервисами для редактирования изображений. Откройте изображение в выбранной программе, найдите функцию изменения размера и установите желаемые параметры. После этого сохраните изменения и вставьте изображение в текст.
Как расположить изображение в тексте?
Расположение изображения в тексте можно задать с помощью тегов и атрибутов в HTML-коде. Для этого можно использовать теги и
Как центрировать изображение в тексте?
Для центрирования изображения в тексте можно использовать такие свойства CSS, как margin и display. Создайте контейнер для изображения с помощью тега
Как изменить размер изображения с помощью CSS?
Чтобы изменить размер изображения с помощью CSS, используйте свойство width для задания ширины и свойство height для задания высоты. Например, чтобы задать ширину изображения в 300 пикселей и высоту в автоматическом режиме, используйте следующий код: img { width: 300px; height: auto; }
Как расположить изображение справа от текста?
Чтобы расположить изображение справа от текста, используйте свойство float в CSS. Создайте контейнер для изображения с помощью тега
Как изменить размер изображения в тексте?
Чтобы изменить размер изображения в тексте, вы можете использовать свойства CSS. Для этого задайте для изображения значение свойства width (ширина) и/или height (высота). Например, если вы хотите уменьшить изображение до определенного размера, добавьте в стиль следующее правило: img { width: 300px; height: auto; }
Как расположить изображение по центру в тексте?
Чтобы расположить изображение по центру в тексте, вы можете использовать свойство CSS margin и значение auto. Например, если у вас есть контейнер с классом .container и в нем находится изображение, вы можете добавить следующее правило стиля: .container img { display: block; margin: 0 auto; }