

В современном мире документы часто приобретают более привлекательный вид благодаря вставке изображений. Работу с документами делают более наглядной и понятной для читателя. Однако, если вы только начинаете использовать Microsoft Word, вы можете испытывать затруднения с вставкой изображений и их правильной обработкой.
Встраивание изображений в документы может быть произведено несколькими способами, но использование функции «Вставить изображение» — самый простой и доступный способ. Однако только вставка изображений не всегда достаточна для достижения идеального результата. Чтобы сделать ваш документ уникальным, вы можете использовать дополнительные приемы обработки изображений: изменение размера, обрезка, добавление рамок и множество других эффектов.
На первый взгляд может показаться, что вставка изображений в Microsoft Word — это просто процесс копирования и вставки. Однако, внимательное изучение функционала программы и использование ряда советов и приемов позволят вам создавать документы, которые будут привлекать внимание своим оригинальным оформлением. В данной статье мы рассмотрим основные приемы вставки изображений в Microsoft Word и покажем, как сделать ваш документ по-настоящему выразительным и привлекательным.
Что такое вставка изображений в Microsoft Word?
Когда вы вставляете изображение в Word, оно становится частью документа и может быть перемещено, изменено по размеру, обрезано или размещено на нужной вам странице. Вы также можете добавить подписи, рамки или эффекты к изображению, чтобы сделать его более выразительным и профессиональным.
Вставка изображений полезна во многих сферах бизнеса и образования. Например, ее можно использовать для создания презентаций, отчетов, инструкций или визуализации данных. Добавление графических элементов в документ позволяет подчеркнуть важные моменты, улучшить читабельность текста и сделать его более запоминающимся для читателей.
Чтобы вставить изображение в Microsoft Word, нужно выбрать опцию «Вставить изображение» или воспользоваться комбинацией клавиш на панели инструментов. Затем нужно найти и выбрать нужный графический файл на компьютере или в сети, и Word автоматически вставит его в текущий документ. После этого вы можете редактировать изображение по своему усмотрению и настроить его положение в тексте.
Как добавить изображение в документ Word?
Существует несколько способов добавить изображение в документ Word. Одним из способов является использование команды «Вставить изображение» во вкладке «Вставка». Вы также можете просто перетащить изображение из папки на компьютере и отпустить его внутри документа Word. После вставки изображения в документ, вы можете изменить его размер, обрезать его лишнюю часть, настроить обтекание текстом, добавить подпись или примечания.
Все эти функции доступны встроенными инструментами Microsoft Word. Вы можете выбрать изображение с компьютера, вставить его в документ, а затем настроить его по своему усмотрению. Если вам нужно добавить много изображений, вы также можете создать таблицу и вставить изображения в ячейки таблицы.
Важно помнить о том, что при использовании изображений в документах Word следует соблюдать авторские права и лицензионные ограничения, чтобы не нарушать права на интеллектуальную собственность и не нарушать законы об авторских правах. Кроме того, изображения должны быть хорошего качества и четкими, чтобы не ухудшать визуальное восприятие вашего документа.
- Выберите команду «Вставить изображение» во вкладке «Вставка» или перетащите изображение из папки на компьютере и отпустите его в документе Word.
- Настройте размер, обрезку и обтекание изображения.
- Добавьте подпись или примечания к изображению по своему усмотрению.
- Повторите процесс для каждого изображения, которое вы хотите добавить в документ Word.
С помощью этих простых шагов вы можете вставить изображение в документ Word и улучшить его визуальное представление. Используйте эту возможность для создания профессионально выглядящих документов и улучшения понимания и восприятия информации вашими читателями.
Команда «Вставка» в главном меню Word: эффективное использование
С помощью команды «Вставка», пользователи могут добавлять изображения, таблицы, графики, формулы и другие элементы в свой документ Word. Это позволяет создавать наглядные и информативные документы.
Вставка изображений: Одним из самых распространенных способов использования команды «Вставка» является добавление изображений. Пользователи могут вставлять изображения с помощью локальных файлов, изображений из интернета или изображений из библиотеки ClipArt. Кроме того, при вставке изображения пользователи могут задавать различные параметры, такие как размер, обтекание текстом и якорь.
Вставка таблиц: Команда «Вставка» также предоставляет возможность добавления таблиц в документ Word. Таблицы могут использоваться для организации и представления структурированной информации. Пользователи могут определить количество строк и столбцов, выбрать стиль таблицы и форматирование, а также редактировать содержимое ячеек.
Вставка графиков: Для визуализации данных пользователи могут использовать команду «Вставка» для добавления графиков в документ. Графики позволяют наглядно представить числовую информацию и сравнить различные значения. Word предлагает различные типы графиков, такие как столбчатые, круговые, линейные и другие. Пользователи могут настраивать различные параметры графиков, такие как оси, легенды и цветовые схемы.
Команда «Вставка» в главном меню Word предоставляет множество возможностей для добавления различных объектов в документ. Пользователи могут легко вставлять изображения, таблицы, графики и другие элементы, чтобы создавать профессионально выглядящие документы с наглядной и структурированной информацией.
Как вставить изображение с помощью сочетания клавиш
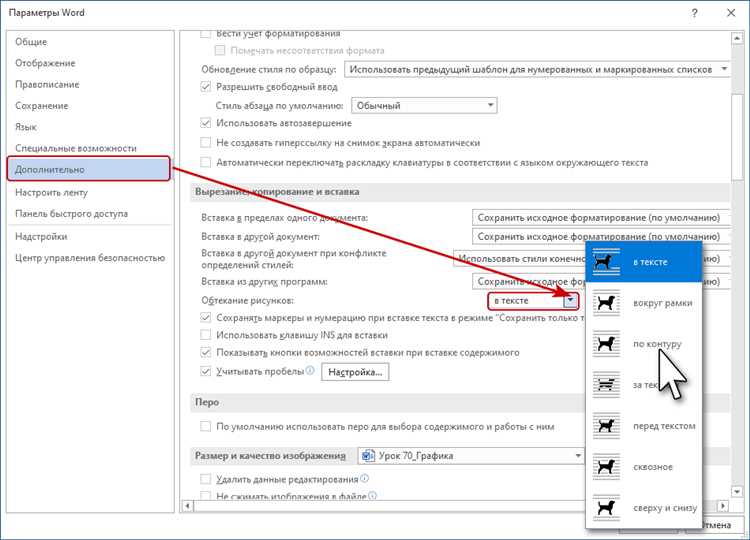
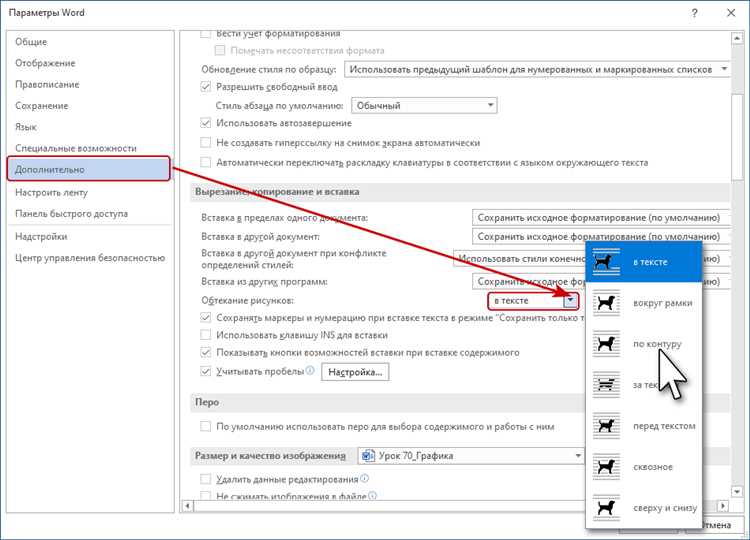
Чтобы упростить процесс вставки изображений в Microsoft Word, вы можете использовать удобные сочетания клавиш. Это позволит сэкономить время и избежать необходимости проводить сложные действия с мышью.
Вот несколько ключевых сочетаний клавиш, которые вы можете использовать:
- Ctrl + V: Это стандартное сочетание клавиш для вставки изображений из буфера обмена. Просто скопируйте изображение в буфер обмена (например, нажав правой кнопкой мыши на изображении и выбрав «Копировать»), затем нажмите Ctrl + V в документе Word, чтобы вставить его.
- Ctrl + C, Ctrl + V: Если вы хотите вставить изображение, который вы только что выбрали или выделили, вы можете использовать это комбинированное сочетание клавиш. Просто выделите изображение, нажмите Ctrl + C, затем Ctrl + V, чтобы вставить его в документ.
- Ctrl + Shift + V: Если вам нужно вставить изображение с заданным форматированием, вы можете использовать это сочетание клавиш. Нажмите Ctrl + Shift + V, чтобы открыть окно «Вставка специального элемента», где вы сможете выбрать нужный формат изображения и вставить его в документ.
Используя эти сочетания клавиш, вы можете легко вставлять изображения в Microsoft Word и значительно ускорить свою работу с документами.
Как форматировать изображение в Word?
Во-первых, после вставки изображения, вы можете изменить его размеры, чтобы оно лучше вписывалось в контекст документа. Для этого выделите изображение и используйте функцию изменения размера. Вы можете изменить размер изображения в процентах, а также использовать специфические значения ширины и высоты.
Во-вторых, для выделения важности изображения или создания эффекта контраста, вы можете добавить рамку. Выберите изображение, затем найдите функцию «Форматировать рамку» и выберите нужные опции. Вы можете выбрать цвет, толщину и стиль рамки.
Кроме того, в Word есть возможность добавить эффекты к изображению, чтобы оно выглядело более стильно и профессионально. Вы можете изменить яркость, контрастность, насыщенность цветов, добавить эффекты тени или отражения, и многое другое. Загрузите изображение, выделите его и найдите функцию «Форматировать картинку», где вы сможете настроить эффекты по вашему вкусу.
Наконец, чтобы текст находился рядом с изображением или обтекал его, вы можете использовать функцию обтекания текстом. Выберите изображение, найдите функцию «Обтекание текстом» и выберите нужные опции. Вы можете выбрать положение изображения и настроить отступы для текста.
Другие возможности форматирования изображений в Word включают изменение яркости, контрастности или насыщенности цветов, обрезку, поворот и даже удаление фона изображения. Используйте эти приемы, чтобы ваш документ выглядел профессионально и выразительно.
Изменение размера изображения
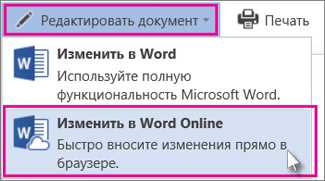
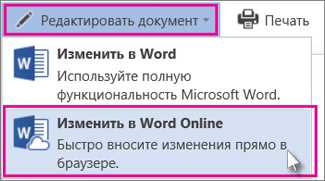
Для изменения размера изображения в Microsoft Word можно использовать несколько методов. Во-первых, можно использовать функцию «Изменить размер изображения», которая позволяет задать конкретные значения ширины и высоты. Таким образом, можно установить нужные размеры изображения, чтобы оно лучше сочеталось с текстом или другими элементами документа.
- Во-вторых, можно изменить размер изображения с помощью мыши. Для этого нужно выделить изображение и переместить курсор на любой из углов рамки. Появится двусторонняя стрелка, которая позволяет изменять размеры изображения путем нажатия и перетаскивания.
- В-третьих, можно использовать функцию «Растянуть и сжать», которая позволяет изменить размер изображения прямо внутри документа без необходимости открывать специальное окно для настройки размеров. Для этого нужно выделить изображение, нажать правую кнопку мыши и выбрать соответствующий пункт в контекстном меню.
Правильное изменение размера изображения в Microsoft Word позволяет сделать документ более профессиональным и привлекательным. Независимо от выбранного метода, важно сохранять пропорции изображения при изменении его размеров, чтобы избежать искажений.
Вопрос-ответ:
Как изменить размер изображения?
Есть несколько способов изменить размер изображения. Один из них — использование графических редакторов, таких как Adobe Photoshop или GIMP. В этих программных средствах можно легко изменить размер изображения, указав новые значения ширины и высоты. Другой способ — использование онлайн-сервисов, которые позволяют изменять размер изображения без необходимости установки дополнительного ПО.
Как изменить размер изображения в программе Adobe Photoshop?
Чтобы изменить размер изображения в Adobe Photoshop, откройте фотографию в программе, затем выберите вкладку «Изображение» в верхнем меню и выберите «Размер изображения». Появится диалоговое окно с параметрами изображения, где можно изменить ширину и высоту в пикселях. После указания новых значений нажмите кнопку «ОК», чтобы применить изменения.
Как изменить размер изображения в программе GIMP?
Для изменения размера изображения в GIMP откройте фотографию в программе, затем выберите вкладку «Изображение» в верхнем меню и выберите «Масштаб изображения». Появится диалоговое окно с параметрами изображения, где можно изменить ширину и высоту в пикселях или других единицах измерения. После указания новых значений нажмите кнопку «Масштабировать», чтобы применить изменения.
Как изменить размер изображения с помощью онлайн-сервиса?
Существует множество онлайн-сервисов, которые позволяют изменять размер изображения бесплатно и без необходимости установки дополнительного ПО. Чтобы воспользоваться таким сервисом, откройте нужный сайт, загрузите изображение, укажите новые значения ширины и высоты, затем нажмите кнопку «Изменить размер» или аналогичную. После обработки изображения вы сможете скачать измененную версию на свой компьютер.
Как сохранить пропорции при изменении размера изображения?
Чтобы сохранить пропорции изображения при его изменении, в программе или онлайн-сервисе обычно есть опция «Сохранить пропорции» или «Сохранить соотношение сторон». При активации этой опции при изменении ширины или высоты изображения другая сторона автоматически изменится пропорционально, чтобы сохранить исходные пропорции изображения.
Как изменить размер изображения?
Для изменения размера изображения можно воспользоваться различными графическими программами, такими как Adobe Photoshop, GIMP, Paint и т.д. В большинстве программ есть функция «Изменить размер» или аналогичная, которая позволяет задать новые значения ширины и высоты изображения в пикселях или других единицах измерения. После установки новых размеров изображение будет масштабировано соответствующим образом.
Как сохранить измененное изображение?
После изменения размера изображения в программе, нужно сохранить его в новом формате или с тем же форматом в другом файле. Обычно для сохранения используется функция «Сохранить как» или аналогичная. При сохранении можно выбрать формат файла (например, JPEG, PNG, GIF и т.д.) и задать качество сохраняемого изображения. После сохранения новая версия изображения будет доступна для использования в требуемом размере.

