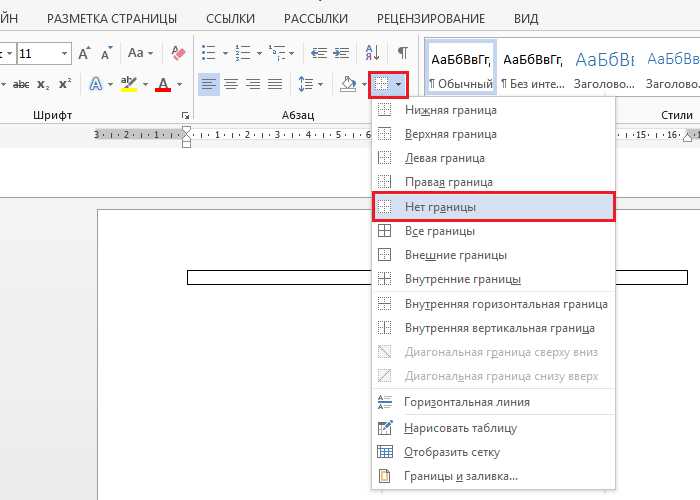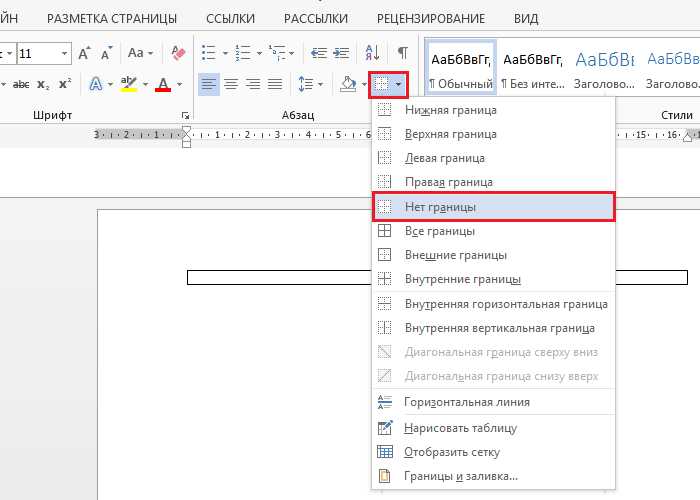
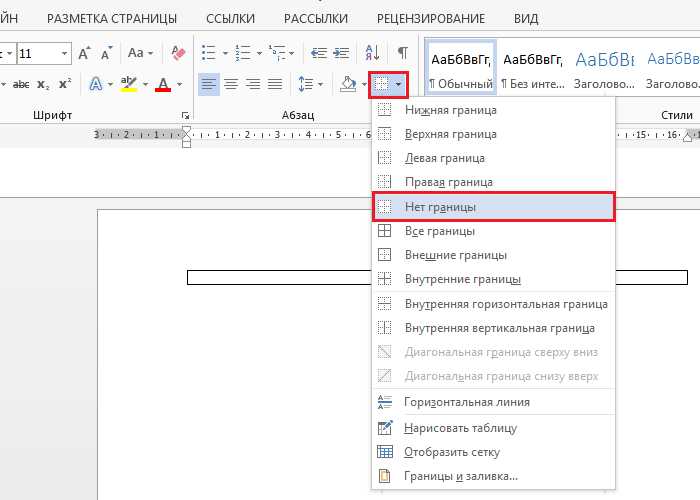
Microsoft Word – программа для создания и редактирования текстовых документов, но она также предоставляет возможности работы с изображениями. Один из способов сделать текстовые документы более привлекательными и наглядными – разделить изображение на несколько частей и расположить их по-разному. Такая функция может быть полезна при создании презентаций, отчетов, буклетов и других документов, где важно расположение графических элементов.
Разделение и перестановка изображений в Microsoft Word может быть осуществлена с помощью нескольких инструментов, таких как «Разделение изображения» и «Редактирование» вкладка «Формат», а также с помощью инструментов «Обрезать» и «Группировать». «Разделение изображения» позволяет разбить изображение на заданное количество частей и сохранить каждую из них в отдельном файле. «Редактирование» позволяет внести изменения в каждую часть изображения, такие как изменение размера, поворот, добавление эффектов и других элементов.
Перестановка разделенных частей изображения осуществляется путем их перемещения и изменения порядка на странице или слайде документа. Инструменты «Обрезать» позволяют удалить ненужные части изображения, а «Группировка» позволяет сгруппировать несколько частей вместе и перемещать их одновременно. Эти функции помогают создать уникальное расположение и композицию графических элементов, что делает документы более эффективными и профессиональными.
Как разделить изображение на части в Microsoft Word
Одним из способов разделить изображение на части в Word является использование таблицы. Вы можете создать таблицу с необходимым количеством ячеек и вставить каждую часть изображения в отдельную ячейку. Это позволит вам свободно перемещать каждую часть и изменять их размеры независимо друг от друга.
Еще одним способом разделения изображения на части является использование управления текстовыми объектами в Word. Вы можете ввести текстовые объекты на документ и вставить изображение в каждый из них. Затем вы можете перемещать и изменять размеры этих объектов, чтобы настроить расположение каждой части изображения по вашему усмотрению.
В итоге, использование таблицы или управления текстовыми объектами позволяет разделить изображение на части и расположить их по-разному в Microsoft Word. Эти методы дадут вам большую гибкость в манипулировании изображениями и создании уникальных композиций в ваших документах.
Использование инструментов Microsoft Word для разделения изображения
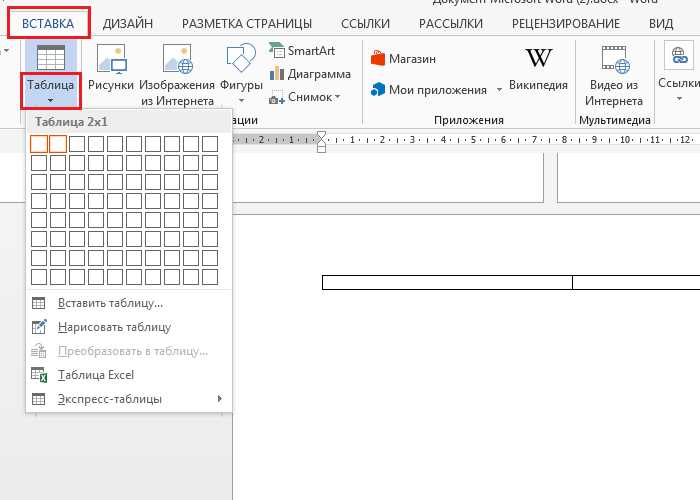
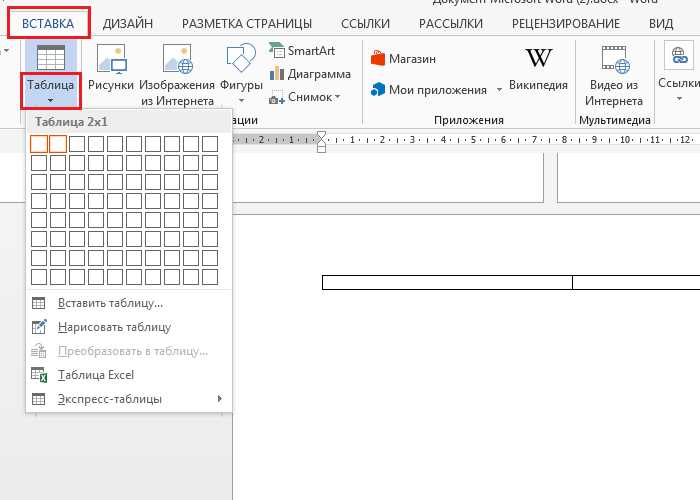
Microsoft Word предлагает несколько инструментов, которые позволяют разделить изображение на части и расположить их по-разному в документе. Эти инструменты позволяют более гибко управлять расположением и компоновкой изображений, что может быть полезно при создании презентаций, отчетов или других документов.
Одним из основных инструментов для разделения изображения в Microsoft Word является функция «Разделение на части», которая позволяет выбрать конкретные области изображения и разместить их по-разному в документе. Это полезно, например, если вы хотите выделить отдельные элементы из изображения и создать каскадный эффект или презентацию.
- Шаг 1: Вставьте изображение в документ Microsoft Word, выбрав соответствующий пункт вкладки «Вставка».
- Шаг 2: Выделите изображение, щелкнув на нем с помощью правой кнопки мыши, и выберите пункт «Разделение на части» в контекстном меню.
- Шаг 3: Появится диалоговое окно, позволяющее выбрать способ разделения изображения. Вы можете выбрать равномерное разбиение на прямоугольные части, разделение на основе цвета или контрастности, или выделить области вручную с помощью курсора мыши.
- Шаг 4: После разделения изображения на части, каждая часть будет представлена в отдельном «блоке», который вы сможете перемещать и изменять размер.
Важно отметить, что эти инструменты доступны только в Microsoft Word для компьютера и не поддерживаются в онлайн-версии программы или на мобильных устройствах. Поэтому, если вам нужно разделить изображение на части, рекомендуется использовать компьютерную версию Microsoft Word.
Инструмент «Форматирование изображения»
С помощью этого инструмента вы можете изменить размер изображения, чтобы оно стало более масштабируемым и лучше смотрелось на странице. Вы также можете обрезать изображение, чтобы удалить ненужные элементы или сосредоточиться на определенной области. Функция «Форматирование изображения» также позволяет регулировать яркость, контрастность и насыщенность изображения, чтобы достичь желаемого эффекта.
Возможности форматирования изображения включают также добавление эффектов, таких как тени и отражения, чтобы сделать изображение более выразительным. Вы также можете наложить на изображение различные фильтры, чтобы изменить его внешний вид и создать атмосферу, соответствующую конкретному контексту вашего документа.
Функция «Форматирование изображения» в Microsoft Word – это мощный инструмент, который помогает вам легко и эффективно работать с изображениями, чтобы сделать ваш документ более привлекательным и понятным для читателей.
Инструменты для обрезки и обрамления изображений
Инструмент обрезки: Этот инструмент позволяет выбирать область изображения, которую вы хотите сохранить, и отбрасывать ненужные части. При помощи него можно обрезать изображение с любой из сторон, чтобы подогнать его размер под макет документа. Инструмент обрезки позволяет создавать визуально сбалансированные композиции, удалять нежелательные элементы и подчеркивать важные детали.
Инструмент обрамления: Обрамление – это способ визуального выделения изображения путем добавления рамки. Инструмент обрамления позволяет выбрать ширину, цвет и стиль рамки. Вы также можете выбрать различные текстуры или заливки для рамки, чтобы придать изображению уникальный вид. Этот инструмент может использоваться для создания эффекта согласованности в документе, чтобы изображения выглядели как единое целое.
Использование инструментов обрезки и обрамления поможет вам создавать визуально привлекательные документы и презентации, а также подчеркнет важность изображений и вызовет впечатление на аудиторию.
Расположение разделенных частей изображения в Microsoft Word
При работе с изображениями в Microsoft Word можно разделить их на части и изменить их расположение, чтобы создать уникальный дизайн документа. Это может быть полезно, если вы хотите вставить фрагменты изображения в разные части документа или создать коллаж из нескольких частей изображения.
Для разделения изображения на части вам необходимо использовать инструмент «Кропер». После разделения изображения, вы можете выбрать каждую его часть и изменить их расположение в документе. Для этого вам нужно выделить каждую часть изображения, щелкнуть правой кнопкой мыши и выбрать опцию «Формат изображения». В появившемся окне вы можете изменять параметры положения изображения, такие как отступы, выравнивание и обтекание текстом.
Помимо этого, в Microsoft Word также есть возможность использовать таблицы, чтобы разместить разделенные части изображения. Вы можете создать таблицу с нужным количеством ячеек и вставить в каждую ячейку разделенную часть изображения. Затем вы можете свободно изменять размеры ячеек и располагать их по-разному в документе для создания интересного макета.
Все эти возможности позволяют вам работать с изображениями в Microsoft Word более творческим и гибким способом. Вы можете создавать уникальные документы, привлекательные презентации и презентабельные отчеты, которые легко привлекут внимание читателей.
Расстановка частей изображения вручную
Для начала необходимо выбрать изображение, которое вы хотите разделить на части. Затем вы можете вручную создать контурные области вокруг отдельных частей изображения. Важно помнить, что каждую часть необходимо выделить и разместить в отдельной контурной области.
После того, как вы создали все необходимые области, вы можете изменять их размер и положение, чтобы добиться желаемой композиции. Для этого необходимо просто выделить контурную область и перетащить ее на нужное место в документе.
Помимо перемещения и изменения размера частей изображения, вы также можете изменить их расположение относительно других элементов документа. Например, вы можете выровнять каждую часть изображения по левому краю или по верхнему краю страницы.
Когда вы закончили расставлять части изображения, они могут быть объединены в единое изображение, чтобы сохранить внешний вид и композицию. Для этого необходимо выделить все части изображения и выбрать соответствующую опцию в меню.
Использование сетки для упорядочивания изображения на части
Для начала необходимо разделить изображение на необходимое количество частей. Это можно сделать, например, с помощью графических редакторов или онлайн-инструментов. Разбив изображение на отдельные блоки, вы получаете возможность далее перемещать их по своему усмотрению.
После разделения изображения на части их можно упорядочить в рамках сетки, чтобы получить желаемый эффект. Для этого необходимо в Microsoft Word включить сетку. Для этого выберите «Вид» в главном меню, затем «Сетка и направляющие» и установите необходимые параметры сетки. Рекомендуется выбрать равные интервалы для линий горизонтальной и вертикальной сетки.
После включения сетки вы можете просто перемещать части изображения по ячейкам сетки, выравнивая их и создавая определенную композицию. Можно также использовать вспомогательные линии, чтобы лучше ориентироваться при расположении частей изображения.
Например, если вы разбили изображение на четыре части, вы можете расположить их в виде квадрата с помощью сетки. Или вы можете создать две горизонтальные колонки, разместив две части изображения в каждой колонке.
Использование сетки для упорядочивания частей изображения позволяет достичь аккуратного и профессионального вида документа. Этот метод особенно полезен при создании презентаций, отчетов или других документов, где необходимо акцентировать внимание на различных аспектах изображения.
Вопрос-ответ:
Что такое сетка для расположения частей изображения?
Сетка для расположения частей изображения — это сетка, состоящая из одинаковых прямоугольных ячеек, которая помогает расположить элементы изображения с определенным порядком и пропорциями.
Зачем использовать сетку для расположения частей изображения?
Использование сетки позволяет более точно и гармонично расположить элементы изображения, сохраняя определенные пропорции и симметрию. Это особенно полезно при создании дизайна, макетов веб-страниц или компоновки фотографий.
Какие преимущества дает использование сетки при расположении частей изображения?
Использование сетки позволяет сделать макет более улучшенным, более четким и профессиональным. Это позволяет создавать симметрию, выравнивание и гармонию в композиции. Также сетка помогает упростить процесс работы и уменьшить время, затраченное на создание композиции.
Как можно создать сетку для расположения частей изображения?
Сетку для расположения частей изображения можно создать в графическом редакторе, таком как Photoshop или Illustrator, используя инструменты для создания геометрических фигур и выравнивания элементов по сетке. Также существуют специальные инструменты и онлайн-сервисы для создания сетки для макетов.
Есть ли какие-либо правила использования сетки для расположения частей изображения?
Да, есть несколько основных правил, которые рекомендуется соблюдать при использовании сетки для расположения частей изображения. Например, следует стремиться к выравниванию элементов по вертикали и горизонтали, соблюдать равные пропорции и отступы между элементами, а также учитывать золотое сечение и правило третей.
Зачем использовать сетку для расположения частей изображения?
Использование сетки позволяет точно определить местоположение и размер каждой части изображения, что делает его компоновку более простой и последовательной. Сетка также помогает визуализировать симметрию и равномерность в композиции, что делает изображение более привлекательным для зрителя. Кроме того, с помощью сетки можно обеспечить выравнивание и согласованность элементов, что важно при работе со сложными дизайнами.
Как использовать сетку при расположении частей изображения?
Для использования сетки при расположении частей изображения, сначала необходимо определить размеры и количество частей, которые вы хотите разместить. Затем разделите изображение на равные сегменты с помощью сетки, которая может быть нарисована или использована из графического редактора. Перемещайте и изменяйте размеры частей с помощью сетки, чтобы достичь желаемого расположения и композиции. Важно следовать основным принципам дизайна, таким как равномерное распределение и симметрия, чтобы создать гармоничное и привлекательное изображение.