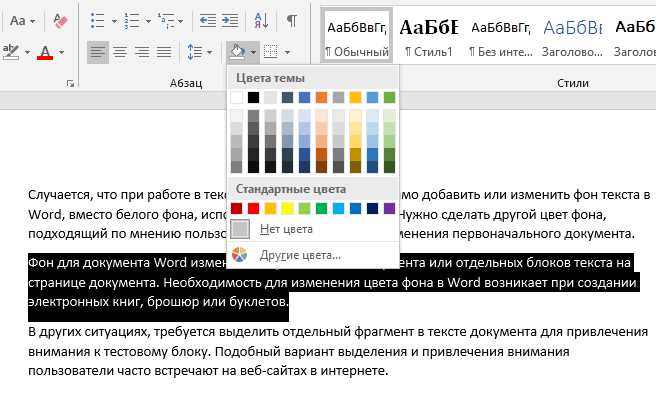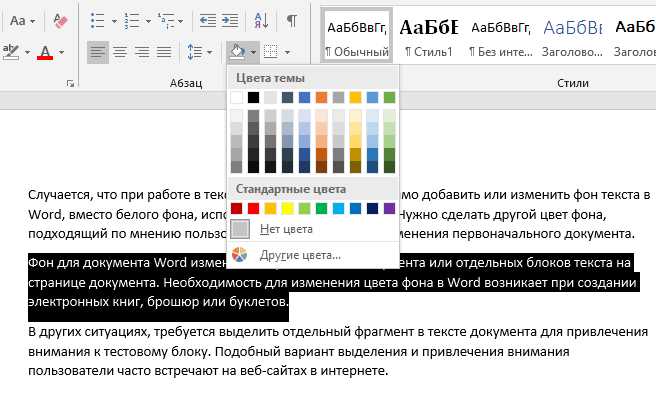
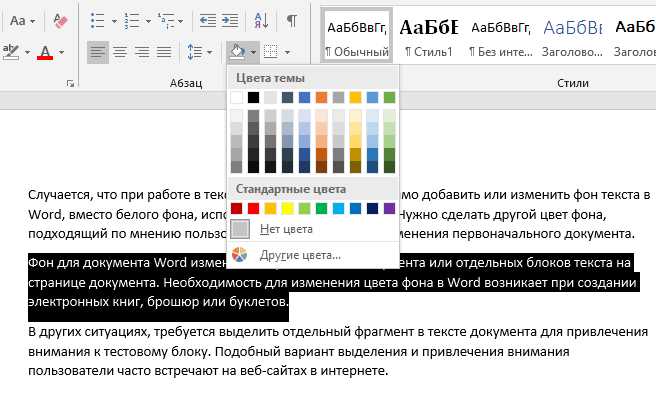
Графическое оформление документов в Microsoft Word — важный аспект работы с текстом. Одним из способов придания документу эстетического вида является использование градиентного фона для изображений. Градиентный фон позволяет создать плавный переход от одного цвета к другому, добавляя глубину и интерес к изображению.
Осуществление изменения градиентного фона в Microsoft Word является простым и доступным процессом. В программе существуют различные инструменты и параметры, которые позволяют настроить градиентный фон под собственные предпочтения и требования. Пользователь имеет возможность выбирать цвета, степень насыщенности, направление градиента, а также другие параметры, чтобы достичь желаемого эффекта.
Для изменения градиентного фона изображения в Microsoft Word необходимо выбрать соответствующий инструмент и следовать простым инструкциям. Надежность и легкость использования программы позволяют даже новичкам легко осуществить подобные операции с изображением. В результате можно получить профессионально оформленный документ с уникальным градиентным фоном, который будет привлекать внимание читателей и визуально улучшать общее впечатление от текста.
Как изменить градиентный фон изображения в Microsoft Word
Многие пользователи Microsoft Word любят использовать градиентные фоны в своих документах, так как они придают им дополнительную эстетическую привлекательность. Однако, если вы хотите внести некоторые изменения в градиентный фон изображения в Word, то вам потребуется следовать следующим шагам.
1. Вставьте изображение, которому вы хотите изменить фон, в ваш документ Word. Для этого выберите вкладку «Вставка» в верхней панели меню, затем нажмите на кнопку «Изображение» и выберите нужное изображение с вашего компьютера.
2. После вставки изображения, выберите его и перейдите на вкладку «Форматирование изображения», расположенную в верхней панели меню. Затем выберите «Стили изображения» и найдите раздел «Заливка».
3. В разделе «Заливка» найдите опцию «Градиент», которая позволяет изменить фон изображения в градиентный. Нажмите на эту опцию и вам будет представлено несколько вариантов градиентов для выбора.
4. Чтобы изменить градиентный фон изображения, выберите один из предоставленных вариантов или создайте свой собственный градиент, щелкнув на кнопку «Редактировать градиент». Здесь вы можете настроить цвета градиента, его направление и другие параметры по своему вкусу.
5. Когда градиентный фон установлен в соответствии с вашими предпочтениями, нажмите на кнопку «ОК», чтобы применить изменения. Ваше изображение теперь будет иметь новый градиентный фон в документе Word.
Теперь вы знаете, как изменить градиентный фон изображения в Microsoft Word. Этот простой процесс позволяет вам добавить эстетическую привлекательность к вашим документам и делает их более привлекательными для визуального восприятия.
Понимание градиентного фона в Microsoft Word
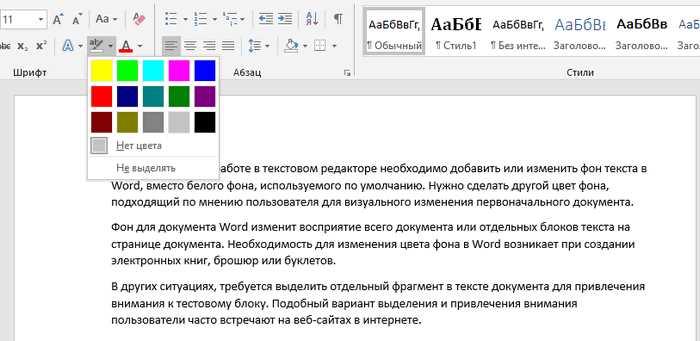
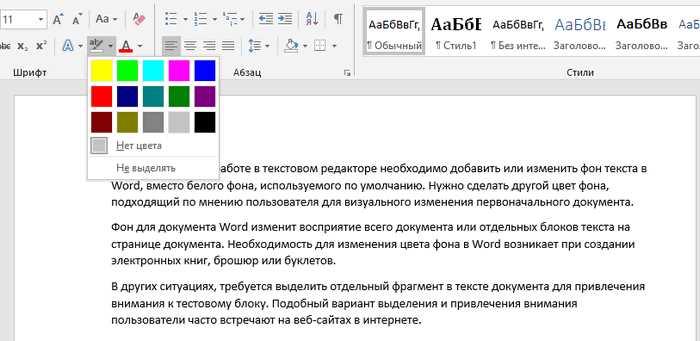
Для изменения градиентного фона в Microsoft Word необходимо следовать нескольким простым шагам. Во-первых, выберите изображение, к которому вы хотите добавить градиентный фон. Затем откройте вкладку «Форматирование изображения» и найдите опцию «Фон». Нажмите на эту опцию, чтобы открыть дополнительные настройки градиента.
- Выберите тип градиента, который соответствует вашим предпочтениям, например, линейный или радиальный.
- Затем выберите цвета, которые будут использованы в градиентном фоне. Вы можете выбрать один цвет или несколько цветов, чтобы создать плавный переход.
- Настройте угол или радиус градиента, чтобы достичь желаемого эффекта.
После того как вы настроили градиентный фон, примените его к изображению, нажав кнопку «Применить». Вы увидите, как градиентный фон изменяет внешний вид изображения и делает его более привлекательным.
Градиентный фон в Microsoft Word является мощным инструментом для создания эффектных и профессиональных документов. С его помощью вы можете добавить стиль и эстетику к изображениям, делая их более привлекательными и запоминающимися. Используйте возможности градиентного фона в Microsoft Word, чтобы придать своим документам выразительность и индивидуальность.
Шаг 1: Открытие документа Microsoft Word
При запуске программы Microsoft Word появляется стартовое окно, в котором можно выбрать вариант создания нового документа или открытия существующего. Если вы хотите создать новый документ, нажмите на соответствующую кнопку и выберите пустой шаблон. Если же у вас уже есть файл с изображением, нажмите на кнопку «Открыть» и укажите путь к файлу на вашем компьютере.
Выбор объекта для изменения фона
Когда вы выделяете объект, вы можете выбрать конкретный элемент, такой как изображение или форма, и применить к нему изменения фона. Выделение объекта обычно осуществляется путем щелчка мышью на нем или использования инструментов выделения в программе. Это поможет вам сфокусироваться на конкретном объекте и изменить фон именно этого элемента.
Процесс выбора объекта может варьироваться в зависимости от программы, которую вы используете для изменения фона изображения. В Microsoft Word, например, вы можете использовать инструменты выделения, такие как «Выделить» или «Выбрать объект», чтобы выбрать нужный элемент на странице. Эти инструменты обычно находятся во вкладке «Формат» или «Инструменты», в зависимости от версии программы.
Шаг 3: Настройки фона изображения
Чтобы изменить градиентный фон изображения в Microsoft Word, необходимо открыть настройки фона.
Для этого следует выполнить несколько простых действий:
- Выделите изображение, на фон которого вы хотите применить градиентный эффект.
- Нажмите правой кнопкой мыши и выберите пункт «Форматировать изображение» в контекстном меню.
- В появившемся окне «Форматирование изображения» перейдите на вкладку «Фон».
- Найдите раздел «Градиентный фон» и щелкните на кнопке «Настроить градиент».
- Откроется панель с настройками градиента, где вы сможете выбрать цвета, направление и другие параметры градиента.
- После выбора необходимых настроек градиента, нажмите кнопку «Применить», чтобы изменения вступили в силу.
Таким образом, открытие настроек фона изображения в Microsoft Word позволяет легко и удобно изменить градиентный эффект, добавив оригинальности и стиля вашему документу.
Шаг 4:Выбор градиента фона
После того, как вы выбрали изображение для фона в Microsoft Word, вам может понадобиться изменить градиентный фон для создания более интересного эффекта. В Word есть несколько способов изменить градиентный фон изображения.
Первый способ — использование встроенных инструментов Word. Вы можете выбрать стандартный набор градиентов, предлагаемых программой, или создать собственный градиент. Для этого вам нужно перейти во вкладку «Форматирование» на ленте инструментов и выбрать «Градиент фона». Затем вы можете выбрать нужный градиент из списка или настроить его с помощью дополнительных параметров.
Если встроенные градиенты в Word вам не подходят, вы можете воспользоваться графическим редактором, чтобы создать собственный градиентный фон изображения. Для этого вам потребуется экспортировать изображение из Word, открыть его в редакторе, настроить градиентный фон и затем снова импортировать изображение обратно в Word.
Независимо от выбранного способа, изменение градиентного фона изображения в Microsoft Word позволяет вам создать более креативный и привлекательный документ. Это отличный способ выделить ваш текст или изображение и добавить визуальный интерес к вашему документу.
Шаг 5: Настройка градиента фона изображения
После выбора градиента готового фона в Microsoft Word, вы можете изменить его настройки, чтобы достичь желаемого внешнего вида. В этом шаге настройки градиента фона изображения превращаются в инструмент, который поможет вам настроить его таким образом, чтобы соответствовать вашим требованиям и создать нужное впечатление.
Изменение настроек градиента позволяет вам определить направление, цвета и другие атрибуты фона, чтобы достичь желаемого эффекта. Вам необходимо указать желаемые параметры, такие как цвет начала и конца градиента, направление и интенсивность перехода, чтобы подобрать идеальный вариант фона для вашего документа.
Для изменения настроек градиента воспользуйтесь соответствующими инструментами в меню градиентного фона. Вы можете выбрать начальный и конечный цветы градиента, настроить его ориентацию по горизонтали или вертикали, а также определить степень плавности перехода между цветами. Настройки градиента дают вам полный контроль над тем, как вы хотите, чтобы фон выглядел на вашем документе.
Вопрос-ответ:
Как изменить количество шагов градиента?
Чтобы изменить количество шагов градиента, нужно указать значение параметра «steps» при вызове функции градиента. Например, gradient(steps=100) установит количество шагов равным 100.
Как изменить цвета градиента?
Для изменения цветов градиента нужно указать значения параметра «colors» при вызове функции градиента. Например, gradient(colors=[«red», «blue»]) установит цвета градиента как переход от красного к синему.
Как изменить тип градиента?
Для изменения типа градиента нужно указать значение параметра «type» при вызове функции градиента. Например, gradient(type=»radial») установит радиальный тип градиента.
Можно ли изменить направление градиента?
Да, направление градиента можно изменить, указав значение параметра «direction» при вызове функции градиента. Например, gradient(direction=»vertical») установит вертикальное направление градиента.
Как изменить прозрачность градиента?
Чтобы изменить прозрачность градиента, нужно указать значение параметра «opacity» при вызове функции градиента. Например, gradient(opacity=0.5) установит прозрачность градиента равной 0.5.
Как изменить цвет градиента?
Чтобы изменить цвет градиента, вы можете открыть настройки градиентного слоя и выбрать другой цвет или настроить его параметры, такие как прозрачность или уровни яркости.
Как изменить направление градиента?
Для изменения направления градиента вы можете использовать инструмент «Градиент» и перетащить его линию направления в нужное вам место. Вы также можете изменить угол градиента в настройках слоя или использовать инструмент «Искривление», чтобы изменить форму градиента.