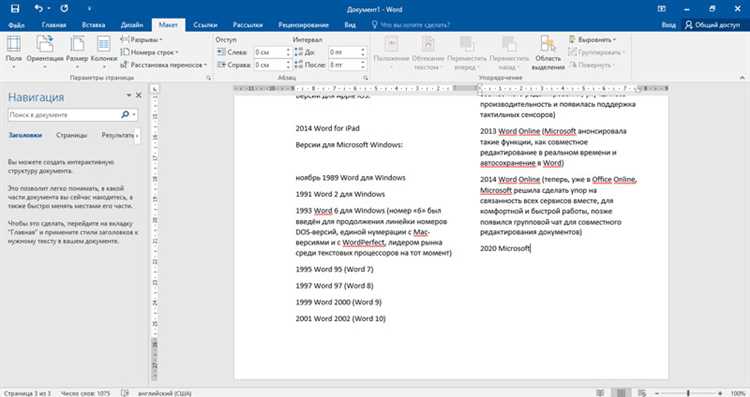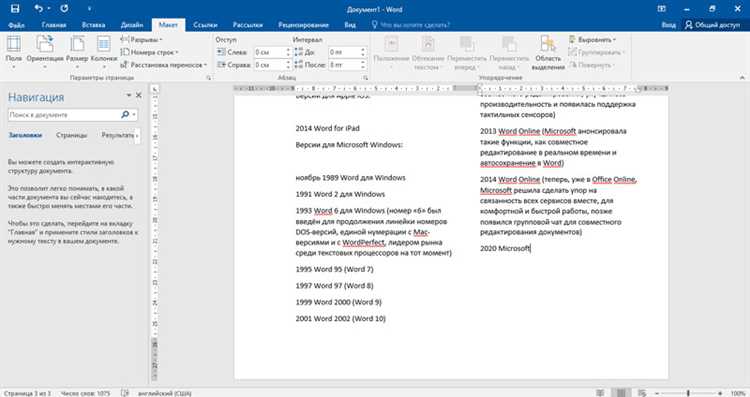
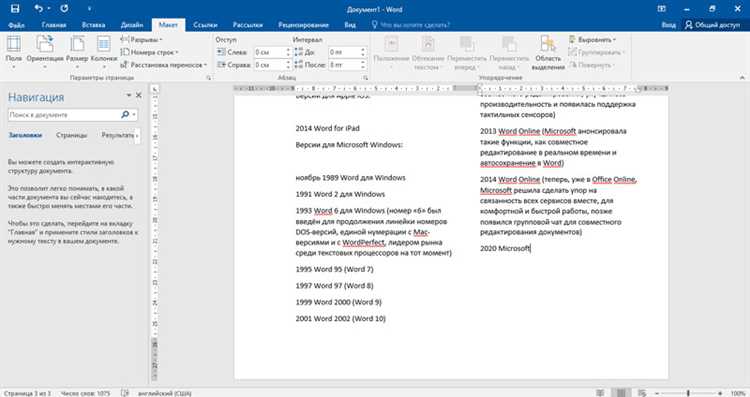
Microsoft Word – одно из наиболее популярных программных приложений для работы с текстом. Оно предоставляет обширный набор инструментов и функций, которые позволяют пользователю создавать и форматировать документы по своему усмотрению. Одной из таких функций является возможность разделения текста на колонки и блоки.
Разделение текста на колонки и блоки может быть полезно во многих случаях. Например, если вы хотите создать газетную статью, то размещение текста в две или три колонки может сделать его более читабельным и аккуратным. Кроме того, вы можете использовать блоки для выделения важных частей текста или для создания разных разделов в документе.
Для того чтобы разделить текст на колонки или блоки, вам нужно выбрать соответствующую опцию в меню форматирования Microsoft Word. Вы можете выбрать количество колонок, а также настроить их ширину и разделители. Также вы можете применять разные стили форматирования к каждому блоку или колонке, чтобы создать уникальный внешний вид вашего текста. Разделение текста на колонки и блоки в Microsoft Word может существенно упростить вашу работу с текстом и сделать его более структурированным и понятным для ваших читателей.
Разделение текста на колонки и блоки в Microsoft Word
Microsoft Word предоставляет удобные инструменты для разделения текста на колонки и блоки, что позволяет создавать профессионально оформленные документы.
Разделение на колонки:
1. Откройте документ в Microsoft Word.
2. Выделите текст, который вы хотите разделить на колонки.
3. Перейдите на вкладку «Раскладка страницы» в верхней панели инструментов.
4. Нажмите кнопку «Колонки» в группе «Разделение страницы».
5. В появившемся меню выберите нужное количество колонок (2, 3 или другое).
6. Настройте параметры колонок, такие как ширина, расстояние между колонками и выравнивание текста.
7. Нажмите «ОК», чтобы применить изменения и разделить текст на колонки.
Разделение на блоки:
1. Откройте документ в Microsoft Word.
2. Выделите текст, который вы хотите разделить на блоки.
3. Перейдите на вкладку «Вставка» в верхней панели инструментов.
4. Выберите «Таблица» в группе «Таблица».
5. Создайте таблицу с нужным количеством строк и столбцов для разделения текста на блоки.
6. Вставьте выделенный текст в ячейки таблицы.
7. Настройте параметры таблицы, такие как ширина столбцов и выравнивание текста в ячейках.
8. Подгоните размеры таблицы и ячеек по мере необходимости.
9. Нажмите «ОК», чтобы применить изменения и разделить текст на блоки.
Теперь вы знаете, как эффективно разделить текст на колонки и блоки с помощью инструментов Microsoft Word, что позволяет создать удобочитаемые и структурированные документы.
Использование функции «Колонки» для удобного расположения текста
Функция «Колонки» в программе Microsoft Word позволяет разделить текст на несколько колонок, что упрощает его восприятие и делает документ более компактным. Это особенно полезно при создании отчетов, презентаций или других документов, содержащих большое количество информации. В данной статье мы рассмотрим, как использовать функцию «Колонки» в Word.
Для начала, чтобы создать колонки, необходимо выделить весь текст или только ту его часть, которую вы хотите разделить. Затем следует перейти во вкладку «Разметка страницы» и в разделе «Колонки» выбрать нужное количество колонок. Можно выбрать одну, две, три и т.д. колонки, в зависимости от того, какое количество информации вы хотите разместить на странице. Кроме того, подсказка программы позволяет указать желаемую ширину и интервал между колонками.
Преимущества использования функции «Колонки» в Microsoft Word:
- Улучшение визуального восприятия: Разделение текста на колонки помогает сделать его более читабельным и позволяет легко увидеть связь между разными разделами документа.
- Экономия места: Размещение информации в колонках позволяет эффективно использовать пространство страницы и сократить количество страниц в документе.
- Легкое изменение формата: При необходимости можно легко изменить количество колонок или ширину колонки, не затрагивая содержимое текста.
- Выделение ключевых пунктов: Разделение текста на колонки позволяет выделить и подчеркнуть ключевые пункты или заголовки в документе, что упрощает его сканирование.
Использование функции «Колонки» в Microsoft Word — отличный способ сделать документ более удобным для чтения и визуально привлекательным. Попробуйте применить эту функцию в своих следующих проектах и оцените ее преимущества самостоятельно.
Разделение текста на блоки с помощью «Разрыва страницы»
Для удобства чтения и навигации по документу в Microsoft Word можно выделить отдельные разделы текста, разделяя их с помощью «Разрыва страницы». Это полезная функция, позволяющая создавать четкие и структурированные блоки информации.
Когда мы хотим разделить текст на блоки с помощью «Разрыва страницы», мы можем использовать несколько способов. Один из самых простых способов — это нажать «Ctrl + Enter» на клавиатуре. Другой способ — это выбрать «Вставка» в верхней панели инструментов и нажать на кнопку «Разрыв страницы».
Практическое использование разрыва страницы
Предположим, у нас есть документ, в котором мы хотим создать разделы для каждого раздела нашей работы. Мы можем использовать «Разрыв страницы» каждый раз, когда хотим начать новый раздел. Например, если у нас есть введение, основная часть и заключение, мы можем разделить их с помощью «Разрыва страницы» для лучшей читабельности и понимания структуры документа.
Также разрыв страницы может использоваться для создания различных колонок в документе. Если мы хотим, чтобы текст нашего документа был разделен на две колонки, мы можем разместить «Разрыв страницы» между этими колонками. Это упростит чтение и сделает документ более профессиональным и эстетически приятным.
Использование «Разрыва страницы» в Microsoft Word позволяет нам легко структурировать текст и упорядочить его блоки. Это удобный способ сделать документ более читабельным и профессиональным, а также помочь нам в его навигации и редактировании.
Как использовать «Заголовки» для разделения текста на блоки
При создании документа в Microsoft Word часто возникает необходимость разделить текст на блоки для удобства чтения и навигации. Для этой цели можно использовать функцию «Заголовки».
Заголовки помогут организовать текст на разные уровни значимости. Для каждого блока текста можно выбрать соответствующий уровень заголовка: H1, H2, H3 и так далее.
Начните с создания нового заголовка, выбрав его уровень в соответствии с важностью раздела. Например, используйте H2 для основных разделов и H3 для подразделов.
Затем, вставьте текст в блок соответствующего заголовка. Одной из главных преимуществ использования заголовков является возможность автоматического создания оглавления.
Чтобы создать оглавление, просто добавьте его на страницу и выберите «Автоматическое оглавление» в меню. Word автоматически соберет все заголовки из документа и создаст оглавление с гиперссылками на каждый раздел.
Преимущества использования заголовков:
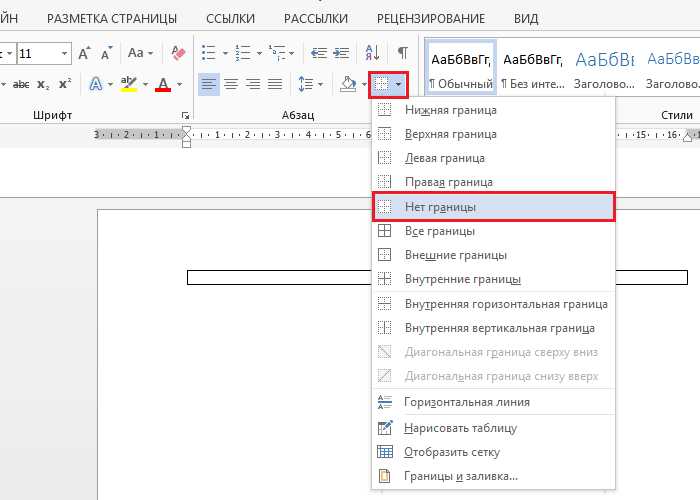
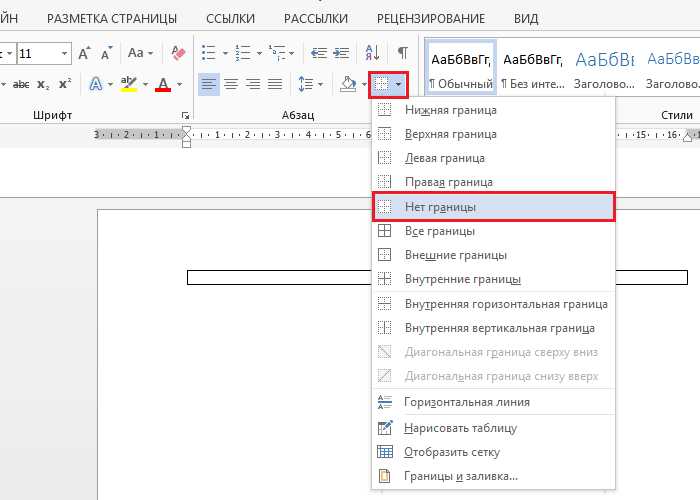
- Просмотр и навигация по документу становятся легче и быстрее.
- Оглавление помогает читателю быстро найти нужный раздел.
- Документ структурирован и выглядит профессионально.
- Улучшается доступность для людей с ограниченными возможностями (например, навигация с помощью считывающего устройства).
Таким образом, использование заголовков в Microsoft Word помогает организовать текст в блоки разного уровня значимости, сделать документ более удобным для чтения и навигации.
В Microsoft Word вы можете легко изменить ширину и расстояние между колонками в своем тексте. Это полезная функция, которая позволяет вам создавать профессионально выглядящие документы с удобным и легким для чтения форматированием.
Изменение ширины колонок
Чтобы изменить ширину колонок в Word, вы можете воспользоваться функцией «Колонки» во вкладке «Разметка страницы». Выберите текст, который хотите разделить на колонки, затем нажмите на кнопку «Колонки». Откроется выпадающее меню, в котором вы сможете выбрать желаемое количество колонок. Вы также можете выбрать опцию «Больше колонок…» для настройки пользовательских параметров.
Когда вы выберете количество колонок, текст автоматически распределится по ним. Если вам нужно изменить ширину каждой колонки, вы можете использовать функцию «Ширина…» в меню «Колонки». Здесь вы можете указать ширину каждой колонки в процентах или величине, такой как дюймы или сантиметры.
Расстояние между колонками
Кроме изменения ширины колонок, вы также можете настроить расстояние между ними. Чтобы сделать это, воспользуйтесь функцией «Расположение колонок…» в меню «Колонки». Вы можете выбрать опцию «Ширина и расстояние…» и указать значение величины отступа между колонками. Здесь вы также можете выбрать опцию «Отступы» для настройки отступов слева и справа каждой колонки.
Изменение ширины и расстояния между колонками в Word позволяет вам создавать профессионально выглядящие документы с легким чтением текста. Используйте эти функции, чтобы сделать свои документы более удобными и привлекательными для ваших читателей.
Создание рамок и фона для блоков текста
В Microsoft Word есть возможность создавать структурированные блоки текста с помощью рамок и фона. Эти элементы позволяют выделить определенные части текста и улучшить его визуальное восприятие.
Чтобы создать рамку вокруг блока текста, необходимо выделить нужную часть текста и выбрать соответствующую опцию в меню форматирования. Рамка может иметь различные стили, цвета и толщины, а также быть обведена вокруг всего блока текста или только вокруг его определенных частей.
Для добавления фона блоку текста также необходимо выделить нужную часть текста и выбрать соответствующую опцию в меню форматирования. Фон может быть заполнен различными цветами или текстурами, добавляя интересные акценты к блоку текста.
Создание рамок и фона для блоков текста помогает улучшить визуальную структуру документа и делает его более читаемым и понятным для читателей. Эти инструменты особенно полезны при создании презентаций, отчетов и других документов, где есть несколько блоков текста, которые нужно выделить и структурировать.
Вопрос-ответ:
Как создать рамку для блока текста?
Для создания рамки для блока текста в HTML и CSS можно использовать свойство border. Например, можно добавить рамку вокруг блока текста с помощью CSS-селектора и свойства border. Например: .text-block { border: 1px solid black; }
Как задать фон для блока текста?
Для задания фона для блока текста в HTML и CSS можно использовать свойство background. Например, можно задать фоновый цвет для блока текста с помощью CSS-селектора и свойства background-color. Например: .text-block { background-color: lightblue; }
Как создать закругленные углы у рамки блока текста?
Для создания закругленных углов у рамки блока текста в HTML и CSS можно использовать свойство border-radius. Например, можно задать радиус закругления углов рамки для блока текста с помощью CSS-селектора и свойства border-radius. Например: .text-block { border-radius: 10px; }
Как добавить тень к блоку текста?
Для добавления тени к блоку текста в HTML и CSS можно использовать свойство box-shadow. Например, можно задать тень для блока текста с помощью CSS-селектора и свойства box-shadow. Например: .text-block { box-shadow: 2px 2px 5px rgba(0, 0, 0, 0.5); }
Как создать эффект перехода для блока текста?
Для создания эффекта перехода для блока текста в HTML и CSS можно использовать свойство transition. Например, можно задать переход для цвета фона блока текста с помощью CSS-селектора и свойства transition. Например: .text-block { transition: background-color 0.3s ease-in-out; }
Как создать рамки для блоков текста?
Для создания рамок для блоков текста можно использовать различные методы. Например, можно добавить рамку к блоку с помощью CSS-свойств border или box-shadow. Также можно использовать специальные библиотеки и фреймворки, которые предоставляют готовые стили и шаблоны для создания рамок.
Как задать фон для блоков текста?
Чтобы задать фон для блоков текста, можно использовать CSS-свойство background. С помощью этого свойства можно установить цвет фона, изображение или градиент. Также можно использовать специальные классы и стили из библиотек и фреймворков для более сложных фоновых эффектов.