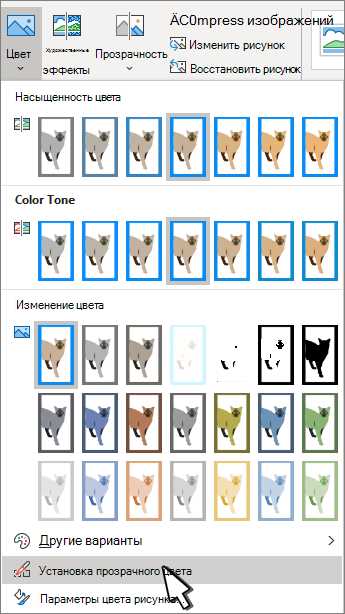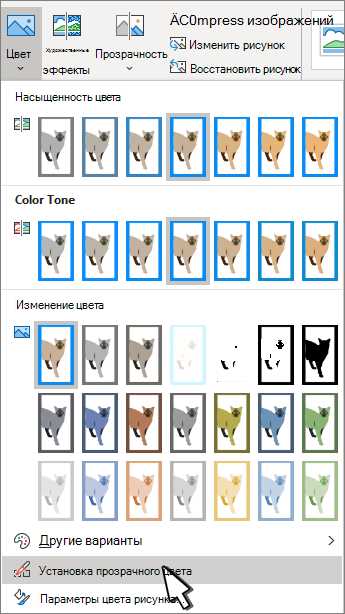
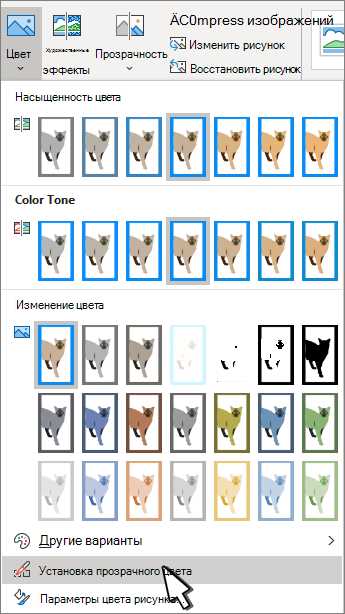
Редактирование изображений в документах Word может значительно улучшить визуальное впечатление и помочь передать нужные смысловые акценты. Одной из важных функций редактирования изображений является изменение прозрачности. Это позволяет создавать интересные комбинации изображений, добавлять текст и создавать эффектные дизайнерские элементы.
Для изменения прозрачности изображений в Word можно использовать несколько различных методов. Один из них — использование инструментов форматирования изображений, которые доступны в программе. Другой — использование специального программного обеспечения для редактирования изображений, которое позволяет добиться более точной и гибкой настройки прозрачности.
Чтобы изменить прозрачность изображения с помощью встроенных инструментов Word, необходимо выбрать изображение, после чего в разделе «Формат» на вкладке «Изображение» найти пункт «Прозрачность». Затем можно применить одно из предложенных значений прозрачности или использовать ползунок для установки собственной прозрачности. Также можно применить прозрачность только к определенной части изображения, выделив ее предварительно с помощью инструментов выделения.
Если встроенные инструменты Word не позволяют достичь нужного результата, можно воспользоваться сторонним программным обеспечением. Некоторые программы предлагают больший выбор инструментов для редактирования изображений и позволяют более тонко настроить прозрачность. После редактирования нужно сохранить изображение и затем вставить его в документ Word. Таким образом, можно достичь более точного и профессионального результата.
Изменение прозрачности изображений в Word
Чтобы изменить прозрачность изображения в Word, вам необходимо выполнить несколько простых шагов. Сначала выберите изображение, которое вы хотите изменить. Затем нажмите правой кнопкой мыши на изображение и выберите «Формат изображения». Во вкладке «Общие» найдите раздел «Прозрачность» и используйте ползунок, чтобы настроить уровень прозрачности изображения. При необходимости вы можете использовать дополнительные параметры, такие как «Коррекция тонов» и «Цветовые эффекты», чтобы дополнительно настроить ваше изображение.
Пример кода для изменения прозрачности изображения в Word:
1. Выделите изображение: Ваше изображение должно быть выбрано в документе Word.
2. Нажмите правой кнопкой мыши: Щелкните правой кнопкой мыши на изображении, чтобы открыть контекстное меню.
3. Выберите «Формат изображения»: В контекстном меню выберите «Формат изображения».
4. Настройте прозрачность: Во вкладке «Общие» найдите раздел «Прозрачность» и используйте ползунок, чтобы изменить уровень прозрачности изображения.
5. Дополнительные настройки: Если вы хотите внести дополнительные изменения, вы можете воспользоваться другими параметрами, такими как «Коррекция тонов» и «Цветовые эффекты», чтобы настроить ваше изображение более детально.
6. Примените изменения: Нажмите кнопку «ОК», чтобы сохранить изменения и применить новую прозрачность к изображению в документе Word.
В результате этих шагов вы сможете изменить прозрачность изображений в Word в соответствии с вашими потребностями. Это отличный способ сделать ваш документ более эстетически привлекательным и уникальным.
Вставка изображения в Word
Шаг 1: Для начала откройте ваш документ Word и перейдите в место, где вы хотите разместить изображение.
Шаг 2: Нажмите на вкладку «Вставка» в верхнем меню Word.
Шаг 3: В появившейся панели инструментов выберите опцию «Изображение».
Шаг 4: Откроется окно «Вставить изображение», где вы можете выбрать изображение на компьютере или вставить его из другого источника (например, из Интернета).
Шаг 5: После выбора изображения, нажмите кнопку «Вставить» и изображение будет вставлено в документ Word.
Вставка изображения в Word предоставляет возможность улучшить внешний вид документа и сделать его более привлекательным и информативным. Следуя этой простой инструкции, вы сможете легко вставить изображение в документ Word и создать профессионально выглядящий документ.
Выделение изображения
Для начала выделения изображения в Word следует выбрать соответствующую опцию в режиме редактирования изображения. Можно воспользоваться инструментами выделения, такими как «Фильтр», «Выделение по цвету» или «Магическая лассо». Используя эти инструменты, можно выбрать нужный участок изображения с высокой точностью.
Кроме инструментов выделения, Word также предлагает различные методы добавления эффектов к выделенным объектам. Например, можно установить прозрачность изображения, чтобы оно соединялось с текстом или другими объектами на странице. Это особенно полезно при создании слайдов презентаций или документов, где нужно акцентировать внимание на конкретном элементе.
В целом, выделение изображения в Word предоставляет возможность более гибкого и креативного использования графических файлов. С помощью инструментов выделения и добавления эффектов можно создать уникальные и стильные документы, которые будут привлекать внимание читателей.
Изменение прозрачности через форматирование
Для того чтобы изменить прозрачность изображения в Word, можно воспользоваться функцией форматирования. Этот метод позволяет легко и быстро настроить уровень прозрачности по вашему усмотрению.
Чтобы начать изменять прозрачность, нужно выделить изображение в документе. Это можно сделать, щелкнув на изображении левой кнопкой мыши. Затем, справа открывается меню форматирования, в котором нужно выбрать вкладку «Формат», где находится раздел «Прозрачность».
После того как вы выбрали вкладку «Формат» и нашли раздел «Прозрачность», вы можете настроить уровень прозрачности изображения. Существует несколько способов сделать это. Например, вы можете использовать слайдер, который позволяет перемещать ползунок и изменять прозрачность по мере необходимости.
Если вы хотите добиться более точного результата при настройке прозрачности, можно воспользоваться заданием конкретного значения. В поле рядом со слайдером можно ввести численное значение от 0 до 100, где 0 означает полную непрозрачность, а 100 – полную прозрачность.
Кроме того, можно использовать команду «Более яркое» или «Более темное» для регулировки прозрачности. Каждое нажатие на команду меняет уровень прозрачности на некоторое значение. Это может быть полезно, если вы хотите быстро привести прозрачность в нужное состояние без дополнительной тонкой настройки.
По завершению всех настроек можно закрыть меню форматирования, и измененная прозрачность изображения сохранится. Этот метод дает возможность легко и быстро контролировать прозрачность изображений в документе Word, что может быть полезно при создании стильных и профессиональных документов.
Изменение уровня прозрачности изображений в Word
Чтобы изменить прозрачность изображения через настройку прозрачности в Word, следует выполнить следующие шаги:
- Выбрать изображение, которое требуется сделать прозрачным.
- Открыть вкладку «Формат» в верхней части программы Word.
- В этой вкладке выбрать пункт «Корректировка» в группе «Изображения».
- В появившемся меню выбрать «Корректировки изображения».
- При выборе этой опции откроется боковая панель, где можно будет увидеть разные настройки, связанные с изображением.
- На этой панели нужно найти ползунок «Прозрачность» и переместить его влево или вправо, чтобы изменить прозрачность изображения.
После переноса ползунка можно увидеть, как изображение становится более или менее прозрачным в реальном времени. Этот способ позволяет точно настроить уровень прозрачности визуально, чтобы изображение соответствовало ожиданиям.
Изменение прозрачности изображения через настройку прозрачности — это легкий и быстрый способ внести изменения в визуальное представление документа. Этот метод полезен при создании презентаций, отчетов или других документов, где необходимо использовать изображение с разными уровнями прозрачности.
Изменение прозрачности с помощью эффектов


Один из популярных эффектов, который можно применить для изменения прозрачности изображений в Word, — это эффект «Размытия». Когда вы применяете этот эффект, контуры изображения становятся менее резкими, что создает эффект прозрачности. Это полезно, если вы хотите сделать фон менее заметным или добавить глубину визуального восприятия к вашему документу.
Еще один эффект, который можно использовать для изменения прозрачности, — это эффект «Отблеск». Он создает эффект отражения света на изображении, что делает его более прозрачным. Вы можете настроить интенсивность и направление отблеска для достижения желаемого эффекта прозрачности.
Однако помните, что эффекты могут влиять не только на прозрачность, но и на общий внешний вид изображения. Поэтому при использовании эффектов необходимо аккуратно подбирать настройки, чтобы достичь нужного эффекта прозрачности, не ухудшая качество изображения или не создавая нежелательных артефактов.
Сохранение и экспорт изображения с прозрачностью
Для сохранения изображения с прозрачностью в Word, необходимо использовать формат файлов PNG или GIF. Эти форматы поддерживают альфа-канал, который позволяет задать прозрачность каждого пикселя изображения. Для сохранения изображения с прозрачностью в Word, необходимо выполнить следующие шаги:
- Выберите изображение, которое вы хотите сохранить с прозрачностью.
- Нажмите правой кнопкой мыши на изображение и выберите «Сохранить как изображение».
- В появившемся диалоговом окне выберите формат файла PNG или GIF.
- Укажите путь и имя файла, а затем нажмите кнопку «Сохранить».
После сохранения изображения с прозрачностью, вы можете экспортировать его в другие приложения или использовать в проектах веб-дизайна. Для экспорта изображения с прозрачностью, откройте файл в соответствующем графическом редакторе (например, Adobe Photoshop) и сохраните его в нужном формате.
Важно отметить, что не все форматы файлов поддерживают прозрачность. Например, форматы JPEG и BMP не поддерживают альфа-канал и не могут сохранять изображения с прозрачностью. Поэтому при работе с изображениями в Word рекомендуется использовать форматы PNG или GIF для сохранения и экспорта изображений с прозрачностью.
Вопрос-ответ:
Как сохранить изображение с прозрачностью в формате PNG?
Для сохранения изображения с прозрачностью в формате PNG, вам нужно выбрать «Сохранить как» или «Экспортировать» в вашем графическом редакторе, затем выбрать формат PNG и убедиться, что опция «Прозрачность» или «Альфа-канал» включена. После этого нажмите «Сохранить» или «Экспортировать» и выберите место сохранения файла.
Как сохранить изображение с прозрачностью в формате GIF?
Формат GIF поддерживает только два цвета, прозрачный и непрозрачный. Поэтому, чтобы сохранить изображение с прозрачностью в формате GIF, вам нужно убедиться, что фон вашего изображения уже прозрачен, затем выбрать «Сохранить как» или «Экспортировать» в вашем графическом редакторе, выберите формат GIF и сохраните файл. В результате вы получите изображение GIF с прозрачностью.
Можно ли сохранить изображение с прозрачностью в формате JPEG?
Формат JPEG не поддерживает прозрачность. В JPEG все пиксели должны иметь цветовое значение. Поэтому сохранение изображения с прозрачностью в формате JPEG невозможно. Если вы хотите сохранить изображение с прозрачностью, вам нужно выбрать другой формат, такой как PNG или GIF.
Как экспортировать изображение с прозрачностью из Adobe Photoshop?
Чтобы экспортировать изображение с прозрачностью из Adobe Photoshop, выберите «Файл» -> «Сохранить для веб». В появившемся окне выберите формат, настройте параметры и убедитесь, что опция «Прозрачность» включена. Затем нажмите «Сохранить» и выберите место сохранения файла.
Могу ли я экспортировать изображение с прозрачностью из программы GIMP?
Да, вы можете экспортировать изображение с прозрачностью из программы GIMP. Выберите «Файл» -> «Экспорт как». В появившемся окне выберите формат и убедитесь, что опция «Сохранить прозрачность» включена. Затем нажмите «Экспортировать» и выберите место сохранения файла.
Как сохранить изображение с прозрачностью?
Чтобы сохранить изображение с прозрачностью, необходимо выбрать формат файла, который поддерживает альфа-канал. Например, форматы PNG и GIF. В программе для редактирования изображений можно установить прозрачность для нужных элементов, а затем сохранить изображение в выбранном формате. При открытии сохраненного файла прозрачность будет сохранена и отображаться корректно.
Как экспортировать изображение с прозрачностью?
Для экспорта изображения с прозрачностью необходимо выбрать формат файла, который поддерживает альфа-канал. Например, форматы PNG и GIF. В программе для редактирования изображений можно установить прозрачность для нужных элементов, а затем использовать функцию экспорта в выбранном формате. При открытии экспортированного файла прозрачность будет сохранена и отображаться корректно.