

Сортировка таблицы — это удобный инструмент, который позволяет организовать данные в таблице в определенном порядке. Microsoft Word предоставляет пользователю возможность сортировки таблицы по различным критериям: по алфавиту, числовым значениям, датам и другим параметрам.
Для того чтобы отсортировать таблицу в Word, необходимо выделить нужные строки или весь столбец, который необходимо отсортировать. Затем, воспользовавшись командой «Сортировка» в меню программы, можно выбрать желаемый способ сортировки и указать критерии сортировки.
С помощью сортировки таблицы в Microsoft Word можно привести данные в более удобный вид для анализа и чтения. Организация информации в правильном порядке позволяет быстро находить нужную информацию и проводить сравнительный анализ данных.
Сортировка таблицы в Microsoft Word — это незаменимый инструмент для работы с большими объемами данных и упорядочивания информации по определенным критериям. Она позволяет с легкостью упорядочивать таблицы по разным параметрам, что значительно упрощает работу с данными и повышает эффективность работы пользователя.
Определение понятия «сортировка таблицы»
Основная цель сортировки таблицы – облегчить поиск и анализ данных, делая таблицу более упорядоченной и структурированной. Процесс сортировки может быть выполнен по различным параметрам, таким как числа, текст, даты и т.д. В результате сортировки, данные в таблице могут быть отсортированы по возрастанию или по убыванию, что позволяет легко находить нужную информацию и проводить сравнение между различными значениями.
Сортировка таблицы может быть важной задачей для эффективной работы с данными, особенно в случаях, когда в таблице содержится большое количество информации или требуется анализировать и упорядочивать данные по определенным параметрам. Благодаря возможности сортировки таблицы в Microsoft Word, пользователи могут легко организовывать и структурировать данные для удобного доступа и работы с ними.
Как открыть таблицу в Microsoft Word
1. Способ через меню «Вставка»:
- Откройте документ в Microsoft Word, в котором вы хотите создать таблицу.
- Выберите вкладку «Вставка» в верхнем меню.
- Щелкните на кнопку «Таблица» и выберите «Вставить таблицу».
2. Способ через контекстное меню:
- Откройте документ в Microsoft Word, в котором вы хотите создать таблицу.
- Выделите текст или место, где вы хотите вставить таблицу.
- Нажмите правой кнопкой мыши на выделенный текст и выберите «Вставить таблицу» из контекстного меню.
Выберите любой указанный способ, который наиболее удобен для вас, и вы сможете открыть таблицу в Microsoft Word без проблем. Начните структурировать свои данные и упрощать свою работу с помощью таблиц в Microsoft Word!
Открытие документа с таблицей
В первую очередь, необходимо открыть программу Microsoft Word. Для этого можно щелкнуть на соответствующем ярлыке на рабочем столе или воспользоваться меню «Пуск». При запуске программы откроется пустой документ.
Для открытия конкретного документа со списком таблиц, необходимо выбрать пункт «Открыть» в меню «Файл». Появится окно «Открытие файла», где можно выбрать нужный документ из списка или ввести его название в строку поиска. После выбора документа нужно нажать на кнопку «Открыть».
Когда документ с таблицей открывается, его содержимое отобразится на экране. Для просмотра и редактирования таблицы нужно щелкнуть на нее или выбрать нужный текст с помощью мыши. После выбора таблицы станут доступны различные инструменты для работы с ней, такие как сортировка, изменение размеров, добавление или удаление строк и столбцов и т.д.
Таким образом, открытие документа с таблицей в Microsoft Word не представляет сложностей и выполняется с помощью нескольких простых шагов.
Как выбрать столбец для сортировки
При сортировке таблицы в Microsoft Word, важно правильно выбрать столбец, по которому будет происходить сортировка. Это позволит упорядочить данные в таблице в нужном порядке и облегчит их последующую аналитику.
Перед тем как начать сортировку, нужно определиться, какой столбец будет являться основным критерием сортировки. В столбце должна быть содержательная информация, которая отображает некоторую характеристику или значение для каждой строки таблицы. Например, это может быть столбец с датами, с числовыми значениями или с именами.
Чтобы выбрать столбец для сортировки, необходимо:
- Навести курсор на заголовок выбранного столбца. Заголовок столбца находится в верхней строке таблицы и обычно содержит название или описание данных, которые содержатся в столбце.
- Кликнуть два раза на заголовке столбца. Это вызовет панель инструментов сортировки, которая позволяет выбрать параметры сортировки и порядок сортировки.
- Установить параметры сортировки. Панель инструментов сортировки позволяет выбрать порядок сортировки (по возрастанию или убыванию) и указать, что делать с пустыми ячейками (игнорировать, переместить вниз или переместить вверх).
- Подтвердить выбор. После установки параметров сортировки, нужно нажать на кнопку «ОК» или выполнить другое действие, чтобы применить сортировку к таблице.
После выбора столбца и установки параметров сортировки, Word автоматически переупорядочит данные в таблице в соответствии с выбранными критериями. Это поможет легко найти нужную информацию и сделать анализ данных более удобным и эффективным.
Выбор нужного столбца
Для работы с таблицей в Microsoft Word часто необходимо отсортировать данные по определенному столбцу. Это позволяет упорядочить информацию по выбранному критерию и сделать ее более удобной для анализа и просмотра. Рассмотрим, как правильно выбрать нужный столбец для сортировки.
1. Наведите курсор на заголовок столбца, по которому хотите отсортировать данные. Заголовки обычно содержат названия столбцов или другие описательные обозначения. Чтобы облегчить выбор нужного столбца, рекомендуется использовать заметную форматирование, такое как выделение цветом или жирным шрифтом.
2. Убедитесь, что все ячейки выбранного столбца активны. Если в столбце есть пустые ячейки или ячейки с неправильными данными, Word может не сортировать таблицу корректно. Рекомендуется заполнить все ячейки необходимыми значениями или удалить ненужные строки из таблицы.
3. Если вам необходимо выбрать несколько столбцов для сортировки, удерживайте клавишу «Ctrl» на клавиатуре и щелкните на заголовках нужных столбцов.
4. После выбора нужного столбца (или столбцов) перейдите на вкладку «Расположение» на панели инструментов «Таблица». Там вы найдете различные инструменты для работы с таблицей, включая сортировку.
Правильный выбор столбца для сортировки позволит вам легко редактировать и просматривать данные в таблице, делая работу более эффективной и удобной. Не забывайте проверить соответствие данных в ячейках выбранного столбца заданным критериям сортировки и обеспечить их корректность перед выполнением операции сортировки.
Как задать порядок сортировки
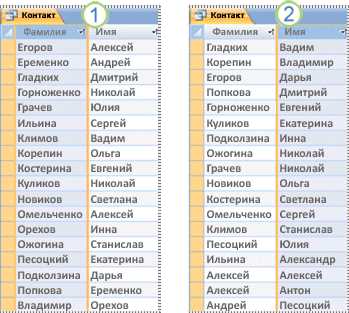
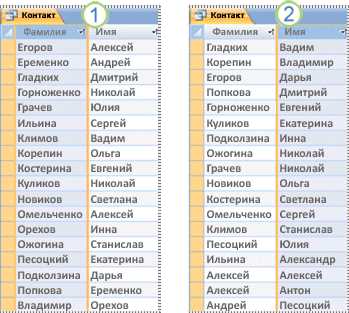
Сортировка таблицы в Microsoft Word позволяет упорядочить данные по определенным критериям. Важно понимать, как задать порядок сортировки, чтобы получить точный результат.
1. Перед началом сортировки необходимо выбрать колонку или ряд, по которым будет проводиться сортировка. Для этого можно использовать выделение нужных ячеек с помощью мыши или комбинации клавиш Ctrl+Shift+Стрелка.
2. Запустите сортировку таблицы, нажав на кнопку «Сортировка», расположенную на вкладке «Расположение» или «Данные» в ленте меню Word.
3. В открывшемся окне «Сортировка» укажите критерии сортировки. Например, выберите «Сортировать от старшего к младшему» или «Сортировка по алфавиту».
4. Если необходимо задать дополнительные параметры сортировки, нажмите на кнопку «Параметры». В новом окне вы сможете указать дополнительные правила сортировки, такие как игнорирование регистра или учет только букв русского алфавита.
5. Нажмите кнопку «ОК», чтобы применить заданный порядок сортировки.
Теперь вы знаете, как задать порядок сортировки таблицы в Microsoft Word и можете легко упорядочить данные по своим нуждам.
Возрастающий порядок сортировки
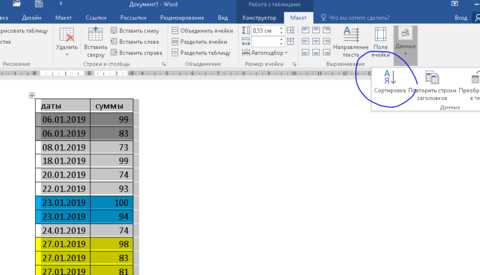
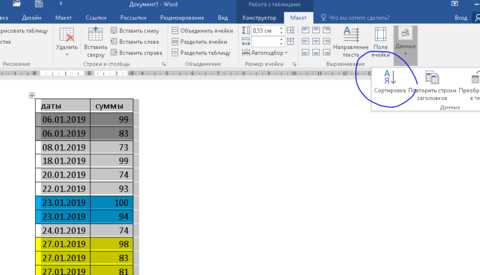
Возрастающий порядок сортировки таблицы в Microsoft Word позволяет упорядочить данные в таблице по возрастанию значения выбранного столбца. Данная функция полезна, когда необходимо быстро найти наибольшие или наименьшие значения в таблице.
Для выполнения сортировки по возрастанию необходимо выделить нужный столбец, затем выбрать опцию «Сортировка» в меню «Таблица». После этого откроется диалоговое окно «Сортировка».
В диалоговом окне «Сортировка» можно выбрать несколько столбцов для сортировки, а также определить порядок сортировки (возрастающий или убывающий) для каждого из столбцов. Для установки возрастающего порядка сортировки необходимо установить переключатель «Возрастание». После этого можно нажать на кнопку «ОК» для применения выбранных настроек сортировки к таблице.
Как только сортировка будет выполнена, значения в выбранном столбце таблицы будут упорядочены по возрастанию. Наибольшее значение будет располагаться внизу таблицы, а наименьшее — вверху.
Отображение отсортированной таблицы
Когда таблица отсортирована, данным присваивается новый порядковый индекс в соответствии с выбранным столбцом и правилами сортировки. При этом строки в таблице переставляются таким образом, чтобы данные в выбранном столбце были расположены по возрастанию или убыванию.
Если в таблице присутствуют данные, содержащие различный формат, например числа и текст, то при сортировке Microsoft Word учитывает эти особенности и определяет правильный порядок упорядочивания данных.
Отображение отсортированной таблицы вполне наглядно демонстрирует пользователю изменения, которые произошли. При этом сохраняется структура таблицы, а только данные переставляются в соответствии с выбранными условиями сортировки. Таким образом, отсортированная таблица позволяет более удобно организовывать данные для лучшей удобочитаемости и анализа.
Вопрос-ответ:
Что такое отображение отсортированной таблицы?
Отображение отсортированной таблицы – это представление данных в виде упорядоченной таблицы, где строки или столбцы располагаются в определенном порядке согласно некоторому критерию сортировки.
Как отобразить отсортированную таблицу в программе Microsoft Excel?
Чтобы отобразить отсортированную таблицу в Excel, необходимо выделить нужный диапазон ячеек, затем выбрать вкладку «Сортировка и фильтрация» на панели инструментов и выбрать один из вариантов сортировки (по возрастанию, по убыванию или по специальному порядку).
Как отобразить отсортированную таблицу в программе Google Таблицы?
Для отображения отсортированной таблицы в Google Таблицах нужно выделить нужный диапазон ячеек, затем выбрать вкладку «Данные» в верхней панели меню и выбрать пункт «Сортировать диапазон». После этого появится диалоговое окно, где можно задать критерии сортировки и применить их к таблице.
Как отобразить отсортированную таблицу в SQL?
Для отображения отсортированной таблицы в SQL необходимо использовать оператор SELECT с ключевым словом ORDER BY, за которым указывается поле или поля, по которым нужно отсортировать таблицу. Например, SELECT * FROM таблица ORDER BY поле.
Как отобразить отсортированную таблицу в программе Microsoft Word?
В программе Microsoft Word отсортировать таблицу можно, выделив нужный диапазон ячеек, затем выбрав вкладку «Таблица» на панели инструментов, затем «Сортировка» и указав критерии сортировки в появившемся диалоговом окне. После этого таблица будет отображена в отсортированном порядке.

