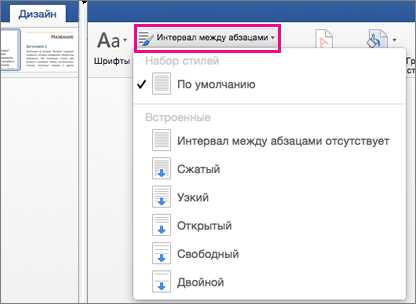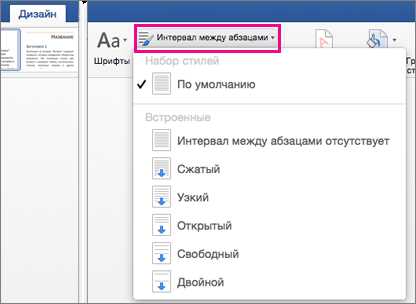
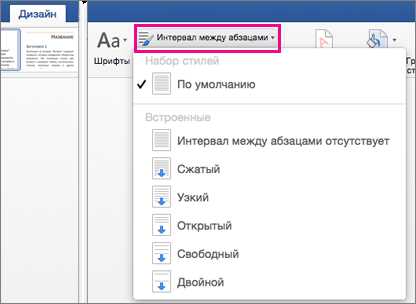
Microsoft Word — одно из самых популярных текстовых редакторов, которое позволяет не только создавать и форматировать тексты, но и настраивать различные параметры отображения. Один из таких параметров — сокращение между символами, которое влияет на расстояние между каждым символом в слове или предложении.
Изменение сокращения между символами в Microsoft Word может быть полезным, когда требуется сделать текст более плотным или, наоборот, более разреженным. В данной статье мы рассмотрим несколько методов, которые помогут вам настроить сокращение между символами в Microsoft Word.
Одним из способов изменения сокращения между символами является использование функции «Расстояние между символами», доступной во вкладке «Шрифт» на панели инструментов программы. Здесь вы можете выбрать одно из предложенных значений интервала или задать свое собственное значение.
Понятие сокращения в Microsoft Word
Сокращение — это процесс уменьшения расстояния между символами в тексте. Это может быть полезно во многих случаях, например, при создании логотипа, при печати на узкой поверхности или при нужде в экономии места на странице.
Чтобы изменить сокращение между символами в Microsoft Word, можно воспользоваться инструментами форматирования. Например, можно использовать команду «Межзнаковые интервалы» в разделе «Шрифт» на панели инструментов или в контекстном меню.
- Выберите текст, который вы хотите отформатировать.
- Щелкните правой кнопкой мыши и выберите «Шрифт» в контекстном меню.
- На вкладке «Шрифт» найдите раздел «Межзнаковые интервалы» и выберите нужную опцию.
Кроме того, можно использовать сочетание клавиш «Ctrl» и «+» или «-» на клавиатуре, чтобы увеличить или уменьшить сокращение между символами.
| Опция | Описание |
|---|---|
| Стандартный | Устанавливает нормальный промежуток между символами. |
| Повышенный | Уменьшает промежуток между символами. |
| Уменьшенный | Увеличивает промежуток между символами. |
Пользователи могут экспериментировать со значением сокращения между символами, чтобы найти оптимальный интервал, соответствующий их потребностям и предпочтениям.
Таким образом, изменение сокращения между символами в Microsoft Word помогает пользователю контролировать внешний вид текста, обеспечивая более эффективное использование пространства на странице и удовлетворяя конкретные требования документа.
Зачем изменять сокращение между символами?
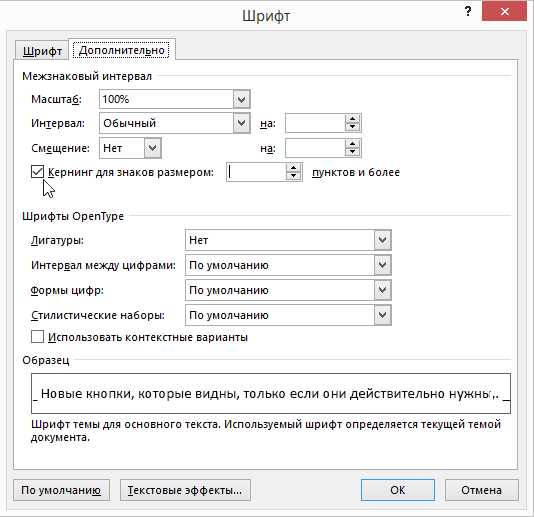
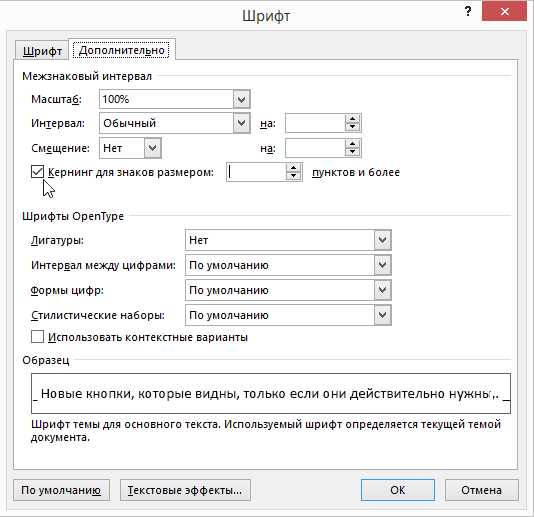
Одной из причин изменения сокращения между символами является необходимость соблюдения определенных правил форматирования. Например, в научных или технических текстах может быть требование установки определенных интервалов между символами, чтобы обеспечить более ясное отображение формул, таблиц или графиков.
Кроме того, изменение сокращения между символами может быть полезно при визуализации дизайнерских элементов. Если вы создаете брошюру, рекламный листок или другие документы, важно, чтобы разрывы между символами были правильно настроены, чтобы текст выглядел сбалансированным и гармоничным.
Изменение сокращения между символами также полезно в контексте типографики и типографического дизайна. Это позволяет достичь оптимального расположения символов и улучшить читабельность текста.
Кроме того, некоторые люди могут настроить сокращение между символами на свое личное предпочтение. Большое или маленькое сокращение может влиять на восприятие и внешний вид текста, поэтому настройка его может помочь создать удобное и комфортное чтение.
- Изменение сокращения между символами важно для соблюдения форматирования текста;
- Он может улучшить визуальный вид документа и восприятие информации;
- Настройка сокращения между символами особенно полезна в дизайне и типографике;
- Он может быть настроен на личные предпочтения пользователя.
Как изменить расстояние между символами в Microsoft Word через меню
Иногда, при создании документа в Microsoft Word, возникает необходимость изменить расстояние между символами для более эффективного представления информации. Следуя простым шагам, можно легко изменить этот параметр через меню программы.
1. Для начала, необходимо открыть документ в Microsoft Word и найти текст, между символами которого нужно изменить расстояние.
2. Затем, необходимо выделить данный текст. Для этого можно просто кликнуть левой кнопкой мыши в начале текста и, не отпуская кнопку, переместить курсор до конца нужного участка. После этого весь текст будет выделен.
3. После того, как текст будет выделен, необходимо выбрать вкладку «Главная» в верхней панели меню Word.
4. После того, как будет выбрана вкладка «Главная», появится новая панель с различными функциями форматирования текста. На этой панели необходимо найти кнопку «Расстояние между символами».
5. При наведении на кнопку «Расстояние между символами» откроется дополнительное меню с различными параметрами. Здесь можно выбрать нужное расстояние между символами или указать собственное значение.
6. Когда нужное значение будет выбрано или указано, расстояние между символами автоматически изменится для выделенного текста.
7. Чтобы сохранить изменения, необходимо нажать горячие клавиши «CTRL + S» или выбрать пункт «Сохранить» в верхнем левом углу программы.
Вот таким простым образом можно изменить расстояние между символами в Microsoft Word через меню. Этот метод позволяет быстро и удобно настраивать представление текста в документах.
Шаг 1: Выделение нужного текста
Чтобы выделить отдельное слово или фразу, щелкните мышью в начале нужного текста, зажмите левую кнопку мыши и протяните выделение до его конца. Если нужно выделить несколько непрерывных слов или фраз, можно удерживать клавишу Shift и щелкать мышью на начале и конце данного участка текста.
Если нужно выделить несколько разрозненных фрагментов, можно удерживать клавишу Ctrl и щелкать мышью на каждом фрагменте. В результате выделенный текст изменит свой цвет или будет подсвечен, что указывает на его активное состояние.
Теперь, когда нужный текст выделен, вы можете приступить к его форматированию, используя различные функции и инструменты Microsoft Word.
Шаг 2: Открытие меню настройки интервала между символами
Для изменения сокращения между символами в Microsoft Word и открытия соответствующего меню настройки следуйте следующим простым шагам:
-
Шаг 1: Откройте документ в Microsoft Word, в котором требуется изменить интервал между символами.
-
Шаг 2: На верхней панели инструментов найдите и выберите вкладку «Шрифт». Эта вкладка расположена обычно рядом с другими вкладками, такими как «Главная», «Вставка» и «Макет страницы».
-
Шаг 3: В открывшемся меню выберите опцию «Расширенный», которая находится в нижней части окна.
-
Шаг 4: В окне «Расширенный» найдите секцию «Интервалы» и выберите ее.
-
Шаг 5: В рамках данной секции найдите параметр «Сокращение между символами» или подобный ему.
-
Шаг 6: Введите желаемое значение сокращения между символами в соответствующем поле или выберите одно из предложенных значений.
-
Шаг 7: Нажмите кнопку «ОК», чтобы применить изменения и закрыть это меню настройки.
После завершения всех указанных шагов, сокращение между символами в вашем документе Microsoft Word будет изменено согласно выбранным настройкам.
Шаг 3: Преобразование интервалов между символами
При работе с Microsoft Word, вы можете изменить сокращение между символами в документе, чтобы создать более приятное визуальное впечатление. Изменение интервалов между символами позволяет улучшить читаемость текста, сделать его более плотным или расслабленным в зависимости от ваших потребностей. В этом шаге мы рассмотрим, как осуществить эту операцию.
Чтобы изменить сокращение между символами, воспользуйтесь следующими инструментами:
- Интервал символов: Для изменения общего сокращения между символами в тексте можно использовать функционал интервала символов. Вы можете увеличить или уменьшить интервал, чтобы сделать текст более плотным или расслабленным соответственно. Это особенно полезно, когда требуется улучшить читаемость документа или внести изменения в его внешний вид.
- Сжатие и расширение: В Microsoft Word также доступны инструменты для сжатия и расширения сокращений между символами. Можно использовать функцию сжатия для более плотного расположения символов друг к другу, а функцию расширения – для увеличения интервалов между ними. Это полезно, если вам нужно внести точные корректировки для достижения определенного эффекта.
- Изменение межбуквенного расстояния: Microsoft Word также предоставляет возможность изменить межбуквенное расстояние. Это означает, что вы можете регулировать расстояние между каждой отдельной буквой в слове или в предложении. Этот инструмент особенно полезен, когда вы хотите создать более эстетически привлекательный и сбалансированный текст.
Однако, при изменении сокращения между символами, не переусердствуйте! Слишком большое или маленькое сокращение может негативно повлиять на читаемость текста. Поэтому, рекомендуется использовать эти инструменты с умеренностью и, по возможности, тестировать изменения на разных устройствах и с различными шрифтами, чтобы убедиться в правильности выбора.
Шаг 4: Применение изменений
Процесс изменения сокращений между символами в Microsoft Word завершается применением произведенных изменений. Для этого необходимо выполнить несколько шагов.
Шаг 4.1: Проверка изменений перед применением
Перед окончательным применением внесенных изменений, рекомендуется провести проверку, чтобы убедиться, что все сокращения были исправлены в соответствии с требованиями и ожиданиями.
Шаг 4.2: Применение изменений
После успешной проверки и убеждения в корректности внесенных изменений, можно приступить к их окончательному применению. Для этого следует нажать на кнопку «Применить» или аналогичную команду в соответствующем разделе программы Microsoft Word.
Шаг 4.3: Сохранение документа
После применения изменений необходимо сохранить измененный документ, чтобы сохранить все внесенные корректировки и сокращения между символами. Для сохранения документа можно воспользоваться командой «Сохранить» или сочетанием клавиш Ctrl + S.
После окончания этих шагов можно быть уверенным, что изменения успешно применены, а сокращения между символами в документе изменены в соответствии с заданными требованиями и правилами. Это поможет создать более читабельный и профессиональный документ.
Вопрос-ответ:
Какой шаг происходит после разработки плана изменений?
После разработки плана изменений происходит шаг 4 — применение изменений.
Что включает в себя шаг 4 — применение изменений?
Шаг 4 — применение изменений включает выполнение плана изменений и принятие необходимых действий для внедрения изменений в организацию или проект.
Что может включать в себя план изменений?
План изменений может включать описание изменений, необходимые ресурсы, временной график, ответственных лиц, методы контроля и оценки эффективности изменений.
Какие действия обычно выполняются при применении изменений?
При применении изменений выполняются такие действия, как внедрение новых процессов или систем, обучение сотрудников, изменение организационной структуры, перераспределение ресурсов и другие необходимые меры для успешной реализации изменений.
Почему важно эффективно применять изменения?
Эффективное применение изменений важно, чтобы достичь поставленных целей и ожидаемых результатов от изменений, минимизировать негативное воздействие на организацию и ее сотрудников, обеспечить успешное функционирование после внедрения новых процессов или систем.
Что такое шаг 4: Применение изменений?
Шаг 4: Применение изменений — это четвертый и последний шаг в процессе внедрения изменений. На этом этапе происходит реализация и внедрение всех разработанных изменений и обеспечение их правильного функционирования. Этот шаг включает в себя планирование, мониторинг и контроль реализации изменений, а также оценку и анализ результатов. Применение изменений помогает убедиться в том, что разработанные изменения успешно внедрены и достигнуты поставленные цели.