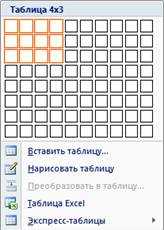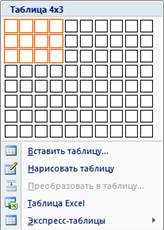
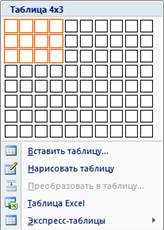
Word является одной из самых популярных программ для обработки текстов и создания документов. Один из ее удобных инструментов — таблицы. Они позволяют организовывать и структурировать информацию, делая ее более понятной и удобной для восприятия.
Использование таблиц в Word для создания контактной информации и списка адресов — простой и эффективный способ организации и хранения данных. Вы можете создать таблицу для списка контактов, включающую такую информацию, как имена, номера телефонов, адреса электронной почты и другие данные. Это удобно для быстрого поиска необходимой информации и обновления контактов при необходимости.
Чтобы создать таблицу контактной информации в Word, откройте новый документ, выберите вкладку «Вставка» в верхнем меню и нажмите на кнопку «Таблица». Затем выберите количество столбцов и строк, необходимых для вашей таблицы. Добавьте заголовки столбцов, например «Имя», «Телефон», «Email» и т. д. Затем заполните таблицу соответствующей информацией.
Также вы можете использовать таблицы в Word для создания списка адресов. Вы можете создать таблицу, содержащую адреса разных мест, например, адреса доставки, адреса офисов и т. д. Каждая строка таблицы будет представлять собой отдельный адрес, а столбцы могут содержать такую информацию, как страна, город, улица и т. д. Это удобно для быстрого доступа к адресам и организации информации о контактах и местоположениях.
Зачем использовать таблицы в Word для создания контактной информации и списка адресов?
Создание контактной информации и списка адресов может быть утомительной задачей, особенно при необходимости внесения большого количества данных. Однако использование таблиц в Word может значительно упростить этот процесс и сделать его более структурированным и организованным.
Использование таблиц позволяет легко расположить контактную информацию в определенном порядке. Вы можете создать колонки для имени, фамилии, номера телефона, адреса электронной почты и других данных, что позволяет легко просматривать и редактировать информацию.
Кроме того, таблицы в Word позволяют применять форматирование к различным ячейкам и строкам. Вы можете изменять шрифт, размер текста, добавлять цвета фона или границы, чтобы выделить важные данные или группы адресов. Это делает таблицы в Word более привлекательными и удобными для чтения.
Также, таблицы в Word обеспечивают возможность быстрого и легкого добавления, удаления и редактирования данных. Если вам нужно добавить новую контактную информацию или адрес, вам просто нужно создать новую строку в таблице и заполнить соответствующие ячейки. Это упрощает обновление и поддержку актуальных данных, особенно если в список адресов добавляются новые контакты на регулярной основе.
Таким образом, использование таблиц в Word для создания контактной информации и списка адресов предоставляет организованный и структурированный подход к хранению и обработке данных. Это делает процесс управления контактами более эффективным и облегчает доступ к необходимой информации.
Преимущества использования таблиц в Word


Использование таблиц в программе Word имеет множество преимуществ, которые делают их незаменимым инструментом при создании и организации информации.
Структурированность данных
Одним из ключевых преимуществ использования таблиц является возможность структурирования данных. Таблицы позволяют упорядоченно представить информацию, разделяя ее на логические блоки с помощью строк и столбцов. Это позволяет облегчить восприятие информации, повысить ее читаемость и ясность.
Удобная организация информации
Таблицы в Word позволяют удобно организовывать различные типы данных, включая контактную информацию и списки адресов. В таблицах можно легко добавлять и удалять строки и столбцы, изменять их размеры и перемещать для оптимального расположения информации. Это удобно при создании списков контактов, адресных книг и других подобных документов.
Легкость форматирования
Еще одним преимуществом использования таблиц в Word является возможность легкого форматирования. С помощью таблиц можно изменять стиль, цвет и размер текста, добавлять заливку и границы ячеек, менять ширины столбцов и высоты строк. Это позволяет создавать эстетически привлекательные и профессионально выглядящие документы.
Возможность сортировки и фильтрации данных
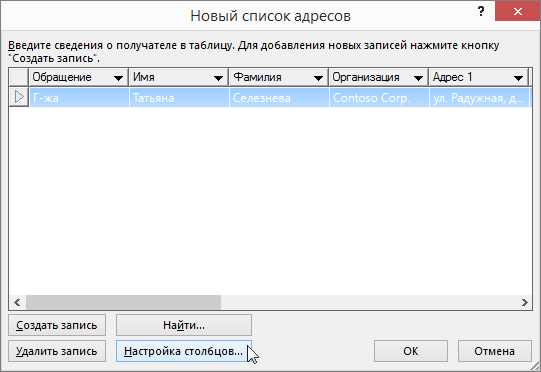
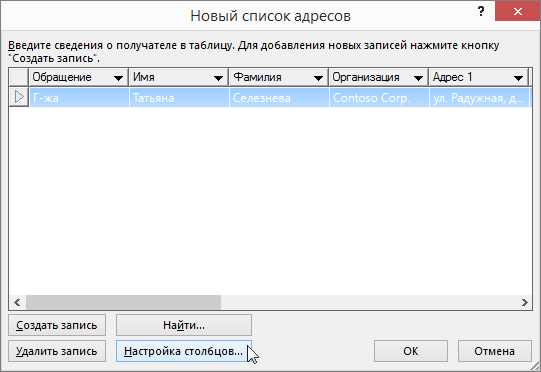
Таблицы в Word обладают функциями сортировки и фильтрации данных, что позволяет легко находить нужную информацию и осуществлять поиск по определенным критериям. Например, при работе с таблицей контактов можно упорядочить их по алфавиту или отфильтровать по определенной категории. Это значительно упрощает работу с большим объемом данных.
Использование таблиц в Word — это удобный и эффективный способ организации информации, который позволяет структурировать данные, упростить их восприятие, легко форматировать и осуществлять поиск и фильтрацию.
Как создать таблицу в Word
- Нажмите на кнопку «Вставка» в верхнем меню.
- Выберите вкладку «Таблица» и нажмите на кнопку «Вставить таблицу».
- Выберите необходимое количество строк и столбцов для вашей таблицы.
- Нажмите на кнопку «ОК».
Теперь у вас есть пустая таблица, в которой вы можете добавлять свои данные. Чтобы заполнить таблицу, просто щелкните в ячейку и начинайте вводить текст или числа. Вы также можете использовать функции форматирования текста, такие как выравнивание, жирный или курсивный шрифт.
Для настройки внешнего вида таблицы вы можете использовать различные инструменты форматирования, такие как изменение ширины или высоты столбцов и строк, добавление границ, заливка ячеек цветом и другие. Эти инструменты можно найти во вкладке «Расположение» или «Конструктор таблицы» вверхнем меню.
Шаги по созданию таблицы
- Откройте программу Word и выберите вкладку «Вставка». В верхней части экрана вы увидите различные вкладки, и вам нужно выбрать вкладку «Вставка».
- Выберите опцию «Таблица». После того, как вы выберете вкладку «Вставка», вам будут предложены различные опции, и вы должны выбрать опцию «Таблица».
- Укажите количество строк и столбцов. При выборе опции «Таблица» вы увидите сетку, в которой можно выбрать количество строк и столбцов для вашей таблицы. Выберите нужное вам количество строк и столбцов и щелкните левой кнопкой мыши.
- Заполните таблицу данными. После создания таблицы вы можете заполнить ее данными. Щелкните в нужной ячейке таблицы и введите необходимую информацию.
- Настройте форматирование таблицы. После заполнения таблицы данными вы можете настроить ее форматирование. Выделите нужные ячейки или всю таблицу и выберите опции форматирования, такие как шрифт, размер и цвет.
Следуя этим простым шагам, вы сможете легко создавать таблицы в программе Word и использовать их для организации различных видов информации.
Как заполнить таблицу контактной информацией
Когда требуется создать таблицу для отображения контактной информации, важно следовать определенным правилам для заполнения данных. В этой статье мы рассмотрим некоторые основные рекомендации и советы по заполнению таблицы контактами.
1. Определите необходимые столбцы
Перед тем, как приступить к заполнению таблицы, необходимо определить, какие столбцы будут представлены в таблице. Обычно в таблице контактной информации присутствуют следующие столбцы: имя, фамилия, должность, компания, адрес, телефон и адрес электронной почты.
2. Заполните таблицу по порядку
После того, как вы определили необходимые столбцы, начните заполнять таблицу, следуя определенному порядку. Рекомендуется начинать с заполнения имени и фамилии, а затем двигаться по остальным столбцам.
3. Обращайте внимание на форматы
При заполнении таблицы контактной информацией не забывайте обратить внимание на правильный формат данных. Например, в столбце с телефонными номерами может потребоваться указать код страны или региона. Также стоит проверить правильность написания электронных адресов.
4. Добавьте дополнительные данные
Помимо основной контактной информации, вы можете добавить дополнительные столбцы для указания других данных, таких как дата рождения, социальные сети или заметки. Это может помочь в организации информации и облегчить поиск нужных контактов в дальнейшем.
Следуя этим рекомендациям, вы сможете создать аккуратную и информативную таблицу с контактной информацией. Помните, что правильное заполнение данных позволяет вам быстро находить нужные контакты и поддерживать связь с важными людьми.
Заполнение ячеек таблицы
При создании таблицы в Word очень важно правильно заполнять ячейки, чтобы информация была четко структурирована и легко воспринималась. Каждая ячейка таблицы должна содержать конкретную информацию в соответствии с ее назначением.
В первую очередь необходимо определить, какую информацию нужно поместить в каждую ячейку таблицы. Например, если создается таблица контактов, одна ячейка может содержать имя человека, а другая — его номер телефона. При заполнении ячеек важно быть последовательным и использовать однородные данные.
Для заполнения ячейки можно просто щелкнуть в ней и ввести нужную информацию. Для удобства можно использовать клавишу Tab, чтобы перейти к следующей ячейке в строке, или клавишу Enter, чтобы перейти на новую строку. Можно также скопировать и вставить данные из других источников, например, из Excel или другого документа Word.
Правильное заполнение ячеек таблицы помогает создать четкую и структурированную таблицу, которая позволяет удобно организовать информацию и быстро найти нужные данные. Кроме того, это облегчает последующее форматирование и редактирование таблицы.
Вопрос-ответ:
Как заполнить ячейку таблицы в Excel?
Для заполнения ячейки таблицы в Excel необходимо выделить нужную ячейку и ввести в нее данные с клавиатуры.
Можно ли заполнить ячейку таблицы в Google Таблицах с помощью формулы?
Да, в Google Таблицах можно заполнить ячейку таблицы с помощью формулы. Для этого необходимо ввести формулу в нужную ячейку и нажать Enter.
Каким образом можно автоматически заполнить ячейки таблицы в Excel с помощью ряда чисел или букв?
В Excel можно автоматически заполнить ячейки таблицы с помощью ряда чисел или букв с помощью функции «Автозаполнение». Для этого необходимо ввести начальное значение в ячейку, затем выделить ячейки, которые нужно заполнить, и перетащить маркер заполнения в нужном направлении.
Можно ли заполнить ячейки таблицы в Word с помощью функции «Заполнить»?
Да, в Word можно заполнить ячейки таблицы с помощью функции «Заполнить». Для этого необходимо выделить ячейки, которые нужно заполнить, и на панели инструментов выбрать функцию «Заполнить». Затем выбрать способ заполнения: по шаблону, по списку или с помощью формул.