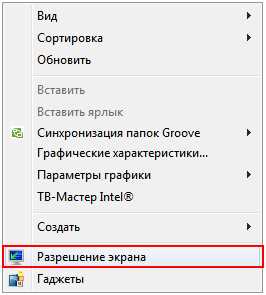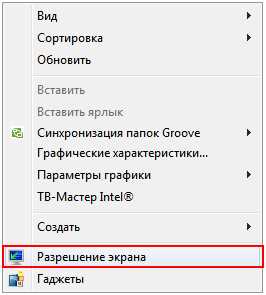
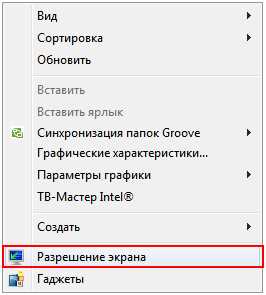
Редактирование изображений в Microsoft Word может быть очень полезным при создании документов и презентаций. Однако, не всегда изображение подходит по своим параметрам и требует доработки. Один из наиболее часто встречающихся запросов пользователей – это изменение размера и разрешения изображения. В этой статье мы рассмотрим, как легко и быстро изменить размер и разрешение изображения в программе Microsoft Word.
Сначала мы рассмотрим изменение размера изображения. Для этого следует выбрать изображение и перейти на вкладку «Формат» в меню программы Word. Теперь выберите опцию «Изменить размер» и укажите необходимые параметры размера изображения. Вы можете указать размеры в пикселях, см или процентах. После указания новых размеров нажмите «Применить» и изменения будут внесены. Теперь вы можете убедиться, что изображение подходит по своим размерам к вашему документу.
Далее мы рассмотрим изменение разрешения изображения. Часто бывает необходимо изменить разрешение изображения для достижения лучшего качества печати или уменьшения размера файла. Для этого также выберите изображение и перейдите на вкладку «Формат». Затем выберите опцию «Изменить разрешение» и укажите новое разрешение в пунктах на дюйм (DPI). После указания нового разрешения нажмите «Применить» и изменения вступят в силу. Теперь ваше изображение будет иметь новое разрешение, соответствующее вашим требованиям.
Изменение размера и разрешения изображения в Microsoft Word – это простая и удобная функция, которая позволяет настроить изображение под ваши требования. Независимо от того, нужно ли вам уменьшение или увеличение размера изображения, изменение разрешения или простое корректирование его параметров, вы сможете сделать все это быстро и без особых усилий. Используйте эти функции Word, чтобы изменять размер и разрешение изображения по вашему желанию и создавать документы высокого качества.
Как изменить размер изображения в Microsoft Word
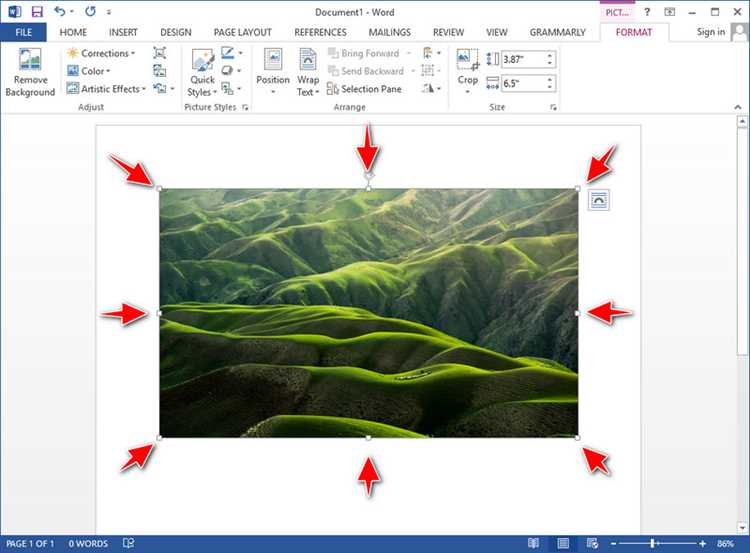
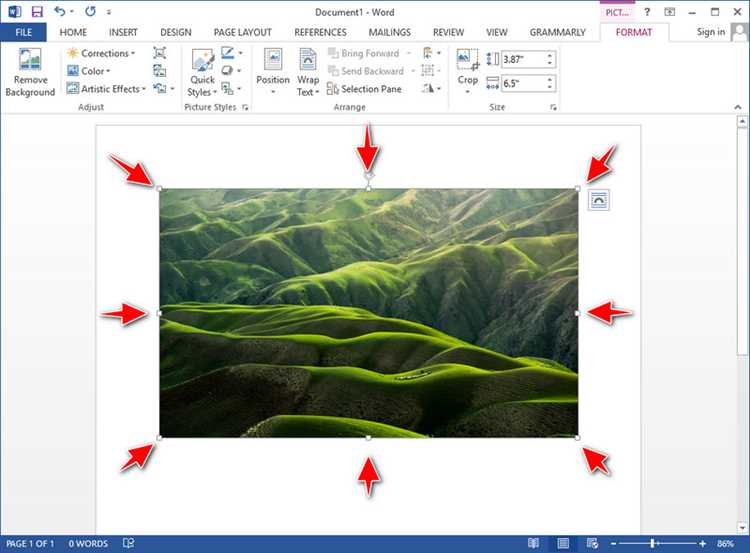
Изображения играют важную роль в создании документов в Microsoft Word. Они помогают визуально представить информацию и сделать документ более привлекательным и понятным. Однако, иногда размер изображения может быть неподходящим или оно может выходить за границы страницы.
Для изменения размера изображения в Microsoft Word есть несколько способов. Во-первых, вы можете щелкнуть правой кнопкой мыши на изображении и выбрать «Изменить размер». Появится панель с инструментами для изменения размеров изображения. Вы сможете изменить его ширину и высоту, а также пропорции сохранятся автоматически.
Во-вторых, вы также можете изменить размер изображения, выбрав его и затем воспользоваться вкладкой «Формат» на панели инструментов. В этой вкладке вы найдете различные инструменты для редактирования изображений, включая функцию изменения размера. Выбрав эту функцию, появится возможность изменить размер изображения вручную, указав нужные параметры.
Кроме того, Microsoft Word предлагает функцию автоматического изменения размера изображения в зависимости от текста. Вы можете выбрать изображение, затем щелкнуть правой кнопкой мыши и выбрать «Разместить» из контекстного меню. Затем выберите «Встроить» или «Обтекание текстом» в зависимости от того, как вы хотите разместить изображение, и Word автоматически изменит его размер под текст.
Важно помнить, что изменение размера изображения может повлиять на его качество. Поэтому рекомендуется сохранять оригинал изображения в отдельном файле и делать копии для вставки в документы. Также стоит учесть, что большие изображения могут занимать много места в файле документа, поэтому для оптимизации размера файла можно использовать функцию «Сжатие изображений» в Word.
Все эти способы позволяют изменить размер изображения в Microsoft Word и сделать ваш документ более профессиональным и удобочитаемым. Используйте эти функции с умом, чтобы достичь наилучшего результата и сделать ваш документ более эффективным.
Изменение размера изображения вручную
Когда требуется внести изменения в размер изображения, Microsoft Word предоставляет возможность вводить значения вручную.
Для начала необходимо выделить изображение, щелкнув на нем. Затем на панели инструментов выбрать вкладку «Формат», где находятся основные настройки изображения.
Далее в разделе «Размер» можно задать новые значения для ширины и высоты изображения, в пикселях или процентах.
Если нужно сохранить пропорции изображения, можно установить галочку напротив пункта «Сохранить пропорции». Это позволит автоматически изменять вторую сторону изображения при изменении первой.
Использование данного метода позволяет гибко управлять размерами изображения и подстраивать их под конкретные требования.
Изменение размера изображения с помощью свойств изображения
Изображения в документах Microsoft Word могут быть изменены по размеру с помощью свойств изображения. Это позволяет вам предельно точно настроить ширину и высоту изображения в соответствии с вашими потребностями.
Для того чтобы изменить размер изображения, вы можете кликнуть на него правой кнопкой мыши и выбрать «Свойства изображения» из выпадающего меню. В открывшемся окне на вкладке «Размер» вы увидите поля, где можно указать новые значения ширины и высоты изображения.
Ширина: В поле «Ширина» вы можете указать новую ширину изображения в пикселях. Например, если вы хотите уменьшить изображение, введите число меньше текущей ширины. Если вы хотите увеличить изображение, введите число больше текущей ширины.
Высота: В поле «Высота» вы можете указать новую высоту изображения в пикселях. То же правило применяется: введите число меньше текущей высоты, чтобы уменьшить изображение, и число больше текущей высоты, чтобы увеличить изображение.
Вы также можете сохранить пропорции изображения, установив флажок «Сохранить пропорции». Это позволит автоматически изменять высоту или ширину изображения пропорционально при изменении одного из параметров.
После того, как вы установили новые значения ширины и высоты изображения, нажмите кнопку «ОК», чтобы сохранить изменения. Изображение в вашем документе будет изменено в соответствии с указанными параметрами.
Используя свойства изображения в Microsoft Word, вы можете легко и точно изменить размер изображения в своем документе, чтобы оно соответствовало вашим потребностям и предоставляло наилучшую визуальную презентацию.
Как изменить разрешение изображения в Microsoft Word
Изображения могут значительно улучшить визуальное восприятие документа в Microsoft Word. Однако иногда они могут быть слишком большими или иметь неправильное разрешение, что может привести к тормозам в работе программы или плохому качеству отображения. В таких случаях требуется изменить разрешение изображения. В этой статье мы рассмотрим, как это сделать.
Для изменения разрешения изображения в Microsoft Word есть несколько способов. Один из них — использование функции «Изменение размера» в программе. Чтобы воспользоваться этой функцией, щелкните правой кнопкой мыши на изображении и выберите «Изменить размер». В появившемся окне вы можете изменить ширину и высоту изображения в пикселях, чтобы достичь желаемого разрешения. При этом следует помнить о том, что увеличение разрешения может привести к потере качества.
Еще один способ изменить разрешение изображения — использование специальных онлайн-инструментов. Некоторые сайты позволяют загружать изображения и изменять их разрешение с помощью различных инструментов. Для этого вам потребуется загрузить изображение на выбранный сайт, а затем воспользоваться соответствующей функцией для изменения разрешения. После этого вы сможете скачать измененное изображение и вставить его в свое документ.
Чтобы сохранить качество изображения при изменении разрешения, рекомендуется использовать оригинальное изображение насколько возможно высокого разрешения и изменять его размер таким образом, чтобы сохранить пропорции. Также, перед изменением размера, рекомендуется сохранить оригинал изображения в отдельном файле, чтобы иметь возможность вернуться к нему, если что-то пойдет не так.
Теперь, когда вы знаете, как изменить разрешение изображения в Microsoft Word, вы можете легко настроить внешний вид своих документов и достичь более профессионального результата.
Изменение разрешения изображения вручную
Для того чтобы изменить разрешение изображения в Word, необходимо выполнить несколько шагов. Сначала выберите нужное изображение и щелкните правой кнопкой мыши на нем. В контекстном меню выберите пункт «Формат изображения». Затем откроется диалоговое окно «Формат изображения», где находится вкладка «Размер». На этой вкладке вы можете изменить значения разрешения по горизонтали и вертикали.
Изменяя значения разрешения изображения, учитывайте, что увеличение разрешения может привести к ухудшению качества изображения, а уменьшение разрешения – к потере деталей. Поэтому стоит подобрать оптимальные значения для вашей конкретной задачи.
Важно помнить, что при изменении разрешения изображения вручную в Word, само изображение не изменяется, а лишь меняется отображаемое разрешение на экране. Если вам необходимо изменить размер самого файла с изображением, стоит воспользоваться специализированными графическими редакторами или онлайн-сервисами для редактирования изображений.
Изменение разрешения изображения с помощью инструментов в Word
Первым шагом для изменения разрешения изображения является его выбор. Щелкните правой кнопкой мыши на изображении в документе Word и выберите «Format Picture» (Форматировать изображение) из контекстного меню. Это откроет панель задач форматирования изображения.
Шаг 1: Открытие панели задач «Format Picture»
Панель задач «Format Picture» включает различные вкладки, такие как «Size» (Размер), «Position» (Позиция), «Wrap Text» (Обтекание текстом) и т. д. Чтобы изменить разрешение изображения, перейдите на вкладку «Size» (Размер).
Шаг 2: Изменение разрешения изображения
На вкладке «Size» (Размер) вы можете изменить ширину и высоту изображения в пикселях. Если вы хотите изменить только одну сторону изображения и сохранить пропорции, убедитесь, что флажок «Lock aspect ratio» (Заблокировать пропорции) установлен.
Также вы можете изменить разрешение изображения в процентах, относительно его текущего размера. Для этого установите флажок «Relative to original picture size» (Относительно исходного размера изображения) и введите нужное процентное значение.
После внесения необходимых изменений, нажмите кнопку «OK» (ОК) на панели задач «Format Picture» для применения изменений.
Заключение
Изменение разрешения изображения в Word — важный шаг при создании документов, которые содержат графику. С использованием инструментов программы можно легко изменить разрешение изображения, чтобы оно лучше соответствовало вашим потребностям и требованиям. Надеемся, что эта статья помогла вам освоить эту функцию и сделать вашу работу с изображениями в Word более эффективной.
Вопрос-ответ:
Как изменить разрешение изображения в Word?
Чтобы изменить разрешение изображения в Word, выберите его и откройте вкладку «Формат», затем нажмите на кнопку «Скорректировать размер», находящуюся в разделе «Размер». В появившемся окне можно изменить разрешение изображения, указав новые значения в пикселях.
Можно ли изменить разрешение изображения в Word без потери качества?
Да, в Word есть возможность изменить разрешение изображения без потери качества. Для этого нужно выбрать изображение, открыть вкладку «Формат», затем нажать на кнопку «Скорректировать размер» и установить новые значения разрешения. При этом Word будет автоматически подстраивать размер изображения, чтобы оно сохранило свои пропорции.
Как установить определенное разрешение для изображения в Word?
Чтобы установить определенное разрешение для изображения в Word, выберите его, откройте вкладку «Формат», затем нажмите на кнопку «Скорректировать размер». В появившемся окне введите желаемые значения разрешения и нажмите «ОК». Таким образом, разрешение изображения будет изменено на указанное вами.
Можно ли изменить разрешение нескольких изображений одновременно в Word?
Да, можно изменить разрешение нескольких изображений одновременно в Word. Для этого нужно выбрать все нужные изображения, затем открыть вкладку «Формат» и нажать на кнопку «Скорректировать размер». После этого в появившемся окне можно указать новые значения разрешения, которые будут применены ко всем выбранным изображениям.
Как сбросить изменения разрешения изображения в Word?
Чтобы сбросить изменения разрешения изображения в Word, можно выбрать его, открыть вкладку «Формат» и нажать на кнопку «Сбросить». После этого разрешение изображения вернется к оригинальному значению. Также можно отменить изменения, нажав комбинацию клавиш ctrl+z или выбрав пункт «Отменить» в верхнем меню.