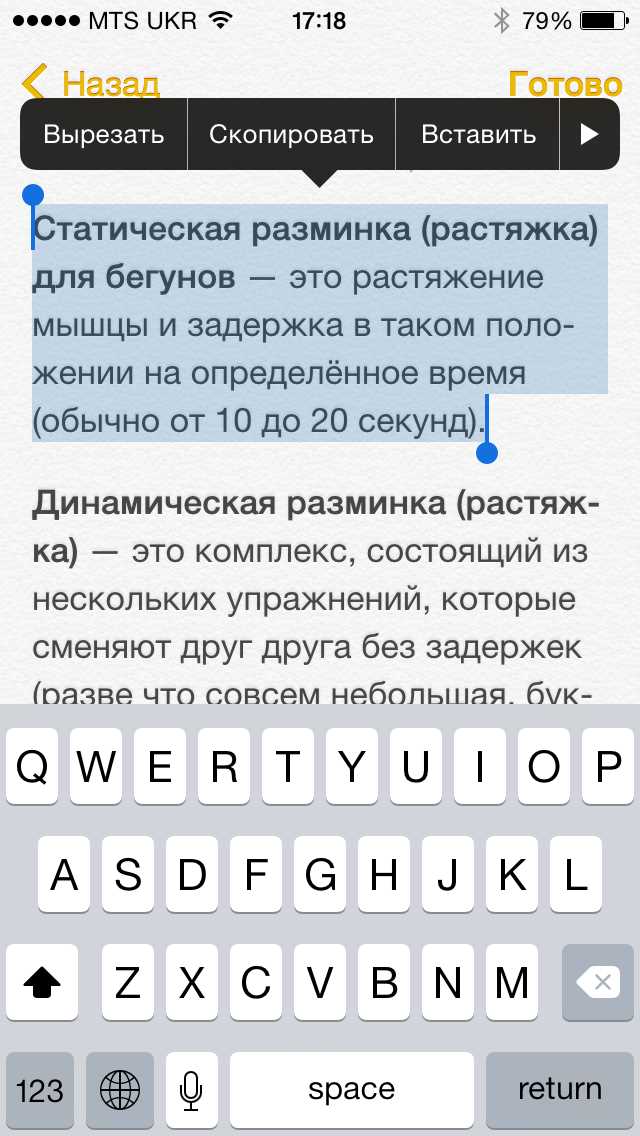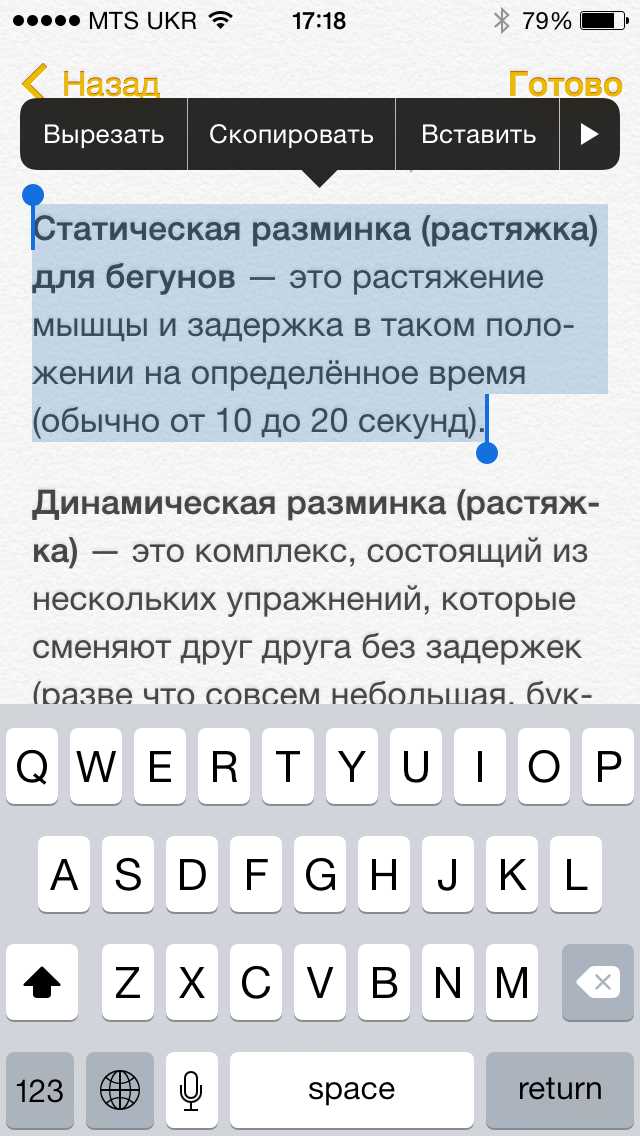
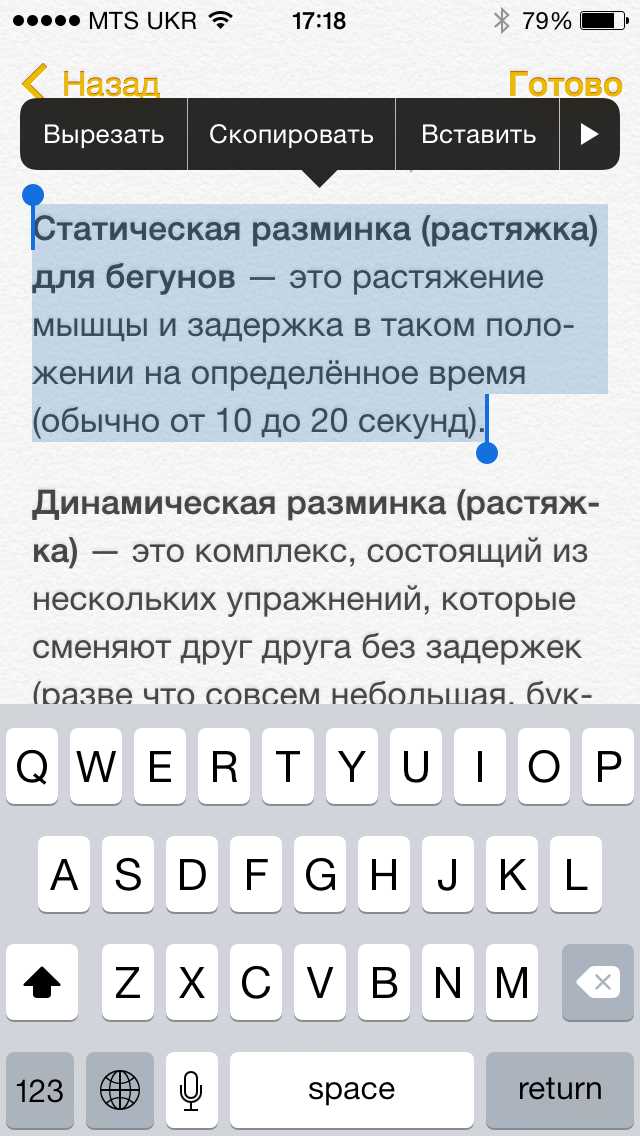
Вместе с развитием мобильных технологий и увеличением числа пользователей смартфонов и планшетов, мобильные приложения становятся все более популярными. Microsoft Word для iPad и iPhone является одним из наиболее популярных приложений для работы с текстами на устройствах под управлением iOS. Одна из основных функций данного приложения – выделение текста.
Выделение текста является важной функцией при работе с документами, так как позволяет пользователю выделить отдельные части текста для последующего редактирования или форматирования. В Word для iPad и iPhone выделение текста можно осуществить несколькими способами.
Один из способов – это выделение текста путем тапа на него пальцем и удерживания. После этого появится курсор и появится возможность расширить выделение, перемещая пальцем по тексту. Еще одним способом является двойной тап на слово, который автоматически выделит все слово. Выделение можно также растянуть, помещая пальцы по краям выделенной области и передвигая их в нужное место.
Основные функции выделения текста в Word для iPad и iPhone
Основные функции выделения текста в Word для iPad и iPhone включают следующие возможности:
- Выделение текста: Эта функция позволяет пользователю выделить отдельные слова, предложения или параграфы в документе. Выделенный текст можно использовать для копирования, вырезания или форматирования.
- Изменение цвета выделения: В Word для iPad и iPhone можно изменить цвет выделения текста. Это позволяет пользователю отличать разные виды выделений и делает их более заметными.
- Выделение с помощью маркеров: Для удобства пользователей, Word для iPad и iPhone предоставляет возможность выделить текст с помощью маркеров. Это позволяет быстро и точно выбирать определенные части текста.
- Выделение с помощью графических элементов: Word для iPad и iPhone также предлагает возможность выделять текст с помощью графических элементов. Это позволяет пользователю выделять текст в виде стрелок, окон, рамок и т. д.
Основные функции выделения текста в Word для iPad и iPhone делают работу с текстом более удобной и эффективной. Пользователи могут легко выделять нужные части текста, применять к ним различные действия и продолжать работу над своими документами в удобной среде.
Основные способы выделения текста в Word для iPad и iPhone


Microsoft Word для iPad и iPhone предлагает несколько удобных способов выделения текста, которые помогут вам работать более эффективно и удобно. Независимо от того, нужно ли выделить несколько слов или весь абзац, у вас есть все необходимые инструменты.
1. Выделение одного слова или фразы: Для того чтобы выделить одно слово или небольшую фразу, достаточно тапнуть на нужное место и выделить его курсором. Затем вы можете использовать опции всплывающего меню, чтобы скопировать, вырезать, изменить формат или удалить текст.
2. Выделение нескольких слов или абзацев: Если вам нужно выделить несколько слов или целый абзац, вам следует удерживать пальцем на первом слове или символе и сдвинуть его в нужное место. Вы можете настроить конечную точку выделения, двигая пальцем по документу. Как только выделение будет сделано, появятся опции всплывающего меню для работы с текстом.
3. Выделение всего документа: Если вы хотите выделить весь документ, вы можете использовать горизонтальную панель инструментов над клавиатурой. Нажмите на значок «Выделить все» и весь текст станет выделенным. Теперь вы можете применить к нему нужные действия, такие как копирование, вырезание, изменение формата или удаление.
Эти простые способы выделения текста в Word для iPad и iPhone помогут вам быстро и удобно работать с вашими документами. Используйте их и экономьте время и усилия при редактировании текста на своих устройствах Apple.
Выделение текста посимвольно
Для того чтобы выделить текст посимвольно, необходимо сначала выбрать необходимую часть текста. Затем при помощи функции «Выделение посимвольно» можно точно определить границы выделения и выделить каждый символ отдельно. Это особенно полезно при работе с многострочными текстами или при необходимости выделить определенные части текста.
Функция выделения посимвольно позволяет точно контролировать выбор символов, благодаря чему можно избегать ошибок или ненужных выделений. Кроме того, эта функция обеспечивает удобство при работе с текстом и увеличивает его читаемость и понятность.
Таким образом, функция выделения текста посимвольно является одной из важных и полезных возможностей программы Word для iPad и iPhone, которая помогает точно выделить нужные символы и упростить работу с текстом.
Как выделить слово или фрагмент текста в Word для iPad и iPhone
Во-первых, чтобы выделить слово или фрагмент текста, необходимо сделать двойной тап по начальному символу выделения и затем протянуть пальцем до конечного символа. При этом можно использовать функцию отката жеста, чтобы быстро изменить границы выделения. Кроме того, можно нажать и удерживать на начальном или конечном символе выделения, чтобы появилось контекстное меню с дополнительными опциями.
Во-вторых, можно воспользоваться инструментами форматирования, расположенными в нижней панели приложения. Например, можно нажать на кнопку «Выделить», чтобы выбрать определенный стиль выделения, такой как подчеркивание, зачеркивание или выделение цветом. Также можно использовать кнопку «Текст», чтобы изменить шрифт, размер и цвет выделенного текста.
Кроме того, Word для iPad и iPhone предлагает дополнительные функции выделения текста, такие как поиск и замена, копирование и вставка, а также разделение текста на отдельные абзацы. Весь процесс выделения текста интуитивно понятен и не требует особых навыков.
Таким образом, выделение слова или фрагмента текста в приложении Word для iPad и iPhone представляет собой простую и удобную операцию, которая позволяет пользователям эффективно работать с текстовыми документами на своих устройствах.
Выделение абзацев и блоков текста в Word для iPad и iPhone
Для выделения абзацев в Word для iPad и iPhone можно использовать несколько способов. Один из них — это выделение текста при помощи жестов. Для этого необходимо удерживать палец на одном из концов интересующего нас абзаца и затем перетаскивать его в нужное место, удерживая палец на экране. Таким образом, мы можем выбрать нужные абзацы для последующей обработки или форматирования.
Еще одним способом выделения абзацев является использование контекстного меню. Для этого необходимо нажать и удерживать палец на нужном абзаце, что вызовет появление контекстного меню. В этом меню будет доступна опция выделения абзаца, которую можно выбрать для выделения требуемого текстового блока.
Также в Word для iPad и iPhone есть возможность выделить блок текста, включающий несколько абзацев. Для этого нужно выделить первый абзац в блоке, а затем нажать и удерживать клавишу Shift на виртуальной клавиатуре и выделить последний абзац в блоке. Тем самым мы выделим весь блок текста между этими двумя абзацами.
Выделение абзацев и блоков текста в Word для iPad и iPhone является важной функцией, которая позволяет быстро и удобно работать с текстовыми документами. Благодаря этой функциональности пользователи могут легко осуществлять операции обработки текста и форматирования, значительно увеличивая свою производительность и эффективность работы.
Использование функции множественного выделения текста в Word для iPad и iPhone
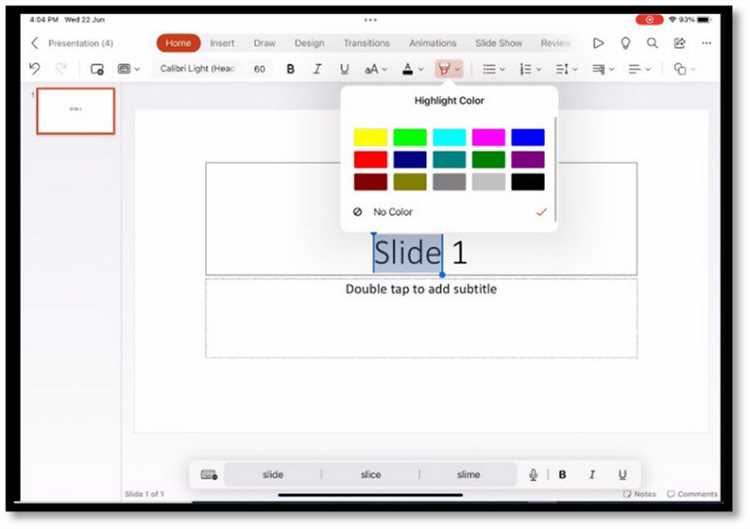
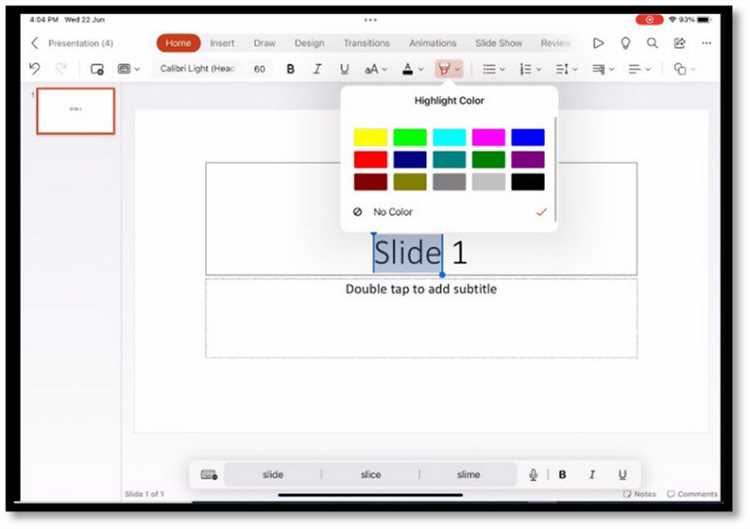
Для использования функции множественного выделения текста в Word для iPad и iPhone необходимо сделать следующее:
- Открыть документ, в котором требуется выполнить множественное выделение текста.
- Нажать и удерживать палец на начальном фрагменте текста, который нужно выделить.
- Перетащить палец вниз или вправо, чтобы продолжить выделение текста.
- Повторить шаги 2 и 3, чтобы выделить все необходимые фрагменты текста одновременно.
- После завершения выделения можно выполнить такие операции, как копирование, вырезание или форматирование текста.
Зачем нужна эта функция? Она может быть полезна, например, при редактировании длинных документов или при работе с таблицами, когда необходимо одновременно выделить несколько ячеек или строк. Функция множественного выделения текста упрощает точечное выделение и минимизирует время, затрачиваемое на редактирование текста.
Кроме того, функция множественного выделения текста в Word для iPad и iPhone позволяет быстро выделять несколько фрагментов текста и одновременно изменять их форматирование или стиль. Это особенно полезно при создании документов с различными рубриками или при необходимости внести единообразные изменения в несколько частей документа.
Удаление выделения текста в Word для iPad и iPhone
Во-первых, нужно выделить текст, который вы хотите удалить. Для этого можно просто коснуться и удерживать пальцем на слове или фразе, после чего выделенная область будет подсвечена.
Далее, чтобы удалить выделение, следует нажать на любое свободное место в документе. После этого выделение исчезнет и текст станет обычным, без форматирования.
Если вам нужно удалить выделение нескольких фрагментов текста, вы можете выполнить такую же операцию для каждого из них. Просто выделите следующий фрагмент и нажмите на пустое место, чтобы удалить его выделение.
Таким образом, удаление выделения текста в Word для iPad и iPhone является простым и интуитивно понятным процессом. Эта функция позволяет легко изменять текстовые документы и убирать выделение там, где это необходимо.
Вопрос-ответ:
Как удалить выделение текста в Word для iPad и iPhone?
Чтобы удалить выделение текста в Word для iPad и iPhone, выделите текст, а затем нажмите на кнопку «Выделение» в верхнем меню. Выберите «Снять выделение» из выпадающего списка.
Как снять выделение текста в Word для iPad и iPhone?
Для снятия выделения текста в Word для iPad и iPhone, выделите текст, а затем нажмите на кнопку «Выделение» в верхнем меню. Выберите «Снять выделение» из выпадающего списка.
Как очистить выделение текста в Word для iPad и iPhone?
Для очистки выделения текста в Word для iPad и iPhone, выделите текст, а затем нажмите на кнопку «Выделение» в верхнем меню. Выберите «Снять выделение» из выпадающего списка.
Как сбросить выделение текста в Word для iPad и iPhone?
Чтобы сбросить выделение текста в Word для iPad и iPhone, выделите текст, а затем нажмите на кнопку «Выделение» в верхнем меню. Выберите «Снять выделение» из выпадающего списка.
Как отменить выделение текста в Word для iPad и iPhone?
Для отмены выделения текста в Word для iPad и iPhone, выделите текст, а затем нажмите на кнопку «Выделение» в верхнем меню. Выберите «Снять выделение» из выпадающего списка.
Как удалить выделенный текст в Word для iPad?
Чтобы удалить выделенный текст в Word для iPad, выделите его путем однократного касания и удерживайте палец над выделенным текстом. Появится всплывающее меню. Выберите опцию «Удалить» и текст будет удален.
Как удалить выделенный текст в Word для iPhone?
Чтобы удалить выделенный текст в Word для iPhone, выделите его путем однократного касания и удерживайте палец над выделенным текстом. Появится всплывающее меню. Выберите опцию «Удалить» и текст будет удален.