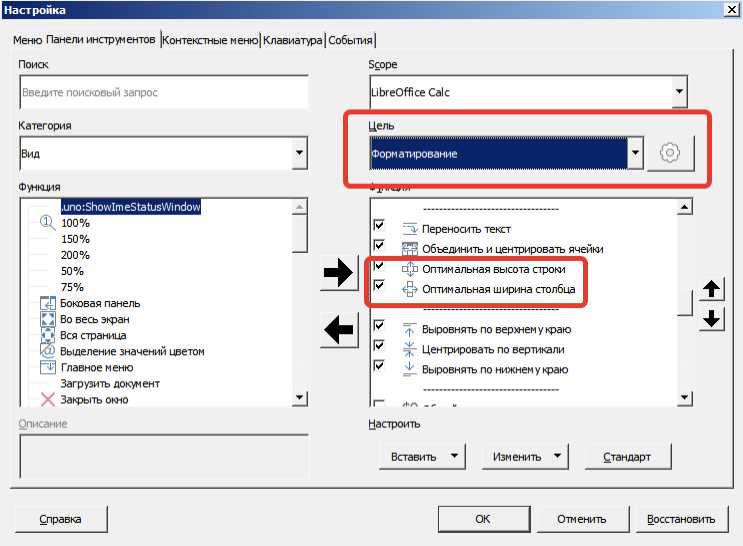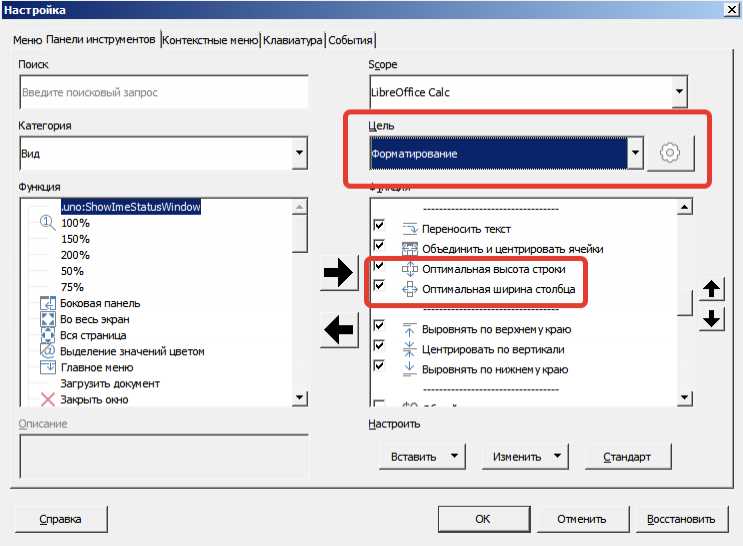
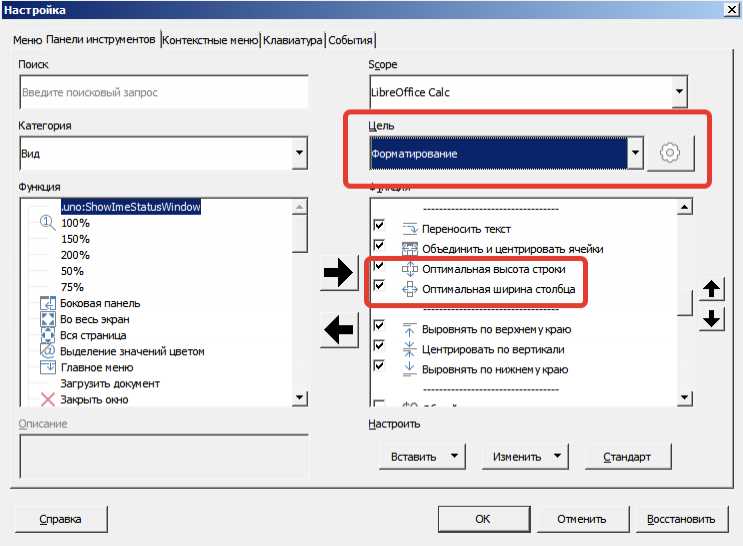
Microsoft Word является одним из самых популярных текстовых редакторов, известным своей возможностью создавать и форматировать таблицы. Один из важных элементов форматирования таблиц — это изменение размеров столбцов и строк. Настраивая ширину и высоту столбцов и строк в таблицах, вы можете значительно улучшить внешний вид и читаемость своего документа.
Для изменения ширины столбцов в таблице Microsoft Word вы можете использовать несколько методов. Один из самых простых способов — это использование функции «Размер ячейки». С помощью этой функции вы можете изменять ширину каждой отдельной ячейки путем перетаскивания границы столбца. Кроме того, вы можете использовать команду «Автоматическая ширина столбца», чтобы автоматически подстроить ширину всех столбцов, исходя из содержимого.
Когда дело доходит до высоты строк в таблице Microsoft Word, есть также несколько способов настройки. Один из них — использование функции «Высота строки». С помощью этой функции вы можете изменять высоту каждой отдельной строки путем перетаскивания границы строки. Также можно использовать команду «Автоматическая высота строки», чтобы автоматически подстроить высоту строк, исходя из содержимого таблицы.
Как изменить ширину и высоту столбцов и строк в таблице в Microsoft Word
При работе с таблицами в Microsoft Word, важно уметь контролировать размеры столбцов и строк. Изменение ширины и высоты столбцов и строк позволяет настроить таблицу под конкретные требования и обеспечить удобную и читаемую структуру.
Чтобы изменить ширину столбца, нужно выделить его и затем переместить границу соседнего столбца. Наведите курсор на границу нужного столбца, он должен превратиться в двусмысленную стрелку, позволяющую вам изменить ширину. Удерживайте левую кнопку мыши и перетащите границу влево или вправо, чтобы изменить ширину столбца. При необходимости можно также увеличить или уменьшить несколько столбцов одновременно, выделив их перед перемещением границ.
Высоту строки можно изменить, выбрав нужную строку и перемещая границу соседней строки. Подведите курсор мыши к нижней границе строки и дождитесь появления двусмысленной стрелки. Затем установите нужную высоту, перемещая границу вверх или вниз, удерживая левую кнопку мыши.
При работе с таблицей в Microsoft Word часто приходится сталкиваться с необходимостью изменить размеры столбцов и строк. Правильное изменение ширины и высоты позволяет создать понятную и удобную таблицу, где все данные ясно структурированы и читабельно представлены.
Источник: qsai.ru
Установка нужной ширины столбцов в таблице в Microsoft Word
Когда создается таблица в программе Microsoft Word, по умолчанию все столбцы имеют одинаковую ширину. Однако, иногда возникает необходимость установить различные ширины столбцов для оптимального отображения данных. Для этого можно воспользоваться различными методами, предоставляемыми программой.
Первый способ — использовать меню «Ширина колонок». Для изменения ширины столбцов в таблице можно нажать на любую ячейку в интересующем столбце и выбрать в меню «Таблица» пункт «Ширина колонок». В появившемся диалоговом окне можно указать процент от полного размера страницы или точную ширину в сантиметрах. После ввода нужных значений и подтверждения, ширина столбцов изменится соответствующим образом.
Метод изменения ширины столбцов с помощью мыши
Второй способ — использовать метод изменения ширины столбцов с помощью мыши. Для этого необходимо навести курсор мыши на границу столбца, который нужно изменить, и тогда курсор примет вид двойной стрелки. Затем, удерживая левую кнопку мыши, можно изменять ширину столбца путем перетаскивания границы. При отпускании кнопки мыши ширина столбца автоматически изменится на выбранное значение.
Метод изменения ширины столбцов с помощью контекстного меню
Третий способ — использовать контекстное меню для изменения ширины столбцов. Для этого необходимо нажать правой кнопкой мыши на ячейке в том столбце, который нужно изменить, и выбрать пункт «Ширина колонки» в контекстном меню. В появившемся диалоговом окне можно выбрать один из предопределенных размеров или ввести свою ширину столбца.
Применяя указанные способы, вы сможете легко настроить ширину столбцов в таблице в программе Microsoft Word и адаптировать ее под ваши нужды и предпочтения.
Изменение высоты строк в таблице
При работе с таблицами в Microsoft Word часто возникает необходимость изменить высоту строк в таблице. Это может потребоваться, чтобы адаптировать таблицу под содержимое, чтобы текст в каждой ячейке был полностью виден, или для создания эстетически приятного внешнего вида таблицы.
Чтобы изменить высоту строк в таблице, можно воспользоваться несколькими способами. Один из них — использовать инструмент «Автоматическая высота строки». Этот инструмент автоматически изменит высоту строк в таблице, чтобы каждый фрагмент текста в ячейках был полностью виден. Для использования этого инструмента необходимо выделить строки, для которых необходимо изменить высоту, затем щелкнуть правой кнопкой мыши и выбрать «Высота строки» в контекстном меню.
Еще один способ изменения высоты строк в таблице — использовать инструмент «Изменение высоты строки». Этот инструмент позволяет точно указать нужную высоту строки в пунктах. Для использования этого инструмента необходимо выделить строки, для которых необходимо изменить высоту, затем щелкнуть правой кнопкой мыши и выбрать «Высота строки» в контекстном меню. В появившемся окне нужно ввести нужную высоту строки и нажать «OK».
Изменение высоты строк в таблице в Microsoft Word — это простой и удобный способ адаптировать таблицу под содержимое и создать эстетически приятный внешний вид таблицы.
Регулировка ширины и высоты столбцов и строк одновременно
Работая с таблицами в Microsoft Word, удобно знать, как изменить ширину и высоту столбцов и строк одновременно. В некоторых случаях возникает необходимость сделать все столбцы или строки в таблице одинаковой ширины или высоты.
Для изменения ширины и высоты столбцов и строк одновременно можно использовать функцию «Определение размера ячейки». Воспользуйтесь следующей инструкцией:
- Шаг 1: Выделите столбцы или строки, которые вы хотите изменить.
- Шаг 2: Нажмите правой кнопкой мыши на выделенные столбцы или строки и выберите всплывающее меню «Свойства ячейки».
- Шаг 3: В открывшемся окне выберите вкладку «Размер» и установите требуемую ширину и высоту для столбцов и строк.
- Шаг 4: Нажмите кнопку «ОК», чтобы применить изменения.
Теперь выбранные столбцы или строки будут иметь одинаковую ширину и высоту. Это упростит работу с таблицами и позволит достичь желаемого внешнего вида для вашего документа в Microsoft Word.
Применение автоматического изменения размеров столбцов и строк в таблице
Работа с таблицами в Microsoft Word очень популярна и востребована во многих сферах деятельности. Иногда нам нужно быстро изменить размеры столбцов и строк, чтобы сделать таблицу более удобной для чтения и визуально привлекательной.
Одним из полезных инструментов является функция автоматического изменения размеров столбцов и строк. Эта функция позволяет быстро и легко достичь желаемых результатов без необходимости вручную редактировать каждый элемент таблицы.
Автоматическое изменение размеров столбцов:
- Выберите столбец, который вы хотите изменить.
- Наведите курсор на правую границу выбранного столбца, пока он не примет форму двунаправленной стрелки.
- Кликните левой кнопкой мыши и удерживайте ее, чтобы изменить размер столбца в соответствии с вашими предпочтениями.
Автоматическое изменение размеров строк:
- Выберите строку, которую вы хотите изменить.
- Наведите курсор на нижнюю границу выбранной строки, пока он не примет форму двунаправленной стрелки.
- Кликните левой кнопкой мыши и удерживайте ее, чтобы изменить размер строки в соответствии с вашими предпочтениями.
Автоматическое изменение размеров столбцов и строк может значительно упростить работу с таблицами в Microsoft Word. Используя эту функцию, вы можете легко адаптировать таблицу под свои потребности и предпочтения, делая ее более удобной и эстетически привлекательной.
Изменение ширины и высоты только в определенной части таблицы
Когда необходимо настроить ширину и высоту столбцов и строк в таблице, часто возникает вопрос о том, как это сделать только в определенной части таблицы, а не во всей таблице целиком. В Microsoft Word есть несколько способов достичь этой цели.
Первый метод заключается в том, чтобы выделить только нужные столбцы или строки, кликнув на заголовок столбца или строки и затем применить заданные параметры ширины или высоты. Это позволяет изменить размеры только в выделенных частях таблицы, при этом остальные столбцы или строки останутся без изменений.
Другой способ заключается в использовании функции «Сливание и разделение ячеек». Сначала выделите все ячейки, в которых хотите изменить ширину или высоту. Затем щелкните правой кнопкой мыши на выделенной области и выберите опцию «Сливание и разделение ячеек». В появившемся окне вы можете установить нужные параметры для выбранных ячеек, оставив остальные ячейки без изменений.
Также можно использовать команды вкладки «Конструктор таблиц» на панели инструментов таблицы. Для этого достаточно выделить нужные столбцы или строки, затем на вкладке «Конструктор таблиц» выбрать опцию «Ширина столбца» или «Высота строки» и указать необходимые значения. Это позволит изменить только размеры выделенных частей таблицы, не затрагивая остальные столбцы или строки.
Таким образом, в Microsoft Word есть несколько способов изменить ширину и высоту только в определенной части таблицы. Выберите наиболее удобный для вас способ и настройте таблицу так, как требуется.
Вопрос-ответ:
Как изменить ширину столбцов только в определенной части таблицы?
Чтобы изменить ширину столбцов только в определенной части таблицы, выделите необходимые столбцы, а затем нажмите правой кнопкой мыши и выберите опцию «Ширина столбца» или «Изменить ширину столбца». В появившемся диалоговом окне установите желаемую ширину и нажмите «ОК». Таким образом, ширина выбранных столбцов будет изменена только в указанной части таблицы.
Как изменить высоту строк только в определенной части таблицы?
Для изменения высоты строк только в определенной части таблицы необходимо выделить нужные строки, затем нажать правой кнопкой мыши и выбрать опцию «Высота строки» или «Изменить высоту строки». В появившемся окне установите желаемую высоту и нажмите «ОК». Таким образом, высота выбранных строк будет изменена только в указанной части таблицы.
Можно ли изменить ширину только одной ячейки в таблице?
Да, можно изменить ширину только одной ячейки в таблице. Чтобы сделать это, выделите ячейку, нажмите правой кнопкой мыши и выберите опцию «Свойства ячейки» или «Изменить размер ячейки». В появившемся диалоговом окне установите желаемую ширину и нажмите «ОК». Таким образом, ширина выбранной ячейки будет изменена только в указанной части таблицы.
Можно ли изменить высоту только одной ячейки в таблице?
Да, можно изменить высоту только одной ячейки в таблице. Для этого нужно выделить ячейку, нажать правой кнопкой мыши и выбрать опцию «Свойства ячейки» или «Изменить размер ячейки». В появившемся окне установите желаемую высоту и нажмите «ОК». Таким образом, высота выбранной ячейки будет изменена только в указанной части таблицы.
Как изменить ширину и высоту только определенного диапазона ячеек в таблице?
Чтобы изменить ширину и высоту только определенного диапазона ячеек в таблице, выделите нужный диапазон, затем перейдите в меню «Формат» и выберите опцию «Ширина столбца» или «Изменить высоту строки». В появившемся диалоговом окне установите желаемую ширину или высоту и нажмите «ОК». Таким образом, ширина и высота выбранного диапазона ячеек будет изменена только в указанной части таблицы.