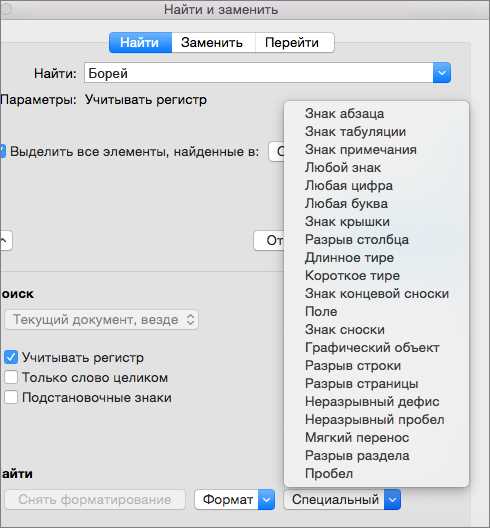
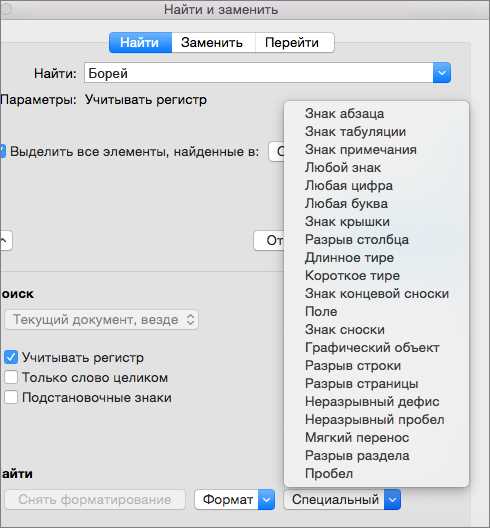
Microsoft Word является одним из самых популярных текстовых редакторов, который используется во многих сферах деятельности. Одним из способов повысить эффективность работы в Word является настройка автоматической замены. Этот инструмент позволяет значительно сократить время, заменяя определенные слова или фразы на заранее заданные. Благодаря этой функции пользователи могут избежать многочасовых монотонных действий, повысить свою производительность и сосредоточиться на более важных задачах.
Настройка автоматической замены в Word является простой и интуитивно понятной процедурой. Зайдите в меню «Файл», выберите «Параметры» и перейдите на вкладку «Правописание и орфография». Затем нажмите на кнопку «Автозамена». В открывшемся окне вы сможете добавить новые правила замены или изменить существующие. Вы можете указать слово, которое хотите заменить, и слово, на которое хотите его заменить. Кроме того, вы можете задать параметры замены, такие как учет регистра, использование символов и другие.
Настройка автоматической замены в Microsoft Word является отличным инструментом для оптимизации работы с текстами. Этот инструмент позволяет рабочим процессам стать более эффективными и быстрыми, освобождая пользователя от необходимости многократно повторять одни и те же задачи. Настройте автоматическую замену в Word и облегчите свою работу простыми и понятными действиями.
Определение автоматической замены в Word
При использовании автоматической замены в Word вы можете значительно сэкономить время и уменьшить количество повторяющихся действий. Например, вы можете настроить автоматическую замену так, чтобы каждый раз, когда вы вводите слово «офис», оно автоматически заменялось на «рабочее место». Это особенно полезно, когда вам нужно использовать одни и те же термины или фразы в документах, и вы хотите упростить процесс набора текста.
Настройку автоматической замены можно выполнить в меню «Инструменты» в Word. Вам нужно указать символы или слова, которые вы хотите заменить, и значения, на которые они должны быть заменены. Вы также можете настроить условия, в которых замена должна происходить, например, только в начале предложения или только для определенного стиля форматирования текста.
С помощью автоматической замены в Word вы можете ускорить процесс создания документов, улучшить единообразие вашего текста и избежать ошибок при наборе. Этот инструмент станет вашим незаменимым помощником в повседневной работе с текстом.
Преимущества использования автоматической замены в Word
1. Повышение продуктивности: Автоматическая замена позволяет значительно сократить время, затрачиваемое на набор привычных фраз, терминов или адресов. Благодаря автозамене все эти элементы будут вставляться одним нажатием клавиши, что позволит сосредоточиться на более сложных задачах и ускорит процесс создания документов.
2. Исключение ошибок: Автоматическая замена также помогает избежать орфографических ошибок и опечаток. Пользователь может настроить автозамену для исправления своих частых ошибок, что гарантирует более точный и аккуратный текст без необходимости каждый раз проверять правописание и грамматику.
3. Унификация стиля оформления: Автоматическая замена позволяет обеспечить единообразный стиль оформления документов в рамках одной компании или одного проекта. Пользователь может настроить автозамену для замены определенных слов или фраз на заданные стандарты форматирования, что упрощает поддержание единого стиля и обеспечивает профессиональный вид всей документации.
4. Создание сокращений: Автоматическая замена также позволяет создавать сокращения, которые будут автоматически расширяться в длинные фразы или тексты. Это может быть полезно, например, при написании долгих адресов, терминов или фраз, которые нужно повторять в разных документах. Заранее созданные сокращения сэкономят время и уменьшат вероятность ошибок.
5. Индивидуальная настройка: Возможность индивидуальной настройки автоматической замены позволяет каждому пользователю адаптировать ее под свои личные потребности и стандарты. Каждый пользователь может создать свой собственный список замен для удобства работы и исключения повторения одних и тех же действий.
Увеличение эффективности работы с помощью автоматической замены в Word
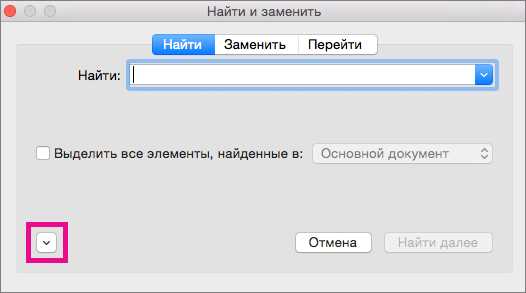
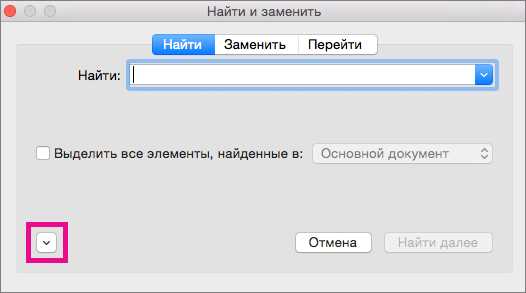
Настройка автозамены в Word предоставляет возможность создания специальных комбинаций символов, которые будут автоматически заменяться на желаемые фразы или тексты. Это позволяет избежать повторения одних и тех же длинных словосочетаний или терминов, а также быстро вводить стандартные фразы, шаблоны или специфические сокращения. Таким образом, процесс набора текста в Word значительно ускоряется, а сотрудник может более эффективно использовать свое время.
Одним из примеров использования автоматической замены может быть замена сокращений на полные названия, такие как «г-н» на «господин» или «ул.» на «улица». Это особенно полезно, когда необходимо писать длинные тексты с большим количеством повторяющихся слов или фраз. С помощью автозамены можно также заменять термины, специфичные для отрасли или организации, на их полные определения или объяснения. Такой подход поможет сохранить единообразие и точность документации внутри компании или отраслевой сфере.
Настройка автоматической замены в программе Word позволяет быть более производительным и эффективным. Открывая перед сотрудниками бесконечные возможности автозамены, Word делает процесс создания текстов более простым, быстрым и удобным. Это особенно актуально для малого делового сектора, где каждая минута на счету. В конечном итоге, настройка автозамены помогает не только освободить время для других дел, но и повысить качество и точность текстовой документации, что несомненно способствует общей продуктивности работы.
Снижение количества ошибок
В рабочем процессе каждый день мы сталкиваемся с рядом рутинных задач, в которых есть риск допустить ошибки. Ошибки могут привести к негативным последствиям, как для нашей работы, так и для клиентов. Следовательно, важно использовать эффективные инструменты, которые помогут минимизировать количество ошибок и повысить производительность.
Одним из таких инструментов является функция автоматической замены в программе Microsoft Word. Эта функция позволяет нам создавать комплекты заменяемых строк и их замены. При вводе заменяемой строки, программа автоматически ее заменит на заданную замену. Таким образом, мы можем избежать опечаток, снизить количество ошибок и ускорить процесс написания текстов.
Преимущество использования автоматической замены заключается в том, что она может быть настроена индивидуально для каждого пользователя. Мы можем создать список часто встречающихся слов, фраз или терминов, которые мы часто используем в нашей работе, и настроить их автоматическую замену. Таким образом, мы можем быть уверены, что эти ключевые термины всегда пишутся правильно и без ошибок.
Кроме того, использование автоматической замены помогает сохранять единообразие стиля и форматирования текстов. Например, мы можем настроить замену для словосочетания «компания XYZ» так, чтобы оно автоматически заменялось на «Компания XYZ». Таким образом, мы будем гарантировать, что название компании всегда записывается с большой буквы и в едином формате, что придает нашим текстам профессиональный вид.
В итоге, использование функции автоматической замены в программе Microsoft Word позволяет нам снизить количество ошибок, повысить производительность и улучшить качество нашей работы. Этот инструмент становится нашим незаменимым помощником в повседневной деятельности, помогая нам быть более точными, эффективными и профессиональными.
Как установить автоматическую замену в Word для повышения эффективности работы?
1. Откройте настройки автозамены
Первый шаг для настройки автоматической замены в Word — это открыть настройки автозамены. Для этого выберите вкладку «Файл», а затем «Параметры». В появившемся окне выберите «Дополнительно» и найдите раздел «Текст».
2. Добавьте новую замену
Когда вы откроете настройки автозамены, вы увидите список уже существующих замен. Чтобы добавить новую замену, нажмите на кнопку «Добавить» или «Новая замена».
3. Введите заменяемое слово или выражение
В поле «Заменяемый текст» введите слово или выражение, которое хотите заменить автоматически. Например, если вы хотите заменить «тд» на «так далее», введите «тд» в поле «Заменяемый текст».
4. Введите текст замены
В поле «Заменяющий текст» введите текст, на который хотите заменить заменяемое слово или выражение. В нашем примере введите «так далее».
5. Сохраните и примените изменения
Когда вы ввели заменяемый текст и заменяющий текст, нажмите на кнопку «OK» или «Применить», чтобы сохранить настройки автозамены. Теперь Word автоматически будет заменять указанный текст на ваше заданное значение.
Настроив автоматическую замену в Word, вы сможете значительно повысить свою производительность и сократить время на рутинные задачи. Независимо от того, нужно ли вам заменить слова, фразы или символы, функция автозамены поможет вам сделать это быстро и удобно.
Шаг 1: Открыть «Правила автозамен»
Для этого нужно выполнить несколько простых шагов:
- Шаг 1: Нажмите на вкладку «Файл» в верхнем левом углу окна программы Word.
- Шаг 2: В выпадающем меню выберите пункт «Параметры».
- Шаг 3: В открывшемся окне «Параметры» выберите вкладку «Дополнительно».
- Шаг 4: Прокрутите страницу вниз до раздела «Автозамена» и нажмите кнопку «Правила автозамен».
Теперь у вас открыты «Правила автозамен», где можно добавлять, изменять или удалять правила автозамен. Здесь вы можете указать слова или фразы, которые хотите автоматически заменять, и слова или фразы, на которые они должны заменяться. Например, вы можете создать правило, чтобы каждый раз, когда вы набираете слово «апельсин», оно автоматически заменялось на слово «мандарин».
Вопрос-ответ:
Как открыть «Правила автозамен»?
Для открытия «Правил автозамен» вам необходимо перейти в настройки вашего устройства. Затем найдите раздел «Язык и ввод» или «Системные настройки», в котором есть функция «Автозамены» или «Правила автозамен».
Как добавить правило автозамены?
Чтобы добавить правило автозамены, откройте «Правила автозамен» и найдите соответствующую опцию для добавления нового правила. Затем введите слово или фразу, которую вы хотите заменить, и введите заменяющий текст. Нажмите «Сохранить» или «Применить», чтобы применить новое правило.
Как отключить автозамену слов?
Для отключения автозамены слов откройте «Правила автозамен» и найдите опцию, которая позволяет вам включать или выключать функцию автозамены. Выключите эту опцию, чтобы отключить автозамену для всех слов.
Можно ли добавить правило автозамены для определенного приложения?
Да, вы можете добавить правило автозамены для определенного приложения. Откройте «Правила автозамен» и найдите опцию, которая позволяет вам выбрать приложение, для которого будет применяться правило автозамены. Добавьте новое правило и выберите нужное приложение в настройках.
Как удалить правило автозамены?
Чтобы удалить правило автозамены, откройте «Правила автозамен» и найдите список всех правил. Найдите нужное вам правило и выберите опцию «Удалить» или «Удалить правило». Подтвердите удаление, если вам будет предложено подтверждение.

