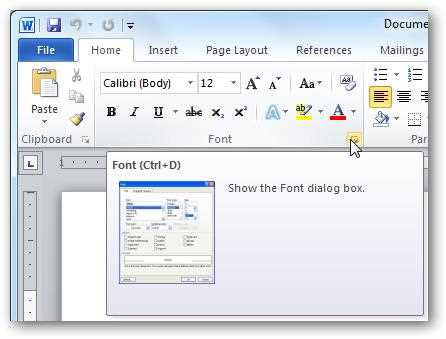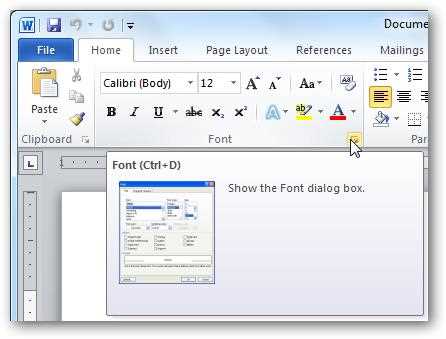
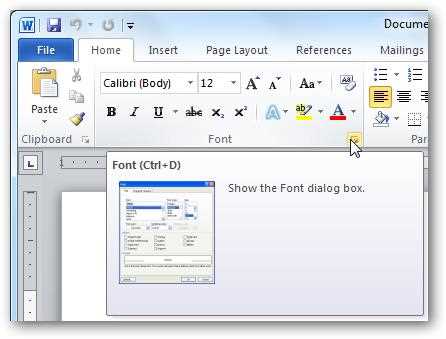
Microsoft Word является одним из самых популярных текстовых редакторов, который предлагает различные возможности для настройки внешнего вида текста. Одна из таких возможностей — изменение шрифта и размера шрифта. Это позволяет пользователю создавать документы с уникальным стилем и делать их более читабельными и привлекательными для чтения.
Изменение шрифта в Microsoft Word – простой и интуитивно понятный процесс. Пользователь может выбрать нужный шрифт из списка различных вариантов, представленных в программе, таких как Arial, Times New Roman, Calibri и многих других. При этом пользователь может также регулировать размер шрифта в своем документе, чтобы подчеркнуть важность определенных элементов или сделать текст более читабельным для публики.
Настройка шрифта и размера шрифта в Microsoft Word полностью индивидуализирует документы пользователей и отражает их индивидуальный стиль и предпочтения. Быстрое и простое изменение шрифта и размера шрифта в программе позволяет создавать профессионально выглядящие документы для различных целей, будь то письма, резюме, презентации или другие текстовые материалы.
Шаг за шагом: как изменить шрифт в Microsoft Word
Шаг 1: Выделите текст
Прежде чем изменить шрифт текста, необходимо выделить его. Это можно сделать с помощью мыши: нажмите левую кнопку мыши и, не отпуская ее, выделите нужный фрагмент текста. Если вы хотите выделить весь текст, можно использовать комбинацию клавиш «Ctrl + A».
Шаг 2: Откройте вкладку «Шрифт»
Когда текст выделен, перейдите на вкладку «Шрифт» в верхней части окна Microsoft Word. Эта вкладка содержит все необходимые инструменты для изменения шрифта и его параметров.
Шаг 3: Выберите новый шрифт
На вкладке «Шрифт» вы увидите список доступных шрифтов. Щелкните по стрелке вниз рядом с надписью «Шрифт» и выберите новый шрифт из представленного списка.
Шаг 4: Установите размер шрифта
После выбора нового шрифта можно установить его размер. В поле «Размер» на вкладке «Шрифт» введите нужное значение размера шрифта или выберите его из выпадающего списка.
После завершения всех этих шагов вы увидите, что ваш текст изменился в соответствии с выбранным шрифтом и его параметрами. Запомните эти шаги, чтобы в дальнейшем удобно изменять шрифт в Microsoft Word.
Открывайте программу Microsoft Word
Существует несколько способов открыть Microsoft Word. Одним из них является поиск приложения в меню «Пуск» (для пользователей Windows) или в папке «Программы» (для пользователей Mac). Более удобный способ – создать ярлык на рабочем столе, чтобы быстро запустить программу одним щелчком мыши.
Когда вы запустите Microsoft Word, появится окно программы. В верхней части окна находится меню, с помощью которого можно настроить различные параметры шрифта и размера шрифта для документа, нажав на соответствующие кнопки. Это даст вам большую гибкость при работе с текстом и позволит создавать профессионально оформленные документы.
Также, в Microsoft Word вы можете открыть существующий документ или создать новый, нажав на соответствующие кнопки в верхнем левом углу окна. После выбора документа для открытия или создания нового, вы сможете начать писать и форматировать текст в соответствии с вашими потребностями.
Откройте программу Microsoft Word и начинайте создавать и редактировать свои документы уже сегодня!
Выберите фрагмент текста для изменения
Перед вами возникла необходимость изменить шрифт и размер шрифта в документе Microsoft Word? Нет проблем! Прежде чем начать, выберите нужный вам фрагмент текста.
Вы можете выбрать отдельное слово, предложение, абзац или весь документ целиком, в зависимости от вашей задачи. Просто выделите нужный текст с помощью мыши или с клавиатуры, используя сочетание клавиш Shift и стрелочки.
Например, если вам необходимо увеличить размер шрифта весьма длинного документа, вы можете просто выполнить выделение текста сочетанием клавиш Ctrl+A, чтобы выбрать весь текст документа.
- Если нужно изменить шрифт и размер шрифта только для конкретной части текста, вы можете просто выделить эту часть, чтобы она стала активной для изменений.
- Если нужно изменить шрифт и размер шрифта для нескольких непоследовательных фрагментов текста, вы можете выполнить выделение каждого фрагмента, удерживая клавишу Ctrl (или Cmd для Mac) на клавиатуре.
Важно помнить, что изменения шрифта и размера шрифта применяются только к выбранному тексту, поэтому выбор нужного фрагмента является необходимым шагом перед настройками. Теперь, когда вы выбрали нужный текст, вы готовы изменить его шрифт и размер шрифта в Microsoft Word.
Выделите текст, который хотите изменить
Изменение шрифта и размера шрифта в Microsoft Word
Microsoft Word предлагает множество вариантов для изменения шрифта и его размера в текстовом документе. Чтобы выделить конкретный текст и применить к нему нужный стиль, следуйте нижеследующим инструкциям.
Выделение текста
1. Чтобы выделить текст в Microsoft Word, щелкните и удерживайте левую кнопку мыши и протяните курсор через нужный фрагмент текста. Выделенный текст будет подсвечен специальным цветом.
2. Если вам нужно выделить несколько несмежных фрагментов текста, выделите первый фрагмент, а затем нажмите клавишу Ctrl и выделите остальные фрагменты.
Изменение шрифта
1. После того, как вы выделили нужный текст, выберите вкладку «Шрифт» на панели инструментов или в меню «Формат».
2. В открывшемся диалоговом окне «Шрифт» вы можете выбрать желаемый шрифт из списка доступных вариантов. Для удобства можно перейти к нужной букве алфавита, нажав на соответствующую букву в верхней части окна.
Изменение размера шрифта
1. Следующим шагом после выбора шрифта является изменение размера шрифта. В диалоговом окне «Шрифт» найдите поле «Размер» и выберите нужное значение из выпадающего списка или введите его вручную.
2. Если вы хотите применить новый шрифт и его размер к выделенному тексту, нажмите кнопку «ОК».
Теперь вы знаете, как выделить текст и изменить шрифт и размер шрифта в Microsoft Word. Будьте внимательны при выборе стилей, чтобы обеспечить читабельность и эстетичность вашего текстового документа.
Как изменить шрифт текста в Microsoft Word?
Microsoft Word предоставляет возможность изменять шрифт текста в документе, что делает его более привлекательным и удобным для чтения. Чтобы изменить шрифт, следуйте этим простым инструкциям:
Изменение шрифта текста:
- Выделите текст: Чтобы изменить шрифт текста, сначала выделите нужный фрагмент. Это можно сделать, кликнув и перетащив курсор мыши по тексту или используя комбинацию клавиш Ctrl + A, чтобы выделить весь текст.
- Откройте меню «Шрифт»: Найдите вкладку «Шрифт» в верхнем меню Word и кликните на нее. Это откроет всплывающее окно с настройками шрифта.
- Выберите новый шрифт: Во всплывающем окне «Шрифт» вы можете выбрать новый шрифт из списка доступных опций. Можно использовать стрелки вниз для прокрутки и просмотра дополнительных шрифтов.
- Проверьте результат: Чтобы увидеть, как будет выглядеть текст с новым шрифтом, можно навести курсор на него и оно автоматически применится.
- Примените изменения: Если вам нравится новый шрифт, кликните на кнопку «ОК», чтобы применить его ко всему выделенному тексту.
Теперь вы знаете, как изменить шрифт текста в Microsoft Word. Это полезное умение, которое поможет вам создавать документы, которые привлекают внимание и легко читаются.
Как настроить шрифт и размер шрифта:
1. Откройте документ в программе Microsoft Word.
2. Перейдите на вкладку «Главная», которая находится в верхней части экрана.
3. Нажмите на кнопку «Шрифт», расположенную в группе «Шрифт».
4. В появившемся окне выберите нужный вам шрифт из списка доступных шрифтов.
5. Выберите нужный размер шрифта, используя опцию «Размер», которая находится рядом с выпадающим меню шрифтов.
6. Чтобы применить изменения, нажмите кнопку «OK».
7. Если вы хотите изменить шрифт и размер шрифта всего документа, выделите весь текст с помощью комбинации клавиш «Ctrl + A». Затем следуйте описанным выше шагам.
Теперь вы знаете, как изменить шрифт и размер шрифта в Microsoft Word с помощью кнопки «Шрифт» во вкладке «Главная». Это позволит вам создавать документы, в которых шрифт и размер шрифта соответствуют вашим предпочтениям и требованиям.
Выбор желаемого шрифта из выпадающего списка
В верхней панели инструментов Word находится вкладка «Главная» с разнообразными функциями форматирования текста. Необходимо выделить текст, к которому нужно применить изменения, или разместить курсор в месте, где будет введен новый текст. После этого нужно найти на панели инструментов функцию «Шрифт» или «Тип шрифта».
При нажатии на данную функцию откроется выпадающее окно, в котором можно выбрать из различных вариантов шрифта. В списке отображаются как стандартные шрифты, так и дополнительные, установленные на компьютере пользователя. Найдите нужный шрифт, который соответствует вашим предпочтениям и заданным требованиям.
После выбора желаемого шрифта можно приступать к его настройке. Также в выпадающем окне можно изменить размер шрифта и применить другие дополнительные настройки, если таковые предоставлены в данной функции Word.
Важно отметить, что выбор шрифта из выпадающего списка может повлиять на восприятие текста и его читаемость, поэтому необходимо выбирать шрифт, который будет соответствовать целям и задачам использования текста.
Изменение размера шрифта текста в Microsoft Word
При работе с текстом в Microsoft Word очень важно иметь возможность изменять размер шрифта для достижения оптимальной читаемости и визуального вида документа. В данной статье рассмотрим несколько способов изменения размера шрифта текста.
Способ 1: Использование панели форматирования.
Для изменения размера шрифта текста воспользуйтесь панелью форматирования, расположенной вверху окна программы. Для этого выделите нужный текст и выберите желаемый размер шрифта из выпадающего списка.
Способ 2: Использование сочетания клавиш.
Сочетание клавиш «Ctrl» + «Shift» + «+» (плюс) увеличивает размер шрифта выделенного текста на единицу, а сочетание клавиш «Ctrl» + «Shift» + «-» (минус) уменьшает его на единицу.
Способ 3: Использование вкладки «Шрифт» в диалоговом окне «Формат ячеек».
Если вы работаете с таблицами в Word, то можете изменить размер шрифта для отдельных ячеек, используя вкладку «Шрифт» в диалоговом окне «Формат ячеек». Выделите нужные ячейки, нажмите правой кнопкой мыши на выделенную область и выберите пункт «Формат ячеек». Затем перейдите на вкладку «Шрифт» и выберите желаемый размер.
Теперь вы знаете несколько способов изменения размера шрифта текста в Microsoft Word. Это поможет вам создавать красивые и удобочитаемые документы.
Вопрос-ответ:
Как изменить размер шрифта текста в Microsoft Word?
Чтобы изменить размер шрифта текста в Microsoft Word, выделите нужный текст и выберите нужный размер из выпадающего списка, расположенного на панели инструментов или во вкладке «Шрифт» на панели форматирования.
Как изменить размер шрифта текста в Google Документах?
Чтобы изменить размер шрифта текста в Google Документах, выделите нужный текст и выберите нужный размер из выпадающего списка, расположенного на панели инструментов или во вкладке «Шрифт» на панели форматирования.
Как изменить размер шрифта текста в Adobe Photoshop?
Чтобы изменить размер шрифта текста в Adobe Photoshop, выделите нужный текст с помощью инструмента текстового слоя и выберите нужный размер шрифта в панели свойств или используйте сочетание клавиш Ctrl + Shift + > или Ctrl + Shift + <.
Как изменить размер шрифта текста в CSS?
Чтобы изменить размер шрифта текста в CSS, используйте свойство «font-size» и задайте нужный размер в пикселях, процентах или других единицах измерения, например: «font-size: 16px;».
Как изменить размер шрифта текста в HTML?
Чтобы изменить размер шрифта текста в HTML, используйте тег или встроенные стили CSS с помощью атрибута «style». Например, текст или текст.
Как изменить размер шрифта текста в документе Word?
Для изменения размера шрифта текста в документе Word можно использовать панель инструментов «Главная», где находится выпадающий список со значением размера шрифта. Выделите текст, который нужно изменить, выберите необходимый размер шрифта из списка и текст автоматически изменится по выбранному размеру.
Как изменить размер шрифта текста в программах Photoshop или Illustrator?
В программе Photoshop или Illustrator можно изменить размер шрифта текста, выделив его и выбрав нужное значение размера шрифта на панели инструментов или в строке параметров. Также можно использовать сочетание клавиш Ctrl (Cmd) + Shift + < или > для уменьшения или увеличения размера шрифта по мере необходимости.