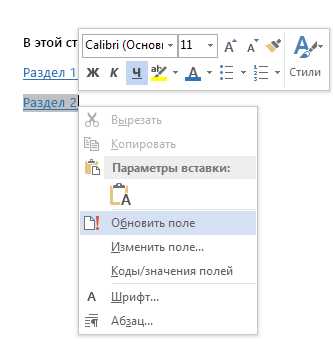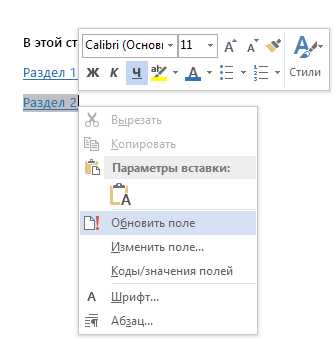
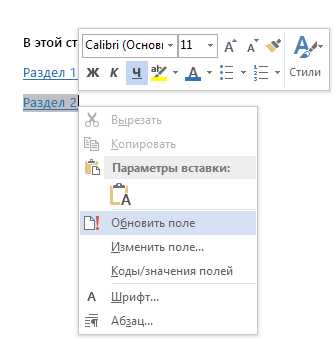
Перекрестные ссылки — это очень полезный инструмент в Microsoft Word для организации больших текстовых документов. Они позволяют связывать разделы документа друг с другом, облегчая навигацию по документу и обеспечивая лучшую структурированность и понимание содержания.
Настройка перекрестных ссылок в Microsoft Word может показаться сложной задачей для новичков, но на самом деле это довольно просто. В этой статье мы рассмотрим основные шаги по настройке перекрестных ссылок, чтобы вы могли использовать этот инструмент эффективно.
Во-первых, для установки перекрестной ссылки необходимо создать закладку в документе. Закладка — это метка, к которой мы будем ссылаться в другом разделе документа. Чтобы создать закладку, выберите текст или место в документе, к которому вы хотите сделать ссылку, затем перейдите на вкладку «Вставка» в меню Word, найдите раздел «Ссылки» и щелкните на кнопке «Закладка». В появившемся окне введите имя для закладки и нажмите кнопку «Добавить».
Что такое перекрестные ссылки в Microsoft Word и для чего они нужны?
Перекрестные ссылки особенно полезны, когда документ содержит много разделов, таблиц, рисунков или других элементов, на которые необходимо сослаться. Они позволяют быстро перемещаться между различными частями текста, не теряя направление и не отвлекаясь от чтения. При изменении структуры документа или добавлении новых элементов, перекрестные ссылки автоматически обновляются, что упрощает поддержание актуальности информации.
Чтобы создать перекрестную ссылку в Microsoft Word, необходимо сначала добавить метку к нужному элементу (например, заголовку раздела или номеру таблицы), а затем использовать эту метку в качестве ссылки в другом месте документа. Когда пользователь нажимает на ссылку, Word автоматически перемещает его к соответствующей части текста.
Таким образом, перекрестные ссылки – это мощный инструмент для улучшения организации и читаемости документов Microsoft Word. Они делают текст более структурированным, позволяют быстро перемещаться между разделами и упрощают обновление документов при изменении их содержимого.
Как создать перекрестные ссылки в Microsoft Word?
Перекрестные ссылки в Microsoft Word позволяют создавать удобные ссылки на различные объекты в документе. Это может быть ссылка на другой раздел, изображение или таблицу.
Для создания перекрестной ссылки вам необходимо выполнить несколько простых шагов:
- Выберите место, где вы хотите разместить ссылку. Это может быть любое место в документе, где вы хотите создать ссылку на объект.
- Выделите текст или объект, на который хотите создать ссылку. Для текста просто выделите его, а для объектов (изображений, таблиц) щелкните правой кнопкой мыши на объекте и выберите «Ссылка на объект».
- Откройте вкладку «Вставка» в верхней панели меню. Здесь вы найдете кнопку «Перекрестная ссылка» в группе «Ссылки». Щелкните на эту кнопку для открытия диалогового окна «Перекрестная ссылка».
- Выберите тип ссылки, которую вы хотите создать. Вы можете создать ссылку на другой раздел документа, на заголовок, на изображение или на таблицу.
- Выберите нужный объект для ссылки. Вам будет предложен список доступных объектов в документе. Выберите нужный объект и нажмите кнопку «ОК».
После выполнения этих шагов у вас будет создана перекрестная ссылка на выбранный объект. При нажатии на ссылку, курсор переместится к указанному объекту в документе.
Таким образом, использование перекрестных ссылок в Microsoft Word поможет вам быстро перемещаться по документу и ссылаться на нужные объекты.
Обновление перекрестных ссылок в Microsoft Word
Перекрестные ссылки в Microsoft Word очень полезны для связи различных элементов документа, таких как таблицы, изображения, разделы и другие. Однако, при изменении структуры или содержания документа, перекрестные ссылки могут потерять актуальность и стать неправильными.
Чтобы обновить перекрестные ссылки в Microsoft Word, нужно выполнить несколько простых шагов. Во-первых, откройте документ и найдите перекрестную ссылку, которую нужно обновить. Затем, щелкните правой кнопкой мыши на ссылке и выберите пункт меню «Обновить поле».
Шаг 1: Откройте документ и найдите перекрестную ссылку
Шаг 2: Щелкните правой кнопкой мыши на ссылке и выберите «Обновить поле»
Шаг 3: Проверьте, что ссылка обновилась и указывает на правильный объект
Также можно обновить все перекрестные ссылки в документе сразу. Для этого нужно выбрать пункт меню «Редактирование», затем «Выбрать всё» и нажать сочетание клавиш Ctrl+F9. После этого все перекрестные ссылки будут обновлены.
Обновление перекрестных ссылок в Microsoft Word позволяет сохранить актуальность и правильность информации в документе. Это важно для создания профессиональных и качественных документов.
Как удалить перекрестные ссылки в Microsoft Word?
Перекрестные ссылки в Microsoft Word могут быть полезными для связи различных частей документа. Однако, иногда может возникнуть необходимость удалить эти ссылки. Есть несколько способов, которые помогут вам удалить перекрестные ссылки в Microsoft Word.
1. Удаление ссылок вручную: Чтобы удалить перекрестную ссылку, выберите ее и нажмите клавишу «Delete» на клавиатуре. Это позволит удалить саму ссылку, оставив только текст.
2. Использование функции «Удалить ссылки»: В Microsoft Word есть функция «Удалить ссылки», которая автоматически удалит все перекрестные ссылки в документе. Чтобы воспользоваться этой функцией, выберите вкладку «Ссылки» в верхней панели инструментов, затем найдите и нажмите на кнопку «Удалить ссылки».
Выбрав один из этих способов, вы сможете легко удалить перекрестные ссылки в Microsoft Word и оставить только необходимый текст в документе. Это особенно полезно, когда необходимо передать документ без ссылок или если вы изменили структуру документа и хотите удалить ссылки, которые больше не актуальны.
Изменение формата перекрестных ссылок в Microsoft Word
Для изменения формата перекрестных ссылок в Microsoft Word можно использовать различные инструменты и настройки программы.
Одним из способов изменить формат перекрестных ссылок является использование функции «Ссылка на объект». Вам нужно выбрать объект, на который хотите создать ссылку, щелкнуть правой кнопкой мыши и выбрать «Ссылка на объект». Затем вы можете настроить формат ссылки, выбрав соответствующий стиль и форматирование.
Другим способом изменить формат перекрестных ссылок является использование средств форматирования текста. Вы можете выделить текст ссылки и применить различные стили и форматирование, такие как жирный шрифт, курсив или подчеркивание. Это позволит выделить ссылку и сделать ее более заметной для читателя.
Также можно изменить формат перекрестных ссылок с помощью функции «Гиперссылка». Вы можете выделить текст ссылки, щелкнуть правой кнопкой мыши и выбрать «Гиперссылка». Затем вы можете настроить формат ссылки, выбрав цвет, стиль и другие свойства.
Изменение формата перекрестных ссылок в Microsoft Word позволяет вам создать более выразительные и удобочитаемые документы. Используйте различные инструменты и настройки программы, чтобы подчеркнуть важность ссылок и облегчить навигацию по документу.
Рекомендации по использованию перекрестных ссылок в Microsoft Word
1. Уникальные имена для якорей
Создавая перекрестные ссылки, удостоверьтесь в том, что вы используете уникальные имена для якорей. Необходимо избегать повторения имен в разных частях документа, чтобы избежать путаницы и правильно настроить ссылки.
2. Обновление ссылок при изменениях
При внесении изменений в документ, таких как добавление или удаление разделов, необходимо обновлять перекрестные ссылки. Word обеспечивает возможность автоматического обновления ссылок, чтобы они всегда указывали на актуальные разделы документа.
3. Проверка ссылок перед печатью
Перед печатью документа рекомендуется провести проверку всех перекрестных ссылок. Это поможет убедиться, что все ссылки работают корректно и ведут на правильные места в документе. Если есть какие-либо проблемы, их можно исправить в самом документе.
4. Назначение описательных заголовков разделам
Чтобы облегчить навигацию по документу, особенно при использовании перекрестных ссылок, рекомендуется назначать описательные заголовки разделам. Это поможет пользователям быстро понять содержание разделов и правильно использовать ссылки.
5. Использование содержания для перехода
Содержание документа может служить отличным руководством для навигации с помощью перекрестных ссылок. Размещение ссылок на содержание и использование его для быстрого перехода между разделами облегчает работу с документом.
Вопрос-ответ:
Что такое перекрестная ссылка в Microsoft Word?
Перекрестная ссылка в Microsoft Word — это ссылка на другой раздел, таблицу, изображение или другой объект в документе. Она позволяет быстро перемещаться по документу и создавать связи между различными элементами.
Как создать перекрестную ссылку в Microsoft Word?
Чтобы создать перекрестную ссылку в Word, сначала нужно выбрать место, куда будет вставлена ссылка. Затем вставьте курсор на это место и выберите «вставить перекрестную ссылку» в меню «вставка». Выберите нужный тип ссылки (например, ссылку на страницу, раздел или таблицу) и выберите объект, на который вы хотите сослаться. Нажмите «ОК», чтобы завершить создание перекрестной ссылки.
Как обновить перекрестные ссылки в Microsoft Word?
Если в документе были изменения, которые могут повлиять на перекрестные ссылки (например, перемещение раздела или изменение заголовка), нужно обновить ссылки, чтобы они отобразили актуальную информацию. Для обновления перекрестных ссылок выберите «обновить все» в меню «вставка» или щелкните правой кнопкой мыши на ссылке и выберите «обновить поле».
Как удалить перекрестную ссылку в Microsoft Word?
Чтобы удалить перекрестную ссылку в Word, щелкните правой кнопкой мыши на ссылке и выберите «удалить гиперссылку». Также можно выбрать ссылку и нажать клавишу «Delete» на клавиатуре. Обратите внимание, что это удалит только ссылку, сам объект останется в документе.