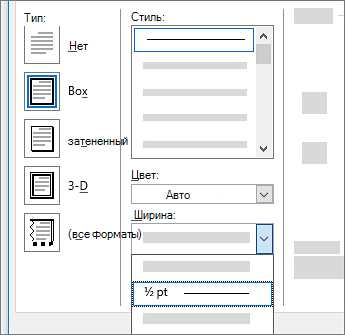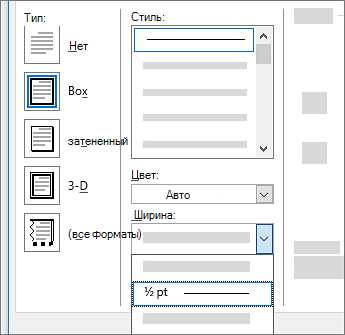
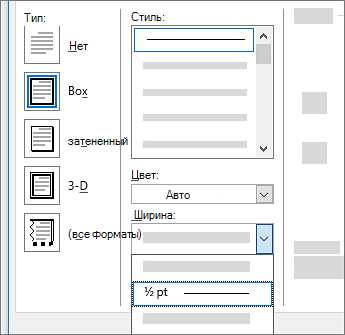
Создание и форматирование таблицы в Microsoft Word — это одна из самых полезных функций для создания и организации информации. Однако, когда таблица занимает большую часть страницы, становится важным умение выровнять ее таким образом, чтобы выглядело эстетично и профессионально. Один из способов достигнуть этого — использовать границы таблицы.
Границы таблицы позволяют определять видимые линии между ячейками и вокруг таблицы. Но их использование не только добавляет визуальное отделение между элементами таблицы, но и помогает ее выровнять на странице. Выравнивание таблицы может быть важным аспектом при создании документов, таких как бизнес-отчеты, графики и технические документации.
Чтобы достичь изящного выравнивания таблицы с помощью границ в Microsoft Word, первым шагом является выбор подходящего стиля границ. В Word доступно множество стилей границ, которые можно применить к таблице. Некоторые из них включают простые горизонтальные и вертикальные линии, а другие предлагают более сложные комбинации линий и точек.
Основные принципы выравнивания таблицы в Microsoft Word
Microsoft Word предоставляет набор гибких инструментов для выравнивания таблиц на странице, чтобы гармонично интегрировать их в текстовые документы. Важно знать основные принципы выравнивания таблиц и уметь применять их для создания эстетически привлекательных документов.
- Выбор подходящей ширины таблицы: ширина таблицы должна быть определена исходя из контекста и содержания документа. Рекомендуется учесть ограничения страницы, чтобы избежать ненужного переноса строк и улучшить читаемость таблицы.
- Установка границ таблицы: корректное установление границ таблицы помогает визуально отделить ее от текста и создать более четкое разделение. Рекомендуется использовать тонкие линии границ, которые не будут отвлекать внимание и сохранят элегантный облик таблицы.
- Выравнивание содержимого ячеек: для достижения оптимального визуального эффекта важно правильно выравнивать содержимое ячеек. С помощью инструментов Word можно выбрать выравнивание по левому, правому или центральному краю, а также использовать выравнивание по ширине для равномерного распределения содержимого в ячейке.
- Размеры и шрифты: размеры и шрифты текста внутри таблицы должны быть согласованы с основным текстом документа. Важно подобрать размер шрифта, который обеспечит читаемость информации в таблице при сохранении внешней гармонии.
Соблюдение этих основных принципов выравнивания таблицы в Microsoft Word позволит создавать эстетически привлекательные и легко воспринимаемые документы, в которых таблицы гармонично вписываются в текстовый контекст.
Создание и форматирование таблицы в Microsoft Word
Благодаря возможностям программы Microsoft Word, пользователи могут легко создавать и форматировать таблицы для удобного представления информации. Создание таблицы начинается с выбора раздела «Вставка» в верхнем меню и выбора опции «Таблица».
После выбора опции «Таблица» появится всплывающее окно, где можно определить количество строк и столбцов в таблице. После задания параметров необходимо нажать кнопку «ОК», и таблица будет создана на странице.
Далее следует форматирование таблицы, чтобы она соответствовала требованиям оформления и легко читалась. Возможности форматирования включают изменение ширины и высоты столбцов и строк, добавление и удаление границ, изменение шрифта и цвета текста, а также применение стилей таблицы.
Для изменения ширины столбцов и высоты строк можно использовать функции «Настройка столбцов» и «Настройка строк», доступные при щелчке правой кнопкой мыши на таблице. Здесь можно установить определенные значения ширины и высоты или выбрать автоматическую настройку в зависимости от содержимого ячеек.
Добавление и удаление границ может быть выполнено при помощи функции «Рисование границ», доступной на вкладке «Расположение» после выбора таблицы. Здесь можно выбрать различные стили и толщину границы, а также применить границы только к определенным ячейкам или к всей таблице сразу.
Чтобы изменить шрифт и цвет текста в таблице, можно использовать панель инструментов «Форматирование таблицы», доступную после выбора таблицы. Здесь можно выбрать нужный шрифт, размер и стиль текста, а также изменить цвет фона ячеек и текста.
Применение стилей таблицы позволяет быстро изменить внешний вид всей таблицы, добавив единый дизайн и форматирование. Для этого нужно выбрать таблицу и затем выбрать стиль из готового списка или создать свой собственный стиль. Стили могут включать изменение шрифта, границ, цветовой схемы и других параметров таблицы.
Таким образом, Microsoft Word предоставляет много возможностей для создания и форматирования таблиц, что позволяет пользователям представить информацию в организованном и профессиональном виде.
Создание таблицы в Microsoft Word
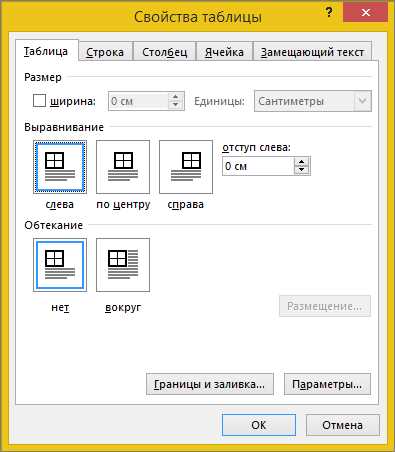
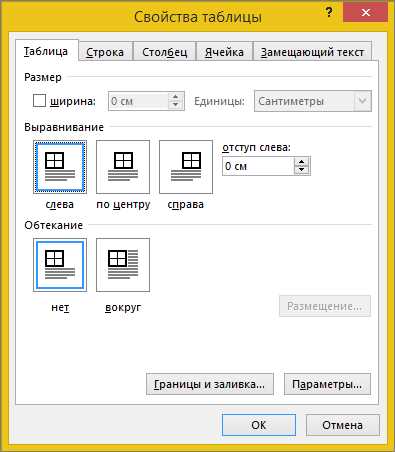
При работе с текстовыми документами в программе Microsoft Word часто возникает необходимость создания таблиц. Таблицы позволяют упорядочить информацию, сделать ее более понятной и удобной для восприятия. В данной инструкции будет описан процесс создания таблицы в Microsoft Word.
Для начала, необходимо открыть программу Microsoft Word и выбрать раздел, где будет размещена таблица. Затем нужно нажать на вкладку «Вставка» в верхнем меню программы и выбрать опцию «Таблица». После этого появится выпадающее меню, в котором нужно указать количество строк и столбцов для создаваемой таблицы. Важно помнить, что создаваемая таблица должна подходить под формат страницы документа и быть уместной в контексте.
После указания количества строк и столбцов, таблица будет автоматически создана и размещена на выбранной странице документа. При необходимости, можно настроить ширину и высоту ячеек таблицы, а также добавить дополнительные ячейки или удалить ненужные. Для этого нужно выделить нужные ячейки с помощью курсора мыши и использовать соответствующие опции в верхнем меню программы.
Когда таблица создана и отредактирована в соответствии с требуемыми параметрами, можно начинать заполнять ее содержимым. Для этого нужно просто щелкнуть в нужной ячейке и начать вводить текст или вставлять изображения. Текст можно форматировать, применяя различные стили и настройки, доступные в программе Microsoft Word.
После завершения работы с таблицей и текстовым документом, нужно сохранить изменения, нажав на кнопку «Сохранить» в верхнем меню программы. Теперь таблица будет сохранена в документе и может быть открыта и отредактирована в любой момент.
- Открыть программу Microsoft Word.
- Выбрать раздел, где будет размещена таблица.
- Нажать на вкладку «Вставка».
- Выбрать опцию «Таблица».
- Указать количество строк и столбцов для таблицы.
- Настроить ширину и высоту ячеек таблицы.
- Добавить или удалить ячейки по необходимости.
- Заполнить таблицу содержимым.
- Форматировать текст в таблице по желанию.
- Сохранить изменения в документе.
Форматирование таблицы в Microsoft Word
Microsoft Word предоставляет множество возможностей для форматирования таблиц, что позволяет пользователю создавать профессионально выглядящие документы. Для достижения наилучшего результата рекомендуется использовать различные инструменты форматирования.
1. Изменение границ и заливки ячеек: В Word вы можете настроить границы и заливку для каждой ячейки таблицы. Выбрав соответствующие опции, можно создать высококачественные таблицы, которые будут выглядеть профессионально.
2. Выравнивание текста в ячейках таблицы: Имея доступ к полному спектру опций выравнивания, вы можете создать четкие и аккуратные таблицы, выравнивая текст в ячейках по центру, влево, вправо или по ширине.
3. Управление шириной и высотой строк и столбцов: Word позволяет пользователю изменять ширину и высоту строк и столбцов для того, чтобы таблица и ее содержимое были легко читаемыми и удобными для использования.
4. Форматирование чисел и текста в ячейках: Вы можете применять различные форматы чисел (например, дата, время, валюта) и стили текста (например, жирный, курсив, подчеркнутый) к содержимому ячейки таблицы.
Обратите внимание, что вышеуказанные методы форматирования таблиц в Microsoft Word — это лишь некоторые из доступных опций. При использовании комбинации этих инструментов и множества других, вы сможете создать таблицы, оформление которых полностью соответствует вашим требованиям и превосходит ожидания ваших читателей.
Выравнивание таблицы с помощью границ
Выравнивание таблицы с помощью границ позволяет изменить внешний вид таблицы, сделав ее более симметричной и компактной. Границы могут быть заданы для всей таблицы или для отдельных ячеек. При этом можно установить толщину границ, цвет, а также стиль линий границ.
Для выравнивания таблицы с помощью границ необходимо выбрать таблицу, после чего в разделе «Дизайн» на вкладке «Расположение» найдите опцию «Границы» и нажмите на нее. Откроется меню, в котором вы можете настроить различные параметры границ, такие как толщина, стиль и цвет.
Помимо основных параметров границ, вы также можете установить отдельные границы для каждой ячейки таблицы. Для этого выделите нужные ячейки, затем щелкните правой кнопкой мыши и выберите опцию «Границы ячейки». В открывшемся меню вы сможете задать не только внешние границы ячеек, но и внутренние разделители.
Выравнивание таблицы с помощью границ — это простой и эффективный способ сделать таблицу более привлекательной и удобочитаемой. Этот метод позволяет точно контролировать внешний вид таблицы и адаптировать ее под нужный дизайн документа.
Изменение стиля обводки таблицы
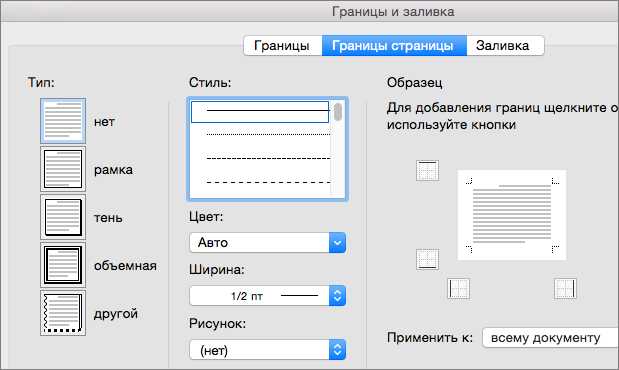
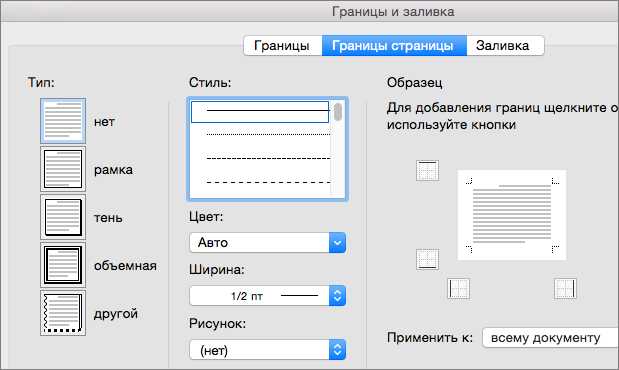
Microsoft Word предлагает различные варианты стилей обводки таблиц, которые помогут создать эффектный дизайн. Начните с выделения таблицы, затем выберите вкладку «Разметка страницы» и найдите раздел «Обводка таблицы».
- Тонкая обводка: Простой и ненавязчивый стиль, который подходит для большинства ситуаций. Подчеркивает границы таблицы и делает ее более читаемой.
- Пунктирная обводка: Добавляет немного игривости в дизайн таблицы. Пунктирная линия создает интересный визуальный эффект и привлекает внимание к таблице.
- Жирная обводка: Усиливает визуальное воздействие таблицы и делает ее границы более заметными. Подходит для особо важной информации или таблиц с небольшим количеством строк и столбцов.
Выберите стиль обводки, который наилучшим образом подходит для вашей таблицы. Если вы хотите добавить дополнительную индивидуальность, попробуйте комбинировать разные стили или добавить цвет к обводке таблицы.
Вопрос-ответ:
Как изменить тип границы таблицы?
Чтобы изменить тип границы таблицы в Microsoft Word, необходимо выделить таблицу и выбрать вкладку «Разметка страницы». Затем на панели инструментов в разделе «Границы» выбрать нужный тип границы, например, сплошную, пунктирную или двойную.
Как изменить тип границы таблицы в Excel?
Для изменения типа границы таблицы в Excel необходимо выделить нужные ячейки или всю таблицу. Затем на вкладке «Границы» в группе «Форматирование» выбрать нужный стиль границы, например, сплошную, пунктирную или двойную.
Можно ли изменить тип границы только для определенных ячеек в таблице?
Да, можно изменить тип границы только для определенных ячеек в таблице. Для этого необходимо выделить эти ячейки и применить нужный стиль границы с помощью соответствующего инструмента в программе, например, в Microsoft Word или Excel.
Как изменить тип границы только для горизонтальных или вертикальных линий?
Чтобы изменить тип границы только для горизонтальных или вертикальных линий в таблице, необходимо выделить соответствующие ячейки или столбцы и применить нужный стиль границы. В программе Microsoft Word или Excel есть инструменты, позволяющие быстро добавить или изменить стили границ для горизонтальных или вертикальных линий.
Какой тип границы рекомендуется использовать в таблицах?
Тип границы, который рекомендуется использовать в таблицах, зависит от конкретной ситуации и предпочтений автора таблицы. Однако наиболее часто используется сплошная линия границы, которая делает таблицу более читаемой и упорядоченной. Также можно комбинировать разные типы границ для достижения нужного визуального эффекта.
Как изменить тип границы таблицы в Microsoft Word?
Чтобы изменить тип границы таблицы в Microsoft Word, выделите нужную таблицу, затем перейдите на вкладку «Рисование», расположенную в верхней части программы. В разделе «Границы таблицы» вы найдете все необходимые инструменты для изменения типа границ — можно добавить, удалить или изменить стиль границ. Для изменения типа границы выделите ячейки, к которым применяется новый стиль, затем выберите нужный тип границы из списка предоставленных вариантов.
Как изменить тип границы таблицы в Google Документы?
Чтобы изменить тип границы таблицы в Google Документы, выделите нужные ячейки или всю таблицу. Затем выберите в верхнем меню раздел «Таблица» и в открывшемся меню выберите пункт «Границы». Там вы можете выбрать нужный тип границы, такой как двойная линия, пунктир, толстая линия и другие. Для применения выбранного стиля граничной линии нажмите на него. Если вы хотите применить разные типы границ в разных частях таблицы, выделите нужные ячейки и выберите нужный тип границы из списка.