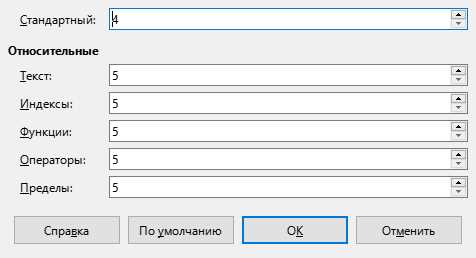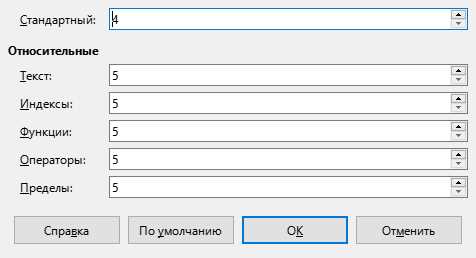
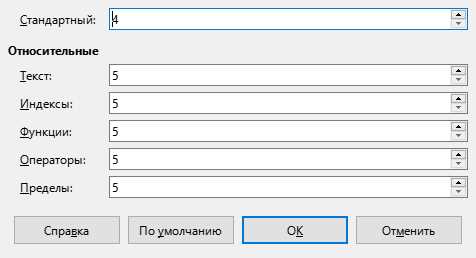
Создание таблиц в Word — одна из важнейших функций программы, которая позволяет организовать информацию в удобном и систематизированном виде. При работе с таблицами часто возникает необходимость изменять шрифт и размер текста в отдельных ячейках для достижения более четкого и структурированного вида.
Задание нужного шрифта и размера текста в ячейках таблицы в Word можно выполнить несколькими способами. Один из способов — использование панели инструментов «Шрифт» в верхней части окна программы. С помощью данной панели можно выбрать нужный шрифт и размер, а также задать дополнительные параметры форматирования, такие как жирный или курсивный текст.
Еще один способ изменить шрифт и размер текста в ячейках таблицы — использование контекстного меню. Для этого необходимо выделить нужную ячейку или группу ячеек, щелкнуть правой кнопкой мыши и выбрать пункт «Форматирование ячейки». В открывшемся окне можно выбрать вкладку «Шрифт» и задать нужные параметры.
Также существует возможность изменить шрифт и размер текста в ячейках таблицы с помощью сочетаний клавиш на клавиатуре. Например, для изменения размера текста можно использовать комбинацию клавиш «Ctrl+Shift+P» (для увеличения размера) или «Ctrl+Shift+M» (для уменьшения размера). Для изменения шрифта можно использовать комбинацию клавиш «Ctrl+Shift+F».
Таким образом, настройка шрифта и размера текста в ячейках таблицы в Word является простым процессом, который позволяет достичь более четкого и структурированного вида документа. Используя различные способы, описанные выше, вы сможете легко изменить шрифт и размер текста в ячейках таблицы в соответствии с вашими требованиями.
Как изменить шрифт и размер текста в ячейках таблицы в Word
Чтобы изменить шрифт и размер текста в таблице, следует применить несколько простых шагов:
- Выберите ячейку или ячейки, в которых хотите изменить текст.
- Щелкните правой кнопкой мыши на выбранном тексте и выберите пункт «Свойства ячейки» в контекстном меню.
- В открывшемся окне «Свойства ячейки» перейдите на вкладку «Шрифт».
- В разделе «Шрифт» выберите нужный шрифт из выпадающего списка.
- В разделе «Размер» выберите нужный размер текста из выпадающего списка или введите его вручную.
- Нажмите кнопку «ОК», чтобы сохранить изменения.
В результате выполнения этих шагов, текст в выбранных ячейках таблицы будет изменен согласно выбранным вами параметрам шрифта и размера. Это позволит сделать таблицу более читабельной и структурированной.
Важно помнить, что изменения шрифта и размера текста в таблице могут быть также выполнены через панель инструментов «Шрифт» в верхней части окна Word. Это удобно для изменения параметров текста в нескольких ячейках одновременно.
Использование разных шрифтов и размеров текста в ячейках таблицы помогает выделить важные элементы, сделать таблицу более удобной для чтения и лучше структурировать информацию. Свободно экспериментируйте с шрифтами и размерами, выбирая наиболее подходящие для вашего документа.
Открытие таблицы в Word
Когда пользователь открывает таблицу в Word, происходит загрузка файла и отображение его содержимого на экране. При этом все элементы таблицы, такие как ячейки и строки, отображаются в стандартном формате.
При открытии таблицы пользователь может просматривать и редактировать ее содержимое. Для этого ему доступны различные инструменты и функции программы Word, позволяющие изменять шрифт и размер текста в ячейках таблицы. Пользователь может выбрать нужный стиль шрифта, задать его размер, а также добавить выравнивание текста в ячейках.
Кроме того, открытие таблицы в Word позволяет работать с различными форматированиями и стилями, которые можно применить к ячейкам и их содержимому. Пользователь может добавить выделение текста жирным или курсивом, применить подчеркивание или изменить цвет текста.
Открытие таблицы в Word также позволяет добавить новые строки и столбцы, изменять размеры ячеек и манипулировать данными в таблице. Все изменения сразу отображаются на экране и сохраняются в файле.
Выделение ячейки
С помощью выделения ячейки можно изменить шрифт и размер текста внутри ячейки, а также применить разные цвета и фоновые изображения. Это позволяет пользователю создавать таблицы, выглядящие более информативно и привлекательно.
Для выделения ячейки в таблице необходимо сначала выбрать ячейку или диапазон ячеек, которые вы хотите выделить. Затем можно использовать инструменты форматирования, чтобы применить нужные настройки. Например, вы можете выбрать определенный шрифт из списка доступных шрифтов или изменить размер текста в ячейке.
Кроме того, пользователь также может использовать инструменты выделения в ячейке, чтобы применить различные стили форматирования, такие как жирный шрифт или курсив, а также добавить подчеркивание или зачеркивание к тексту. Это позволяет создавать таблицы с разделением и выделением важных данных.
Однако следует помнить, что выделение ячейки применяется только к выбранным ячейкам, а не ко всей таблице. Поэтому, если вы хотите применить определенные настройки форматирования ко всей таблице, вам следует применить их к таблице в целом.
Изменение шрифта текста в ячейке таблицы
Для изменения шрифта текста в ячейке таблицы в Word можно использовать различные подходы. Один из них — использование команды «Шрифт» на панели инструментов с помощью сочетания клавиш Ctrl+D. После ее активации откроется окно «Шрифт», где можно выбрать нужный шрифт из списка предложенных вариантов. Также можно выбрать желаемый размер шрифта и стиль (например, полужирный или курсив).
Кроме того, есть возможность применять изменения шрифта к тексту внутри ячейки непосредственно с помощью контекстного меню. Для этого нужно выделить нужный текст, нажать правой кнопкой мыши и выбрать опцию «Шрифт» из открывшегося меню. Откроется окно «Шрифт», где можно будет изменить шрифт, размер и стиль текста.
Важно помнить, что изменения шрифта можно применить как к отдельному слову или предложению в ячейке таблицы, так и ко всему тексту внутри нее. Также можно использовать комбинацию разных шрифтов для достижения определенного эффекта или создания контрастных акцентов.
Изменение шрифта текста в ячейках таблицы в Word — это отличный способ сделать вашу таблицу более удобной для чтения и наглядной. Благодаря этой функции вы можете выделить важную информацию или структурировать данные таким образом, чтобы они были понятны для читателей.
Изменение размера текста в ячейке таблицы
Редактирование таблицы в Word включает в себя возможность изменения размера текста в ячейках. Это очень полезно, когда вы хотите выделить определенные данные или сделать их более заметными.
Для изменения размера текста в ячейках таблицы в Word можно использовать несколько способов. Один из них — это использование панели инструментов. Вы можете выбрать ячейку, в которой находится текст, и затем использовать кнопку «Размер шрифта» на панели инструментов для изменения его размера.
Если вы хотите изменить размер текста только в определенной ячейке, вы можете также использовать контекстное меню. Просто щелкните правой кнопкой мыши на ячейке, выберите «Формат ячейки» в контекстном меню, а затем установите нужный размер текста во вкладке «Шрифт».
Кроме того, можно использовать горячие клавиши для изменения размера текста в ячейках таблицы. Например, вы можете использовать комбинацию клавиш «Ctrl» + «+», чтобы увеличить размер текста, или комбинацию клавиш «Ctrl» + «-«, чтобы уменьшить его.
Важно помнить, что при изменении размера текста в ячейке таблицы следует учитывать ее ширину. Если текст слишком большой, он может выйти за границы ячейки и нарушить ее структуру. Поэтому рекомендуется проверить, что текст правильно вписывается в ячейку после изменения его размера.
Применение изменений к другим ячейкам
Когда вы создали таблицу в Word и внесли нужные изменения в шрифт и размер текста в одной ячейке, вы можете применить эти изменения к другим ячейкам таблицы. Это упрощает процесс форматирования и поддерживает единообразный стиль вашего документа.
Для применения изменений к другим ячейкам в таблице, вы можете использовать функцию «Скопировать форматирование». Чтобы скопировать форматирование из одной ячейки в другие, следуйте этим шагам:
- Выделите ячейку, содержащую необходимое форматирование.
- Щелкните правой кнопкой мыши на выделенной ячейке и выберите «Копировать».
- Выделите ячейки, к которым вы хотите применить форматирование.
- Щелкните правой кнопкой мыши на выделенных ячейках и выберите «Вставить форматирование».
После выполнения этих шагов, форматирование, включая шрифт и размер текста, будет применено к выбранным ячейкам таблицы.
Этот метод позволяет быстро и эффективно применять изменения к нескольким ячейкам, вместо того, чтобы вносить изменения в каждую ячейку отдельно. Кроме того, он гарантирует стиль и единообразие вашего документа, что особенно полезно при создании отчетов, таблиц данных или других документов, где точное форматирование является важным аспектом визуального представления информации.
Сохранение изменений в таблице
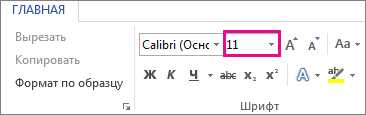
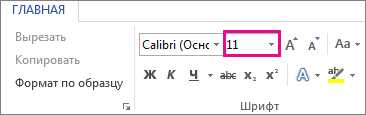
После того как вы внесли необходимые изменения в таблицу в Word и модифицировали шрифт и размер текста в ячейках, важно сохранить изменения, чтобы они не потерялись при следующем открытии файла. Для этого следует использовать соответствующие методы сохранения.
Один из способов сохранить изменения в таблице — это использование команды «Сохранить» в главном меню программы. При этом происходит сохранение всего документа в новом состоянии с учетом всех внесенных изменений. Также можно использовать сочетание клавиш Ctrl+S для быстрого сохранения.
Важно отметить, что сохранение изменений в таблице не ограничивается только командой «Сохранить». Автоматическое сохранение — это другой способ сохранить изменения в таблице. В Word можно настроить автоматическое сохранение, чтобы изменения сохранялись через определенные промежутки времени или после выполнения определенных действий.
Также можно воспользоваться другим способом сохранения — «Сохранить как». При использовании этой команды можно задать новое имя файла или выбрать другую директорию для сохранения. Это полезно, когда нужно сохранить изменения в новом документе, не затрагивая оригинальную таблицу.
В конце концов, метод сохранения изменений в таблице в Word выбирается в зависимости от конкретной ситуации и потребностей пользователя. Важно помнить, что сохранение изменений позволяет сохранить все внесенные правки в таблице и обеспечить доступ к ним при последующей работе с документом.
Вопрос-ответ:
Как сохранить изменения в таблице в Microsoft Excel?
Чтобы сохранить изменения в таблице в Microsoft Excel, необходимо нажать на кнопку «Сохранить» в верхнем левом углу программы или использовать сочетание клавиш «Ctrl + S». Если файл сохраняется впервые, будет открыто диалоговое окно для выбора имени и расположения файла. При последующем сохранении изменений, файл будет автоматически перезаписан.
Как сохранить изменения в таблице в программе Google Sheets?
Чтобы сохранить изменения в таблице в программе Google Sheets, необходимо автоматический сохраняться. Программа автоматически сохраняет изменения по мере их внесения, что обеспечивает защиту от случайной потери данных. Также можно вручную сохранить изменения, нажав на кнопку «Сохранить» в верхнем левом углу программы.
Как сохранить изменения в таблице в программе Numbers на устройствах Apple?
Для сохранения изменений в таблице в программе Numbers на устройствах Apple необходимо нажать на кнопку «Сохранить» в верхнем правом углу программы или использовать сочетание клавиш «Command + S». После сохранения изменений, файл будет автоматически обновлен.
Как сохранить изменения в таблице в программе LibreOffice Calc?
Для сохранения изменений в таблице в программе LibreOffice Calc, необходимо нажать на кнопку «Сохранить» в верхней панели инструментов или использовать сочетание клавиш «Ctrl + S». Если файл сохраняется впервые, будет открыто диалоговое окно для выбора имени и расположения файла. При последующем сохранении изменений, файл будет автоматически перезаписан.