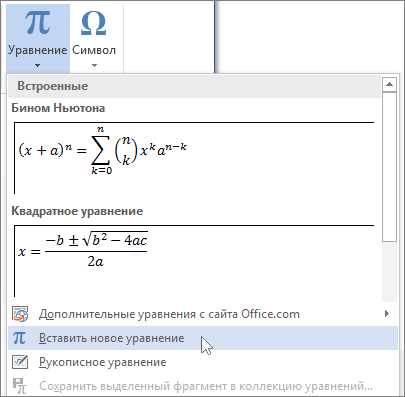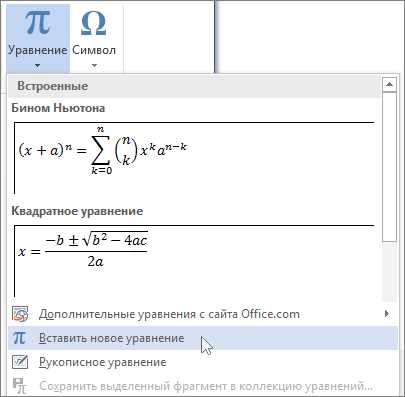
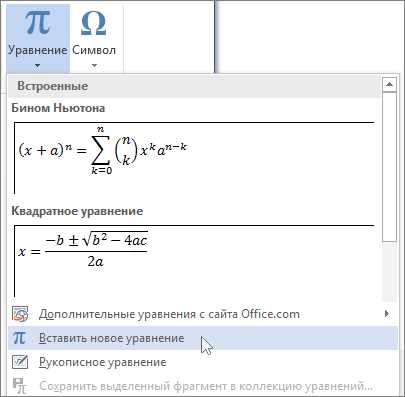
Microsoft Word – популярное приложение, которое широко используется для создания документов различной степени сложности. Одним из важных функциональных элементов программы является возможность вставки формул и математических объектов, которые могут быть использованы для создания научных диаграмм и графиков.
Вставка формул в Microsoft Word позволяет пользователям легко создавать и редактировать сложные математические выражения. Благодаря широкому спектру доступных функций и символов, пользователи могут создавать иллюстрации, отражающие различные аспекты научных исследований. Отображение данных в виде диаграмм и графиков делает информацию более наглядной и понятной.
Использование формул и математических объектов в Microsoft Word является важным инструментом при работе с научными статьями, дипломными работами и другими академическими документами. Это позволяет авторам представить свои исследования и результаты в форме, которая сразу привлекает внимание читателя и облегчает понимание представленных данных. Вставка формул и математических объектов делает документ более профессиональным и точным, а также повышает его научную ценность.
В целом, использование формул и математических объектов в Microsoft Word существенно облегчает создание научных диаграмм и графиков. Оно предоставляет возможность точного отображения математических выражений и их визуализацию. Благодаря этому, авторы научных документов могут представить свои исследования в наиболее понятной и наглядной форме.
Как использовать формулы и математические объекты в Microsoft Word для создания научных диаграмм и графиков
Microsoft Word предоставляет мощные инструменты для создания научных диаграмм и графиков с использованием формул и математических объектов. С помощью этих инструментов вы можете визуально представить иллюстрации и данные, связанные с вашими научными исследованиями.
Одним из основных инструментов для работы с формулами и математическими объектами в Microsoft Word является редактор уравнений. Чтобы создать уравнение, вам нужно выбрать вкладку «Вставка» в верхней панели инструментов, а затем нажать на кнопку «Уравнение». В редакторе уравнений вы сможете написать и отформатировать сложные математические формулы и символы.
Кроме того, вы можете использовать встроенные функции для создания научных диаграмм и графиков. Например, в Microsoft Word доступны инструменты для создания гистограмм, круговых диаграмм, линейных графиков и других типов графиков. Вы можете выбрать нужный тип графика, ввести свои данные и настроить его внешний вид, включая цвета, масштаб и подписи осей.
Для дополнительных возможностей вы можете использовать дополнительные плагины и расширения для Microsoft Word. Некоторые из этих расширений предоставляют дополнительные опции для создания сложных математических диаграмм и графиков.
Начало работы с формулами в Microsoft Word
При создании формул в Word удобно воспользоваться функцией Equation, которая предоставляет различные инструменты для редактирования математических символов, операций и формул. Для активации Equation можно воспользоваться встроенным меню, либо нажать комбинацию клавиш Alt+=.
После активации Equation открывается специальная вкладка с набором символов и инструментов для создания формул. Все необходимые для работы математические символы можно найти в палитре символов или использовать комбинации клавиш для быстрого ввода.
- Σ — символ суммы;
- ∫ — знак интеграла;
- x² — запись числа в квадрате;
- √x — знак квадратного корня;
- ∞ — бесконечность;
Кроме того, в Equation предоставлена возможность редактирования формулы, выбора шрифтов и стилей, добавления матриц и специальных символов. Для более сложных формул можно использовать скобки для группировки и квадратные скобки для обозначения матриц, а также добавлять индексы, степени и различные знаки операций.
После создания формулы в Word можно также добавлять диаграммы и графики, чтобы наглядно представить результаты вычислений или отображать зависимости между переменными. Для этого необходимо воспользоваться функцией Insert Chart и выбрать подходящий тип диаграммы: столбчатая, линейная, круговая и т. д.
Создание математических формул и диаграмм в Microsoft Word позволяет визуально представить сложные математические концепции и результаты исследований, облегчая восприятие информации и улучшая ее наглядность.
Создание математических объектов и формул
При использовании программы Microsoft Word вы можете легко создавать и редактировать математические объекты и формулы для ваших научных диаграмм и графиков. Это особенно полезно при написании научных статей и докладов, где точность и ясность математических записей играют важную роль.
Microsoft Word обладает богатым набором математических символов и шаблонов, которые можно использовать для создания и редактирования формул. Вы можете выбирать из различных операций, символов и индикаторов, чтобы точно передать свои математические выражения.
Кроме того, Microsoft Word предоставляет функциональность для форматирования и стилизации математических объектов и формул. Вы можете изменять размеры, шрифты и цвета, чтобы подчеркнуть определенные аспекты вашего математического выражения или алгоритма.
Дополнительно, программа позволяет вставлять математические объекты и формулы в текстовые документы так же просто, как и любой другой текст. Вы можете легко вставить формулу в нужную часть документа и редактировать ее в процессе написания.
Создание математических объектов и формул в Microsoft Word является эффективным и удобным способом интеграции математических выражений в ваши научные работы. Это помогает улучшить ясность и понятность вашего исследования и представить его в наиболее профессиональной форме.
Использование специальных символов и операций в формулах
При работе с формулами в Microsoft Word можно использовать различные специальные символы и операции, чтобы точно выразить математические концепции и решить сложные задачи.
Одним из способов использования специальных символов является вставка символов из таблицы символов. Например, чтобы вставить символ плюса, вы можете открыть таблицу символов в Word, выбрать нужный символ и вставить его в формулу. Также можно использовать сочетания клавиш, такие как Alt + 0176, чтобы вставить символ градуса.
Кроме того, можно использовать различные операции, такие как степень (^), корень (√), интеграл (∫) и множество других. Например, чтобы написать формулу квадратного уравнения, вы можете использовать операцию степени для выражения квадратного корня.
Также в Word можно создавать сложные формулы, используя различные операции, скобки и функции. Например, для решения системы уравнений можно использовать операцию умножения (*), сложения (+) и скобки, чтобы группировать операции.
Использование специальных символов и операций в формулах позволяет создавать точные и понятные математические выражения в Microsoft Word. Это полезно при создании научных диаграмм и графиков, а также при решении математических задач в различных областях знаний.
Создание научных диаграмм и графиков в Microsoft Word
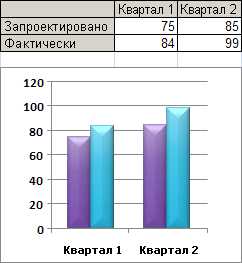
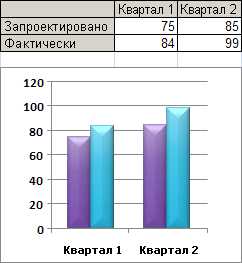
Создание научных диаграмм и графиков в Microsoft Word может быть весьма полезным при подготовке научных статей, отчетов и презентаций. Встроенные функции и инструменты позволяют создавать качественные графические представления данных без необходимости использования сложных программ. Это удобно для тех, кто не имеет опыта работы с специализированными инструментами и программами для создания диаграмм и графиков.
Microsoft Word предоставляет возможность создания различных типов графиков: линейных, столбчатых, круговых и других. Используя формулы и математические объекты, можно также вставлять специальные символы и обозначения, необходимые для научного представления данных. Например, можно использовать символы греческого алфавита, индексы, верхние и нижние индексы, а также специальные математические функции и операции.
Чтобы создать научную диаграмму или график, следует сначала выбрать соответствующий тип графика и задать данные. Затем можно отредактировать внешний вид графика, добавить заголовки, легенду и прочие элементы. Используя формулы и математические объекты, можно улучшить визуальное представление данных и сделать график более информативным.
Наличие инструментов для создания научных диаграмм и графиков в Microsoft Word делает процесс подготовки научных материалов более простым и удобным. Это позволяет авторам сосредоточиться на сути и содержательной части работы, не отвлекаясь на сложности работы с графическими инструментами. Благодаря возможности использования формул и математических объектов, можно создавать графические представления данных, которые полноценно соответствуют требованиям и критериям научного сообщества.
Изменение стиля и формата диаграмм и графиков
При создании научных диаграмм и графиков в Microsoft Word, важно иметь возможность изменять их стиль и форматирование, чтобы точно передать информацию и улучшить визуальное впечатление. Это можно сделать с помощью различных инструментов и функций программы.
Выбор типа диаграммы: Майкрософт Ворд предлагает различные типы диаграмм и графиков, таких как круговые диаграммы, столбчатые графики, линейные диаграммы и другие. Выбор подходящего типа диаграммы важен для эффективной визуализации данных.
Изменение цветовой палитры: Цвета диаграммы или графика могут быть изменены, чтобы подчеркнуть определенные аспекты данных или соответствовать оформлению вашего документа. Вы можете выбрать готовую цветовую схему или настроить цвета вручную.
Применение стилей: Microsoft Word предлагает различные стили, которые можно применить к диаграммам и графикам. Это позволяет быстро изменить внешний вид диаграммы, применив определенный стиль. Кроме того, стили можно настроить вручную, чтобы создать уникальный внешний вид.
Добавление заголовков и подписей: Для ясного понимания диаграммы или графика важно добавить подписи и заголовки. Вы можете указать оси, единицы измерения и другую помощную информацию, чтобы контекст выполнял свою функцию.
Применение эффектов и стилей элементов диаграммы: Вы можете изменять форму, размер и стиль отдельных элементов диаграммы или графика, таких как линии, столбцы или секторы. Это позволяет выделить определенные аспекты данных и добавить визуальное привлекательность.
Изменение размера и положения: Для оптимальной интеграции диаграммы или графика в текст или документ вы можете изменить их размер и положение на странице. Это позволяет лучше управлять пространством и выравниванием элементов.
Используя указанные методы, вы можете изменять стиль и формат диаграмм и графиков в Microsoft Word, чтобы создать качественные научные визуализации.
Вопрос-ответ:
Как изменить стиль диаграммы в программе Microsoft Excel?
Чтобы изменить стиль диаграммы в программе Microsoft Excel, выберите диаграмму и откройте вкладку «Разработка» на ленте инструментов. Затем найдите раздел «Стиль диаграммы» и выберите желаемый стиль из предложенных вариантов.
Можно ли изменить формат осей графика в программе Google Sheets?
Да, можно изменить формат осей графика в программе Google Sheets. Для этого выберите график и нажмите правой кнопкой мыши. В появившемся контекстном меню выберите пункт «Редактировать», затем во вкладке «Ось» вы сможете настроить формат осей графика, включая единицы измерения и шкалы.
Как изменить цвет диаграммы в программе PowerPoint?
Чтобы изменить цвет диаграммы в программе PowerPoint, выберите диаграмму и откройте вкладку «Формат» на ленте инструментов. Затем в разделе «Стили фигур» найдите опцию «Заливка фигуры» и выберите желаемый цвет из предложенных вариантов или настройте свой собственный цвет.
Можно ли изменить тип диаграммы в программе LibreOffice Calc?
Да, в программе LibreOffice Calc можно изменить тип диаграммы. Для этого выберите диаграмму и нажмите правой кнопкой мыши. В появившемся контекстном меню выберите пункт «Изменить диаграмму». Затем вы сможете выбрать новый тип диаграммы из списка предложенных вариантов.
Как изменить размер области диаграммы в программе Adobe Illustrator?
Чтобы изменить размер области диаграммы в программе Adobe Illustrator, выберите инструмент «Выбор» и щелкните на диаграмме. Затем измените размеры области, перетягивая ее границы. Для точного указания размеров можно воспользоваться панелью «Свойства» или ввести значения в полях «Ширина» и «Высота» на панели инструментов.