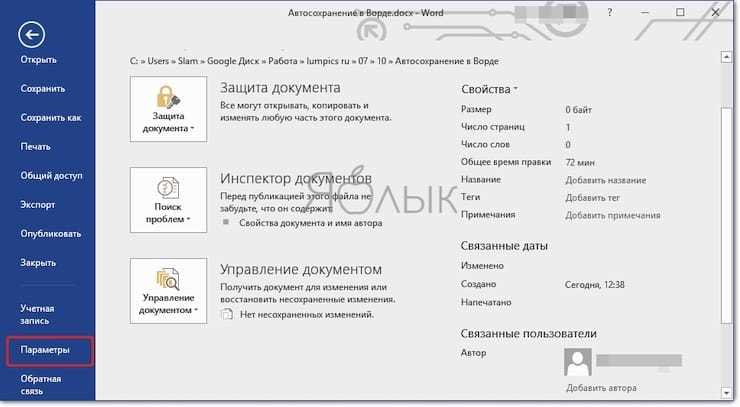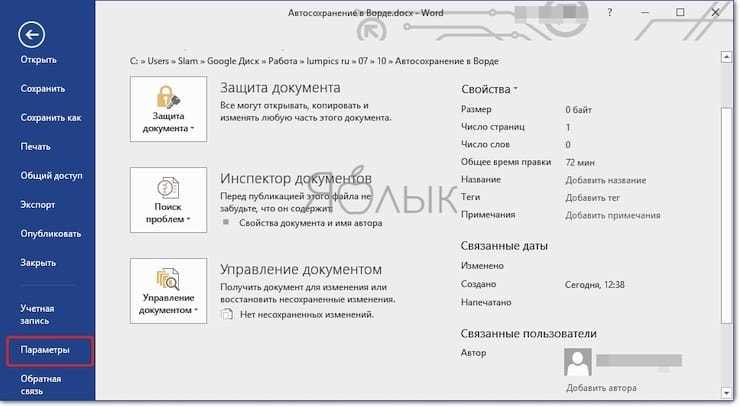
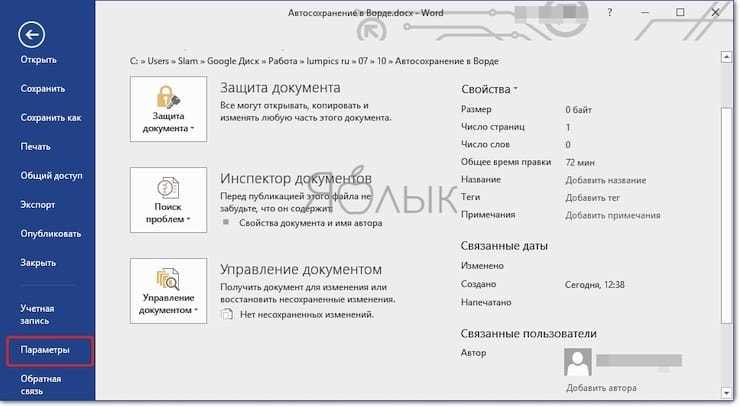
Microsoft Word — один из самых популярных текстовых редакторов, который используется многими пользователями по всему миру. В процессе работы над документами часто возникает необходимость сохранить изменения и восстановить предыдущие версии документа. Чтобы упростить этот процесс, Microsoft Word предлагает функцию автоматического сохранения и восстановления документов.
Автоматическое сохранение позволяет сохранять изменения в документе через определенные промежутки времени или после каждого изменения. Это предотвращает потерю данных в случае сбоев в работе программы или компьютера. Кроме того, функция автоматического сохранения позволяет восстановить предыдущие версии документа и вернуться к нужному моменту работы.
Настройка автоматического сохранения и восстановления документов в Microsoft Word очень проста. Для этого достаточно пройти в настройки программы и указать параметры сохранения. Вы можете выбрать интервал времени, через который будет сохраняться документ, а также задать максимальное число версий, которые будут доступны для восстановления.
Эта функция особенно полезна при работе над документами, которые требуют постоянного редактирования и обновления. С помощью автоматического сохранения и восстановления вы можете быть уверены, что ваши данные не будут потеряны и всегда сможете вернуться к предыдущим версиям документа.
Настройка автоматического сохранения и восстановления документов в Microsoft Word
Microsoft Word предлагает возможность настройки автоматического сохранения и восстановления документов, что позволяет избежать потери важной информации в случае аварийного завершения работы программы или компьютера. Для установки данной функции следует выполнить несколько шагов.
Шаг 1: Открыть настройки Word
Для начала необходимо открыть программу Microsoft Word и выбрать вкладку «Файл» в верхнем левом углу экрана. Затем следует выбрать «Параметры» в открывшемся меню.
Шаг 2: Настройка автоматического сохранения документов
В окне «Параметры Word» необходимо выбрать раздел «Сохранение». Здесь можно установить интервал автоматического сохранения документов, например, каждые 5 или 10 минут. Также можно выбрать место сохранения файлов и задать другие параметры в соответствии с личными предпочтениями.
Шаг 3: Восстановление документа после аварийного завершения
После настройки автоматического сохранения документов в Microsoft Word, в случае аварийного завершения программы или компьютера можно восстановить недавно использованный документ. Для этого при следующем открытии Word появится всплывающее окно с предложением восстановить последний автоматически сохраненный файл. Нажав на кнопку «Восстановить», пользователь сможет продолжить работу с последней сохраненной версией документа.
Настройка автоматического сохранения и восстановления документов в Microsoft Word является полезной функцией, которая помогает избежать потери данных и повысить эффективность работы с программой.
Настройка автоматического сохранения документов в Microsoft Word
Microsoft Word предлагает удобную функцию автоматического сохранения документов, чтобы обезопасить вашу работу от потери данных в случае сбоя программы или питания. Настройка этой функции в Word обеспечивает сохранение ваших файлов каждые несколько минут или после определенного промежутка времени.
Чтобы настроить автоматическое сохранение документов в Word, следуйте этим простым шагам:
- Шаг 1: Откройте Microsoft Word и перейдите в меню «Файл».
- Шаг 2: В меню выберите «Параметры», чтобы открыть окно настроек программы.
- Шаг 3: В окне «Параметры» выберите вкладку «Сохранение».
- Шаг 4: В разделе «Автоматическое сохранение» установите флажок рядом с опцией «Сохранять информацию о местоположении автоматически сохраняемого файла каждые [время].»
- Шаг 5: Введите желаемый интервал времени для автоматического сохранения документов в поле «Минуты». Например, можно указать 5 минут.
- Шаг 6: Нажмите кнопку «ОК», чтобы сохранить изменения и закрыть окно «Параметры».
Теперь ваш документ будет автоматически сохраняться каждые несколько минут, обеспечивая безопасность и удобство при работе в Microsoft Word.
Частота автоматического сохранения в Microsoft Word
В Microsoft Word можно настроить частоту автоматического сохранения в соответствии с индивидуальными потребностями пользователя. Это означает, что можно выбрать время, через которое программа будет автоматически сохранять документы. Пользователь может выбрать желаемый интервал, например, каждые 5 минут или каждый час, чтобы сберечь свою работу и время.
Настройка частоты автоматического сохранения в Microsoft Word полезна для всех, кто работает с документами, особенно для тех, кто занимается созданием длинных и сложных текстов. Благодаря регулярному автоматическому сохранению, пользователи могут быть уверены, что в случае сбоя программы или других непредвиденных ситуаций, они не потеряют свою работу и смогут быстро восстановить сохраненные версии документов.
Где найти автоматически сохраненные документы в Microsoft Word
Многие пользователи Microsoft Word знакомы с ситуацией, когда компьютер или программное обеспечение выходят из строя, и работа над документом теряется. Но вам не нужно беспокоиться, если вы использовали функцию автоматического сохранения в Word.
В Microsoft Word есть встроенная функция, которая автоматически сохраняет ваши документы по мере работы с ними. Это очень полезная функция, которая помогает избежать потери данных при возможных сбоях. Когда Word автоматически сохраняет документ, он сохраняет его в специальном каталоге, который может быть легко найден.
Чтобы найти автоматически сохраненные документы в Microsoft Word, следуйте этим шагам:
- Откройте Word и перейдите во вкладку «Файл».
- В окне «Файл» выберите «Параметры».
- В открывшемся окне «Параметры» выберите «Сохранение».
- Найдите раздел «Другие автоматически сохраняемые файлы» и нажмите на кнопку «Показать файлы».
После нажатия на кнопку «Показать файлы» откроется папка, содержащая автоматически сохраненные документы. Здесь вы найдете все файлы, которые были автоматически сохранены Word.
Теперь вы знаете, где найти автоматически сохраненные документы в Microsoft Word, и можете быть уверены, что в случае сбоя в работе программы или компьютера, ваши данные будут безопасны и легко восстановимы.
Восстановление автоматически сохраненного документа в Microsoft Word
Microsoft Word предлагает функцию автоматического сохранения документов, которая может быть очень полезна в случае непредвиденной потери данных или сбоя программы. Если вы хотите восстановить автоматически сохраненный документ, следуйте этим простым инструкциям.
Шаг 1: Откройте Microsoft Word
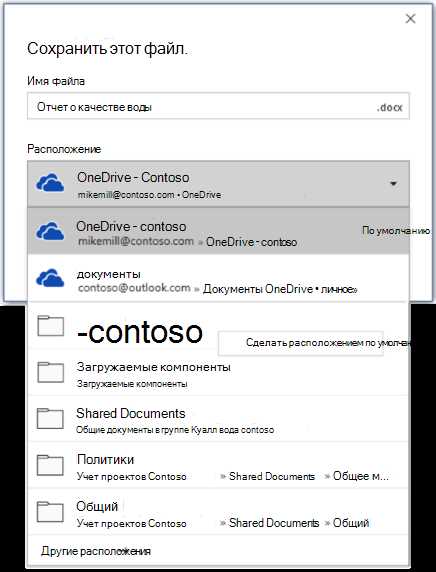
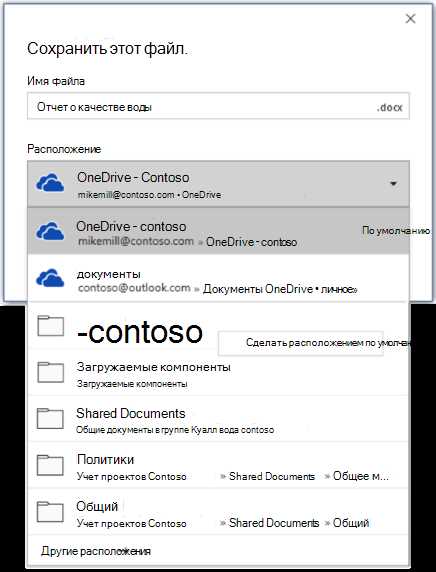
Запустите программу Microsoft Word, чтобы начать процесс восстановления автоматически сохраненного документа.
Шаг 2: Проверьте «Автоматически сохраненные файлы»
Перейдите во вкладку «Файл» и выберите «Открыть». В появившемся окне слева внизу найдите и нажмите на ссылку «Последние документы» или «Недавние файлы». Затем выберите «Автоматически сохраненные файлы».
Шаг 3: Выберите нужный документ
В открывшемся окне вы увидите список автоматически сохраненных документов. Пролистайте список и найдите нужный вам документ. Выберите его, чтобы открыть.
Шаг 4: Сохраните документ
Когда документ открывается, проверьте его содержимое на соответствие потерянным данным. Если все в порядке, сохраните документ на ваше устройство с помощью команды «Сохранить как».
Восстановление автоматически сохраненного документа в Microsoft Word может быть очень полезным и экономить ваше время и усилия при потере или сбое в работе программы. Следуя простым инструкциям, вы сможете легко восстановить свои данные и безопасно продолжить работу над документами.
Как изменить расположение автоматического сохранения документов в Microsoft Word
Microsoft Word предлагает возможность автоматического сохранения и восстановления документов, что помогает избежать потери данных при сбоях системы или случайном закрытии программы. Тем не менее, место, где сохраняются эти автоматические копии, можно изменить в соответствии с вашими предпочтениями.
Чтобы изменить расположение автоматического сохранения документов в Microsoft Word, следуйте простым шагам:
- Откройте Microsoft Word и нажмите на вкладку «Файл» в верхнем левом углу окна программы.
- В вертикальном меню выберите «Параметры».
- В открывшемся окне «Параметры Word» выберите вкладку «Сохранение».
- В блоке «Автосохранение документов» найдите опцию «Место сохранения файлов» и нажмите на кнопку «Проверить».
- Выберите папку или создайте новую папку, которая будет использоваться для сохранения автоматических копий документов.
- Нажмите «OK», чтобы закрыть окно «Параметры Word». Теперь автоматические копии документов будут сохраняться в выбранном вами расположении.
Изменение места сохранения автоматических копий документов в Microsoft Word позволяет легче находить и восстанавливать данные в случае необходимости. Убедитесь, что выбранное вами расположение удобно и доступно для последующего использования.
Как включить/отключить автоматическое сохранение документов в Microsoft Word
В Microsoft Word есть возможность включить или отключить автоматическое сохранение документов, чтобы ничего не потерять в случае сбоя программы или проблем с компьютером. Эта функция очень полезна, особенно при работе над важными проектами или документами с большим объемом информации.
Чтобы включить автоматическое сохранение в Microsoft Word, вам нужно открыть программу и перейти на вкладку «Файл». Затем выберите «Параметры» и найдите раздел «Сохранение». В этом разделе можно настроить интервал автоматического сохранения, выбрав нужное количество минут или секунд. Также можно выбрать папку, в которую будут сохраняться автоматические копии документов.
Чтобы отключить автоматическое сохранение, вам нужно повторить те же шаги и снять галочку с опции «Сохранять автоматически через каждые». После этого документы не будут автоматически сохраняться, и вы будете должны сохранять их вручную, как обычно.
Включение или отключение автоматического сохранения документов в Microsoft Word может быть очень полезной функцией, которая поможет вам избежать потери данных и времени. Убедитесь, что вы настроили эту функцию согласно своим потребностям и предпочтениям.
Вопрос-ответ:
Как включить автоматическое сохранение документов в Microsoft Word?
Чтобы включить автоматическое сохранение документов в Microsoft Word, откройте приложение и перейдите во вкладку «Файл». Затем выберите «Параметры» и перейдите к разделу «Расширенные». Настройте интервал автоматического сохранения, установив значение в поле «Каждые N минут». После этого нажмите «ОК» для сохранения изменений. Теперь документы будут автоматически сохраняться через указанный интервал времени.
Как отключить автоматическое сохранение документов в Microsoft Word?
Чтобы отключить автоматическое сохранение документов в Microsoft Word, откройте приложение и перейдите во вкладку «Файл». Затем выберите «Параметры» и перейдите к разделу «Расширенные». Снимите флажок рядом с опцией «Сохранять информацию об этом документе автоматически каждые N минут». После этого нажмите «ОК» для сохранения изменений. Теперь документы не будут автоматически сохраняться.
Как изменить интервал автоматического сохранения документов в Microsoft Word?
Чтобы изменить интервал автоматического сохранения документов в Microsoft Word, откройте приложение и перейдите во вкладку «Файл». Затем выберите «Параметры» и перейдите к разделу «Расширенные». Измените значение в поле «Каждые N минут». После этого нажмите «ОК» для сохранения изменений. Теперь документы будут автоматически сохраняться через указанный вами интервал времени.
Можно ли настроить автоматическое сохранение документов в Microsoft Word на другой носитель?
Да, можно настроить автоматическое сохранение документов в Microsoft Word на другой носитель. Для этого откройте приложение и перейдите во вкладку «Файл». Затем выберите «Параметры» и перейдите к разделу «Сохранение». В разделе «Путь для резервных копий» выберите желаемый носитель, например, внешний жесткий диск или флэш-накопитель. После этого нажмите «ОК» для сохранения изменений. Теперь документы будут автоматически сохраняться на выбранный вами носитель.
Как восстановить документ после автоматического сохранения в Microsoft Word?
Чтобы восстановить документ после автоматического сохранения в Microsoft Word, откройте приложение и перейдите во вкладку «Файл». Затем выберите «Открыть» и найдите папку, где хранятся автоматически сохраненные версии документов. Откройте нужный документ и сохраните его в желаемом формате и месте. Теперь вы можете работать с восстановленным документом.