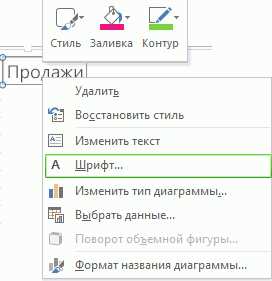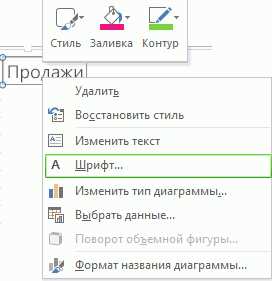
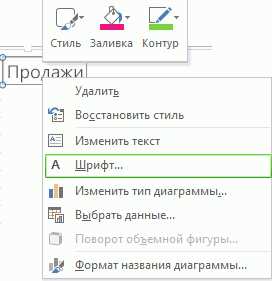
Microsoft Word – один из самых популярных текстовых редакторов, который предоставляет множество возможностей для форматирования текста. Среди них есть изменение шрифта, размера и стиля текста. Если вы хотите сделать свой документ более привлекательным и легкочитаемым, управление внешним видом текста поможет вам в этом.
Прежде чем начать изменять текст, необходимо выделить нужный фрагмент. Для этого вы можете кликнуть мышью и перетянуть курсор по тексту или использовать комбинацию клавиш Shift + стрелки. После этого выберите нужное действие из меню «Шрифт» в верхней панели инструментов.
При изменении шрифта вы можете выбрать один из множества предустановленных шрифтов, таких как Arial, Times New Roman, Calibri и др. Также вы можете задать размер шрифта в пикселях или пунктах. Используя стиль текста, вы можете выделить его особенности, такие как полужирный, курсив, подчеркнутый и др.
Изменение внешнего вида текста в Microsoft Word – это простой способ сделать ваш документ более структурированным и профессиональным. Экспериментируйте с различными шрифтами, размерами и стилями текста, чтобы найти наиболее подходящий для вашего документа.
Как изменить шрифт текста в Microsoft Word
Microsoft Word предлагает пользователю широкие возможности по изменению внешнего вида текста, в том числе шрифта. Это особенно полезно при создании разнообразных документов, таких как эссе, резюме, презентации и др. Следуя несложным инструкциям, вы сможете быстро и легко изменить шрифт текста в Word.
- Выделите текст, которому нужно изменить шрифт. Зажмите левую кнопку мыши и перетащите курсор, чтобы выделить нужные слова или абзацы.
- Откройте вкладку «Шрифт» в верхней панели меню Word. Найдите эту вкладку рядом с другими такими функциями, как «Выравнивание», «Заголовки» и «Параграфы».
- В меню «Шрифт» выберите нужный шрифт. Вы увидите список доступных шрифтов, таких как Arial, Times New Roman, Calibri и другие. Выберите тот, который соответствует вашим предпочтениям или требованиям стиля документа.
- Помимо выбора конкретного шрифта, вы также можете изменить его размер. Найдите раздел «Размер» в том же меню «Шрифт» и выберите нужное значение размера. Чем больше число, тем крупнее будет шрифт. Вы можете выбрать предустановленные размеры или ввести свое значение вручную.
- Кроме того, Word предлагает вам изменить стиль шрифта. Например, вы можете сделать текст жирным или курсивом. В меню «Шрифт» найдите соответствующие опции и отметьте нужные варианты.
По завершению выбора всех необходимых изменений, нажмите кнопку «Применить» или «ОК», чтобы сохранить внесенные изменения. Ваш текст теперь будет отображаться с выбранным шрифтом в Microsoft Word. Используя эти простые инструкции, вы сможете создавать стильные и профессиональные документы, подходящие для любых целей.
Выбор стандартного шрифта
При работе с текстовыми документами в Microsoft Word, важно выбрать подходящий шрифт по умолчанию. Шрифт играет важную роль в визуальном оформлении текста, облегчает восприятие информации и создает единый стиль документа.
Для выбора шрифта по умолчанию можно использовать различные критерии, выделяющие его основные особенности. Например, можно ориентироваться на его читабельность, стилистическое сочетание с другими элементами документа, а также наличие поддержки специфических символов и языков.
Одним из наиболее популярных и универсальных шрифтов является Arial. Он хорошо читается на экране или в печатном виде, подходит для различных типов документов и поддерживает различные языки.
Другим вариантом может быть Times New Roman, который часто используется в научных работах и академических статьях. Он хорошо структурирует текст и отлично читается в печатном виде.
Однако при выборе шрифта по умолчанию следует учесть и особенности вашей целевой аудитории. Если вы работаете над документом, предназначенным для детей или людей с ограничениями зрения, то лучше выбрать шрифт, который обеспечивает максимальную читабельность и удобство восприятия информации.
Итак, при выборе шрифта по умолчанию в Microsoft Word, рекомендуется учитывать факторы читабельности, сочетаемости с остальным оформлением документа и потребностями целевой аудитории. Помните, что правильно подобранный шрифт способен сделать ваш текст более привлекательным и удобочитаемым.
Изменение шрифта для выделенного текста
Чтобы изменить шрифт для выделенного текста в Word, вам необходимо выполнить следующие действия:
- Выделите нужный текст, который вы хотите изменить.
- Выберите желаемый шрифт из списка доступных в программе Word. Обычно список шрифтов находится в верхней панели инструментов.
- После выбора шрифта вы можете регулировать его размер. Размер шрифта измеряется в пунктах. Чем больше число пунктов, тем крупнее будет шрифт.
- Кроме того, вы можете использовать стили шрифта, такие как полужирный, курсив или подчеркнутый текст, для дополнительного выделения.
Это лишь базовые инструкции по изменению шрифта для выделенного текста в Microsoft Word. Если вам нужно более подробное форматирование текста, в программе также доступны дополнительные настройки, например, отступы, выравнивание, цвет и т. д.
Зная, как изменить шрифт, размер и стиль текста в Microsoft Word, вы сможете создавать более привлекательные и профессионально выглядящие документы.
Как изменить размер текста в Microsoft Word
Изменение размера текста в Microsoft Word очень важно для создания эффективного документа. Это позволяет выделить важные фрагменты и сделать текст более читабельным. Вот несколько способов изменить размер текста в Word.
1. Использование панели инструментов
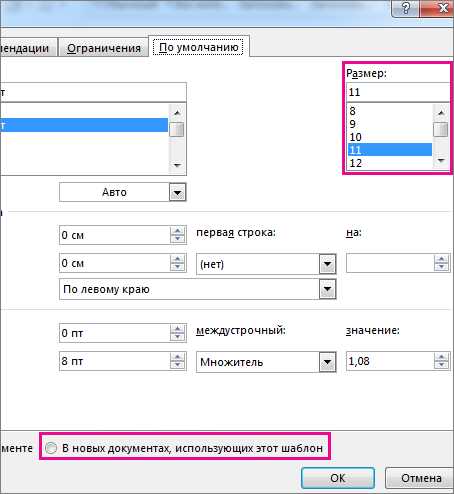
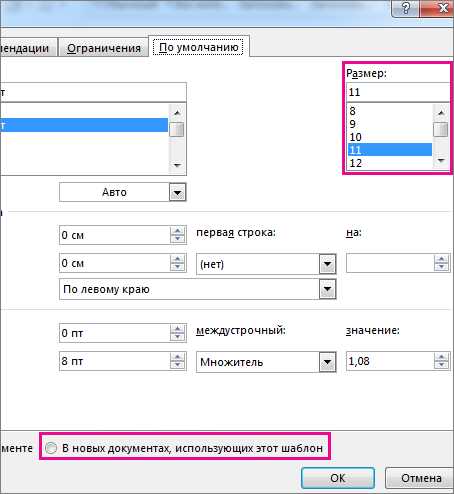
Для изменения размера текста с использованием панели инструментов, выделите нужный фрагмент и выберите нужный размер шрифта на панели инструментов. Вы также можете использовать кнопки «+», «-«, чтобы увеличить или уменьшить размер текста.
2. Использование горячих клавиш
Если вы предпочитаете использовать горячие клавиши, вы можете изменить размер текста, выделив нужный фрагмент и нажав «Ctrl» и «+» для увеличения размера или «Ctrl» и «-» для уменьшения размера текста.
3. Использование вкладки «Шрифт»
Вы также можете изменить размер текста, используя вкладку «Шрифт» в меню «Формат». Выделите нужный фрагмент, перейдите во вкладку «Шрифт» и выберите нужный размер из выпадающего списка.
С помощью этих методов вы сможете легко изменить размер текста в Microsoft Word и создать более привлекательные документы.
Изменение размера текста по умолчанию
Когда мы работаем с текстом в Microsoft Word, иногда нам нужно изменить размер шрифта. Хорошо, что Word предлагает возможность настроить размер текста по умолчанию, чтобы не приходилось каждый раз изменять его вручную.
Для изменения размера текста по умолчанию в Microsoft Word, мы можем использовать функцию «Изменить шрифт». Это позволяет нам выбрать размер шрифта, который будет применяться автоматически при вводе нового текста.
Как это сделать?
- Открываем документ в Microsoft Word
- Выделяем стандартный текст или просто ставим курсор в нужное место
- Щелкаем правой кнопкой мыши и выбираем «Изменить шрифт»
- В открывшемся окне выбираем нужный размер шрифта
- Нажимаем кнопку «Установить по умолчанию»
- Подтверждаем изменения
После выполнения этих шагов, размер шрифта будет изменен по умолчанию для всего документа. Теперь всякий раз, когда мы начинаем писать новый текст, он будет автоматически иметь выбранный нами размер шрифта.
Изменение размера для выделенного текста
В Microsoft Word есть возможность изменять размер шрифта для выделенного текста. Эта функция очень полезна, когда вам нужно выделить особенности или сделать акцент на определенном тексте.
В программе Word есть несколько способов изменить размер для выделенного текста. Один из самых простых способов — использовать панель инструментов «Главная».
- Выделите текст, размер которого вы хотите изменить.
- На панели инструментов выберите опцию «Размер шрифта».
- Выберите нужный размер шрифта из выпадающего списка или введите размер вручную.
Кроме того, вы можете изменить размер шрифта с помощью сочетания клавиш. Выделите текст и нажмите сочетание клавиш «Ctrl + Shift + >», чтобы увеличить размер шрифта, или «Ctrl + Shift + <», чтобы уменьшить его.
Также можно изменить размер шрифта с помощью диалогового окна «Шрифт». Щелкните правой кнопкой мыши на выделенном тексте, выберите «Шрифт» и в открывшемся диалоговом окне выберите нужный размер шрифта.
Изменение размера для выделенного текста возможно не только в Microsoft Word, но и в других программных обеспечениях, таких как Google Docs или OpenOffice Writer. Ознакомьтесь с инструкциями соответствующей программы, чтобы узнать, как изменить размер для выделенного текста в ней.
Как изменить стиль текста в Microsoft Word
В программе Microsoft Word есть возможность изменять стиль текста, чтобы сделать его более выразительным и привлекательным. Ниже я расскажу о нескольких способах, которые помогут вам изменить стиль текста.
1. Для начала выберите нужный текст, который хотите стилизовать. Выделите его с помощью мыши или используйте комбинацию клавиш Ctrl + A, чтобы выделить весь текст в документе.
2. Один из способов изменить стиль текста — это изменить его шрифт. Для этого откройте вкладку «Шрифт» в верхней панели инструментов программы Word. В этом разделе вы можете выбрать различные шрифты, например, Arial, Times New Roman или Calibri. Выберите тот, который вам нравится и примените его к выделенному тексту. В результате вы увидите, что шрифт текста изменился.
3. Еще одним способом изменить стиль текста является изменение его размера. Для этого также откройте вкладку «Шрифт» и найдите раздел с настройками размера шрифта. Здесь можно выбрать такие варианты, как 10 пт, 12 пт или 14 пт. Поиграйтесь с настройками и выберите то, что подходит лучше всего для вашего текста.
4. Кроме того, вы можете использовать различные стили форматирования текста, такие как жирный или курсив. Для этого есть специальные кнопки на панели инструментов. Чтобы сделать текст жирным, выделите его и нажмите на кнопку «Жирный». Аналогично, чтобы сделать текст курсивным, нажмите на кнопку «Курсив». Эти стили помогут сделать ваш текст более выразительным и позволят выделить важные моменты.
5. Не забывайте, что в Microsoft Word есть и другие инструменты, которые могут помочь вам изменить стиль текста. Например, вы можете использовать маркированный или нумерованный список, чтобы сделать текст структурированным и более понятным. Также вы можете создавать таблицы для организации информации.
Вопрос-ответ:
Как изменить стиль текста в Microsoft Word?
Чтобы изменить стиль текста в Microsoft Word, нужно выделить нужный фрагмент текста и выбрать нужный стиль из вкладки «Главная» в верхнем меню программы. При этом можно изменить шрифт, размер, цвет и другие параметры текста.
Как создать свой собственный стиль текста в Microsoft Word?
Для создания своего собственного стиля текста в Microsoft Word нужно выделить фрагмент текста, задать желаемые параметры форматирования (шрифт, размер, цвет и др.) и сохранить этот форматированный текст как новый стиль во вкладке «Стили» программы.
Как применить стиль заголовка к тексту в Microsoft Word?
Чтобы применить стиль заголовка к тексту в Microsoft Word, нужно выделить нужный фрагмент текста и выбрать соответствующий стиль из списка стилей, доступных во вкладке «Стили» программы. Заголовки обычно имеют более крупный размер шрифта и выделены жирным или применяются другие параметры форматирования.
Как изменить стиль всего документа в Microsoft Word?
Чтобы изменить стиль всего документа в Microsoft Word, нужно выбрать в верхнем меню программы вкладку «Стили» и выбрать нужный стиль форматирования, применив его ко всему документу. При этом все элементы документа (текст, заголовки, списки и т.д.) будут отформатированы в соответствии с выбранным стилем.
Как удалить ненужный стиль текста в Microsoft Word?
Для удаления ненужного стиля текста в Microsoft Word нужно выбрать в верхнем меню программы вкладку «Стили», найти ненужный стиль в списке и выбрать команду «Удалить» или «Удалить стиль» (в зависимости от версии программы). При этом стиль будет удален, и все элементы документа, отформатированные в этом стиле, автоматически примут форматирование другого стиля или базовый стиль текста.