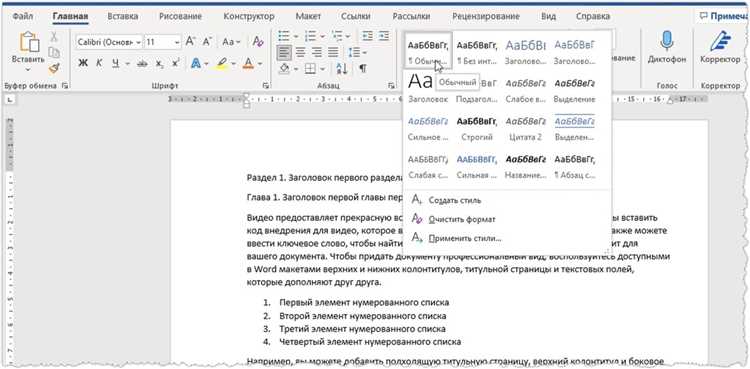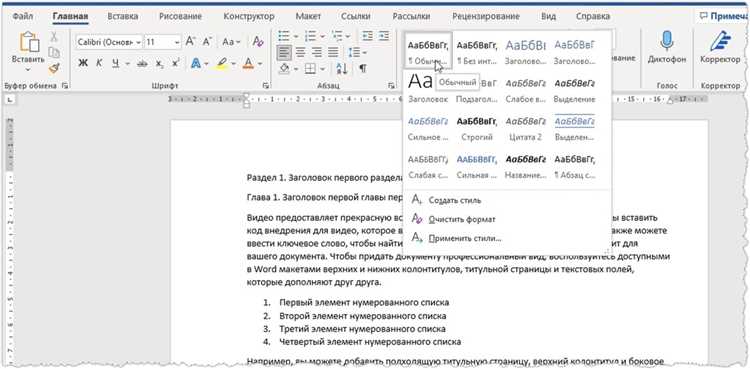
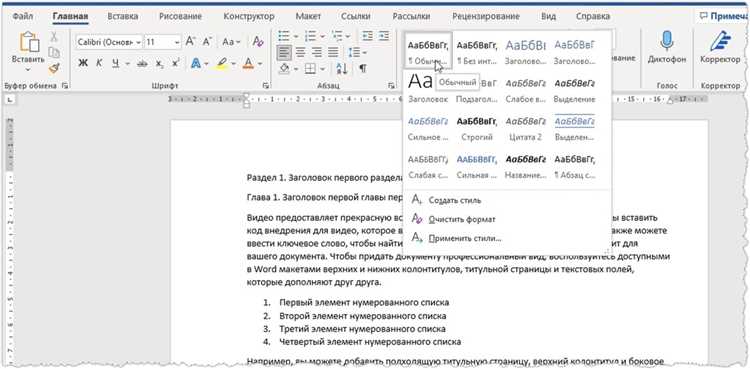
Microsoft Word предлагает широкий набор инструментов для форматирования текста, позволяющих создавать эстетически привлекательные документы. Один из таких инструментов — это использование стилей. Стили позволяют создавать блоки текста с отступами, что делает документ более структурированным и удобочитаемым.
Вместо того, чтобы вручную устанавливать отступы перед каждым абзацем в документе, вы можете определить стиль с необходимыми отступами и применить его к тексту. Это сэкономит время и сделает ваш документ более профессиональным.
Стили в Microsoft Word имеют множество настроек, включая шрифт, размер текста, цвет и межстрочное расстояние. Однако, в данной статье мы сосредоточимся на использовании стилей для создания блоков текста с отступами. Чтобы создать такой стиль, вам потребуется открыть панель стилей в Word и следовать нескольким простым шагам.
Шаг 1: Откройте документ в Microsoft Word и выберите текст, который вы хотите отформатировать. Затем откройте панель стилей, которая обычно располагается в верхней части окна программы.
Шаг 2: В панели стилей выберите опцию «Создать стиль». Это откроет окно настроек стиля, где вы сможете определить отступы для блока текста.
Шаг 3: В окне настроек стиля выберите вкладку «Абзац» и найдите раздел «Отступы». Здесь вы сможете установить желаемые отступы перед и после блока текста. Вы также можете настроить выравнивание текста и другие параметры для создания определенного вида стиля.
После того, как вы настроили отступы и другие параметры стиля, нажмите «ОК», чтобы сохранить его. Затем примените новый стиль к выбранному тексту, выбрав его из списка стилей в панели стилей.
Теперь ваш текст будет отформатирован с учетом заданных отступов, что сделает его более структурированным и легкочитаемым. Вы можете применять этот стиль ко всем необходимым блокам текста в документе, чтобы сохранить единообразие форматирования.
Зачем нужны стили в Microsoft Word?
Во-первых, стили позволяют быстро применять определенный набор форматирования к разным элементам текста. Например, вы можете создать стиль для заголовков первого уровня и легко применить его к разным заголовкам в документе. Это позволяет установить единый шрифт, размер и выравнивание для всех заголовков первого уровня внутри документа.
Во-вторых, стили позволяют обновлять форматирование всего документа одним действием. Если вы внесли изменения в стиль, которые применены к нескольким элементам текста, то после обновления стиля все эти элементы автоматически обновятся в соответствии с новыми настройками. Это позволяет избежать ручного изменения каждого элемента отдельно и сэкономить время и усилия.
Стили также облегчают работу с содержимым документа. Вы можете использовать стили для создания содержащей оглавление, автоматически генерируемое на основе стилей заголовков в документе. Это позволяет легко навигировать по документу и быстро находить нужные разделы.
Кроме того, стили позволяют соблюдать единообразие визуального вида документов внутри компании или организации. Вы можете создать и применить специальные стили, соответствующие корпоративным требованиям по оформлению, что поможет создать идентичность и профессиональный имидж.
В итоге, использование стилей в Microsoft Word — это не только способ сделать документы более читабельными и удобными для чтения, но и сократить время и усилия при форматировании текста, обеспечить единообразный вид и структуру документов, а также легко навигировать и обновлять содержимое.
Как создать стили в Microsoft Word?
Создание стиля начинается с выбора нужного элемента форматирования, который вы хотите применить. Например, вы можете выбрать абзац текста или заголовок. Затем используйте команды на панели инструментов или горячие клавиши, чтобы применить нужные форматы: жирный, курсив, подчеркнутый, размер шрифта, цвет и т. д. После того как все форматы применены, откройте панель стилей (обычно находится справа) и щелкните на кнопку «Сохранить стиль».
Затем введите имя для нового стиля и нажмите кнопку «ОК». Теперь ваш стиль сохранен и может быть использован повторно. Для применения стиля к тексту просто выделите нужную часть и выберите его в списке стилей на панели инструментов.
Применение стилей к блокам текста
При работе со стилями можно использовать различные параметры форматирования, такие как шрифт, размер текста, цвет, отступы и многое другое. Например, можно применить стиль, который задает жирный шрифт и большой размер текста к основному заголовку документа, чтобы он выделялся на фоне остального текста.
С помощью стилей также можно создавать блоки списка с отступами. Для этого можно использовать стили, которые задают маркированный или нумерованный список. Это удобно, так как позволяет легко создавать структурированный список контента, где каждый пункт имеет нужный отступ и маркер.
- Стили также позволяют создавать таблицы с заданными параметрами. Например, можно создать стиль, который задает рамку, цвет фона и выравнивание текста для таблицы. Это поможет упростить процесс создания и форматирования таблиц в документе.
- Кроме того, использование стилей позволяет легко изменять весь документ, применяя новые параметры форматирования к нужным блокам текста с помощью одного щелчка мыши. Например, если необходимо изменить шрифт и размер текста для всего документа, это можно сделать только изменением параметров стиля, и все соответствующие блоки текста автоматически обновятся.
В итоге, применение стилей к блокам текста в Microsoft Word позволяет существенно упростить процесс форматирования документа и создать единообразное и профессиональное оформление. Благодаря этому функционалу, пользователь может сосредоточиться на содержании документа, не отвлекаясь на детали форматирования.
Как выделить блок текста в Word?
В Microsoft Word существует несколько способов выделить блок текста для дальнейшего форматирования или работы с ним:
- Выделение мышью: с помощью курсора мыши можно легко выделить нужный блок текста, просто зажав левую кнопку мыши и перетянув ее по тексту.
- Выделение с помощью сочетания клавиш: можно использовать сочетание клавиш Shift + стрелка влево/вправо, чтобы выделить текст посимвольно, или Shift + стрелка вверх/вниз, чтобы выделить текст построчно.
- Выделение с помощью стилей: можно заранее применить стиль к нужному блоку текста, который будет выделять его среди остального контента. Для этого нужно создать или использовать уже имеющийся стиль, который определит внешний вид выделенного блока.
Выбирайте наиболее удобный для вас способ выделения блока текста в Word и успешно продолжайте работу с ним в дальнейшем.
Применение стиля к выделенному блоку текста
При работе в Microsoft Word важно знать, как применить стиль к выделенному блоку текста. Для этого существует несколько способов.
Первый способ — использование готовых стилей, предоставляемых программой. В Word есть множество встроенных стилей, которые можно применять к тексту. Для этого нужно выделить блок текста, который необходимо отформатировать, и выбрать нужный стиль из списков стилей в панели инструментов или панели задач.
Второй способ — создание собственных стилей. Если вам не подходят готовые стили, вы всегда можете создать свой собственный. Для этого нужно выделить блок текста с нужными форматированиями и на панели инструментов выбрать опцию «Создать стиль». Затем вы сможете отредактировать этот стиль согласно своим требованиям.
Независимо от способа применения стилей, очень важно сохранить единообразие в оформлении текста на странице. Стили помогают быстро и удобно форматировать текст, не затрачивая много времени на изменение каждого абзаца отдельно. Кроме того, использование стилей обеспечивает единый внешний вид документа, что особенно важно при работе в команде или при создании официальных документов.
Создание стилей с отступами
Для создания стиля с отступами, необходимо использовать панель управления стилями, которая находится в верхнем меню программы. С помощью данной панели можно установить значения для внутренних и внешних отступов, которые будут применяться к тексту.
Внутренние отступы позволяют создавать отступы от краев блока текста. Например, можно установить отступы справа и слева, чтобы текст не был прижат к краям страницы. Внешние отступы, в свою очередь, создают пространство между блоками текста.
При создании стилей с отступами, важно учитывать правильное соотношение между внутренними и внешними отступами, чтобы документ выглядел эстетически и читабельно. Например, можно установить внутренние отступы, чтобы текст был отцентрирован, а внешние отступы, чтобы создать пространство между блоками текста.
Стили с отступами можно применить к различным элементам документа, таким как заголовки, абзацы, списки и т.д. Это упрощает работу с форматированием текста и позволяет достичь единообразного внешнего вида документа.
Создание стиля с отступом слева
Для создания стиля с отступом слева в Microsoft Word необходимо выполнить несколько простых шагов. Во-первых, нужно открыть панель стилей, где можно выбрать или создать новой стиль. Затем, следует задать нужные параметры для стиля, такие как отступы слева и выравнивание текста. Это можно сделать, выбрав соответствующие опции в настройках стиля.
После того, как стиль с отступом слева создан, его можно использовать для форматирования блоков текста. Для применения стиля к определенному тексту, достаточно выделить его и выбрать соответствующий стиль в панели стилей. Весь выделенный текст будет автоматически отформатирован с учетом заданных параметров стиля, включая отступы слева.
Стиль с отступом слева может быть полезен в различных ситуациях, например, при создании документов с разделами или при выделении цитат, примеров или другого важного текста. Он позволяет явно выделить эти блоки информации, сделав их более читабельными и понятными для читателя.
Использование стилей с отступом слева в Microsoft Word является эффективным способом создания структурированного текста. Благодаря этому инструменту можно легко оформить текст, сделав его более профессиональным и легким воспринимать. Так что не стесняйтесь экспериментировать с разными стилями и создавать уникальные блоки текста с отступами слева!
Вопрос-ответ:
Как создать стиль с отступом слева?
Для создания стиля с отступом слева можно использовать CSS свойство margin-left. Например, чтобы добавить отступ слева в 20 пикселей к элементу, нужно применить следующее правило стиля: margin-left: 20px;
Как изменить величину отступа слева в стиле?
Чтобы изменить величину отступа слева в стиле, нужно изменить значение свойства margin-left. Например, можно заменить 20px на другое значение, например 10px, чтобы получить отступ слева в 10 пикселей.
Можно ли добавить отступ слева только к определенным элементам?
Да, можно добавить отступ слева только к определенным элементам, используя классы или идентификаторы. Для этого нужно добавить соответствующий класс или идентификатор к элементу и применить стиль с отступом только к этому классу или идентификатору.
Как создать стиль с отступом слева только для параграфов?
Чтобы создать стиль с отступом слева только для параграфов, можно использовать селектор элемента «p» и применить к нему стиль с отступом слева. Например: p { margin-left: 20px; }
Как создать стиль с отступом слева для всех элементов на странице?
Для создания стиля с отступом слева для всех элементов на странице можно использовать универсальный селектор «*» и применить к нему стиль с отступом слева. Например: * { margin-left: 20px; }