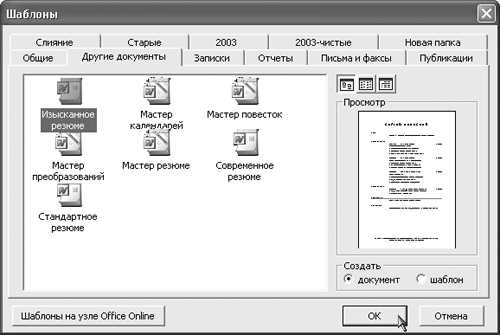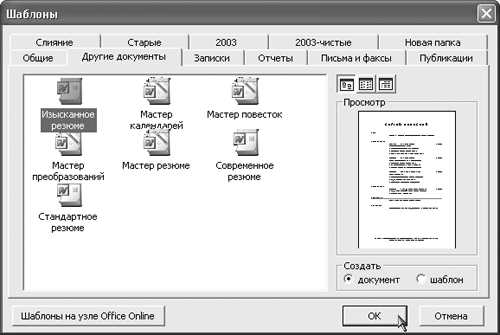
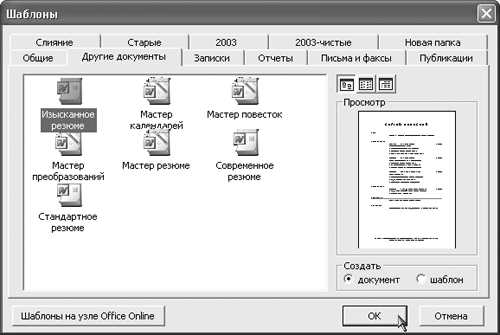
Microsoft Word — это мощный текстовый редактор, который предлагает различные функции для создания и настройки документов. Одной из ключевых возможностей программы является настройка шаблонов и стилей для работы с изображениями.
Настройка шаблонов позволяет пользователям создавать и сохранять универсальные документы с предопределенными параметрами, такими как цвета, шрифты и расположение элементов. Это особенно полезно при работе с изображениями, поскольку можно создавать единообразные документы, следуя предустановленным параметрам.
Когда дело доходит до стилей, Word позволяет настраивать внешний вид и форматирование изображений. Вы можете применить различные стили к изображению, чтобы изменить его размер, выровнять по центру или по определенному образцу. Кроме того, стили могут быть применены ко всем изображениям в документе, что обеспечивает единообразную визуальную составляющую и экономит время и усилия при создании и форматировании документов.
В целом, настройка шаблонов и стилей для работы с изображениями в Word предоставляет пользователю гибкость в создании и форматировании документов с использованием изображений. Благодаря этим функциям можно создавать профессионально выглядящие документы с минимальными усилиями.
Word: настройка шаблонов и стилей для работы с изображениями
Настройка шаблонов и стилей в Word предоставляет широкий спектр возможностей для работы с изображениями. С помощью этой функции можно установить стандартные параметры для размера, ориентации, обтекания текстом и выравнивания изображений. Можно также применить эффекты, добавить рамки и тени, изменить цвет и контрастность изображений.
Возможности настройки шаблонов и стилей Word очень гибкие. Пользователь может создать собственные шаблоны или выбрать из готовых. При настройке стилей можно легко изменить свойства изображения и применить их к другим элементам документа.
Кроме того, настройка шаблонов и стилей Word позволяет автоматизировать процесс работы с изображениями. Например, можно создать макрос, который будет автоматически применять заданные шаблоны и стили при вставке нового изображения. Это позволяет сэкономить время и упростить работу с графическими элементами в документе.
В целом, настройка шаблонов и стилей Word является мощным инструментом для работы с изображениями. Благодаря ей можно создавать профессионально оформленные документы с удобным и красивым размещением изображений.
Создание шаблона в Word для эффективной работы с изображениями
Процесс создания документа в Word, содержащего изображения, может быть значительно улучшен путем настройки специального шаблона. Это позволит вам работать с изображениями более эффективно, облегчив процесс их добавления и форматирования. В этом статье мы рассмотрим несколько полезных практик, которые помогут вам создать удобный шаблон для работы с изображениями.
1. Создайте стили для изображений
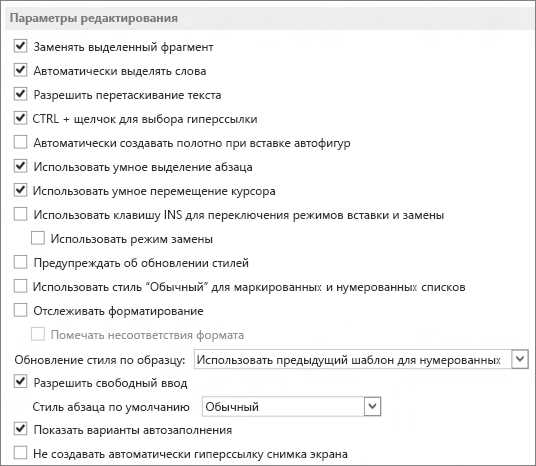
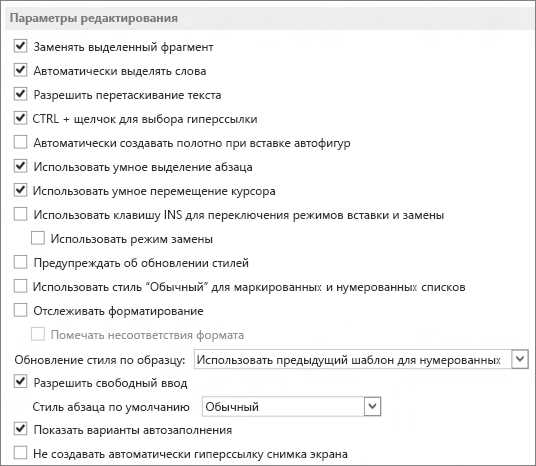
Перед тем, как начать добавлять изображения в шаблон, стоит задать определенные стили для них. Это позволит вам быстро и просто форматировать изображения в документе. Создайте стили для заголовков, подписей к изображениям, выравнивания и других элементов, которые будут использоваться повторно.
2. Используйте таблицы для упорядочения изображений
Изображения в документе можно легко оформить с помощью таблиц. Вы можете создать таблицу, в которой каждая ячейка содержит отдельное изображение. Это поможет вам упорядочить изображения в документе, выровнять их и добавить заголовки или подписи к каждому изображению.
3. Добавьте подписи к изображениям
Чтобы сделать шаблон еще более удобным для работы с изображениями, добавьте специальное поле для подписей под каждым изображением. Так вы сможете быстро и легко вводить описания для изображений, что поможет улучшить понимание контента для других пользователей.
- Создайте шаблон в Word для работы с изображениями;
- Настройте стили для изображений;
- Используйте таблицы для оформления и упорядочивания изображений;
- Добавьте подписи к каждому изображению.
Использование стилей для форматирования изображений в Word
Преимущества использования стилей для форматирования изображений в Word являются очевидными. Во-первых, это сокращает время, затрачиваемое на форматирование. Нет необходимости каждый раз вручную менять размер, цвет или рамку каждого изображения. Вместо этого, можно создать стиль, который включает все нужные атрибуты форматирования.
Пример использоавния стилей для форматирования изображений:
- Создайте новый стиль для изображений, входящих в тему вашего документа
- Настройте размер, положение, цвет и другие атрибуты изображения по вашему усмотрению
- Примените созданный стиль ко всем изображениям вашего документа одним кликом
Использование стилей также помогает в создании единообразного внешнего вида документов в рамках одной компании или организации. Создание стандартных стилей для изображений, которые соответствуют бренду и корпоративному стилю, обеспечивает целостность и профессиональный вид всех документов.
Таким образом, использование стилей для форматирования изображений в Word является эффективным способом ускорить процесс работы с изображениями и обеспечить единообразие внешнего вида документов.
Настройка размеров и позиционирования изображений в Word
Одной из ключевых функций редактирования изображений является настройка их размера и позиционирования. Каждый документ имеет свои уникальные требования к графике, и редактирование изображений позволяет легко достичь требуемых размеров и разместить их где угодно на странице.
Когда вы вставляете изображение в документ Word, оно становится частью тексового потока. Вы можете изменять размер изображения, щелча по нему и перетаскивая угловые точки в нужное положение. При необходимости можно также воспользоваться панелью форматирования, где доступны дополнительные опции для настройки размера.
Позиционирование изображений также предоставляет большие возможности. Изображение можно выровнять по границам страницы, по центру, по левому или правому маргину. Также можно использовать ручное позиционирование, перетаскивая изображение в нужное место с помощью мыши.
Важно помнить, что правильное позиционирование и размер изображений важно для создания читаемого и профессионально выглядящего документа. При настроенных размерах и позиционировании изображения будут легко восприниматься читателем и дополнять контент документа.
Применение эффектов и фильтров к изображениям в Word
В Word есть множество встроенных эффектов и фильтров, которые могут быть применены к изображениям. Например, вы можете изменить яркость, контрастность и насыщенность изображения, добавить тени или отражения, применить эффекты стекла или карандаша, а также использовать различные фильтры для создания эффектов ретро, мозаики или маскировки.
Чтобы применить эффекты и фильтры, просто выделите изображение в документе Word и выберите вкладку «Формат» на панели инструментов. Затем нажмите на кнопку «Эффекты фотокомпозиции» или «Фильтры», чтобы открыть панель с доступными инструментами. Выберите нужный эффект или фильтр из списка и просмотрите изменения на изображении в реальном времени. После применения эффекта или фильтра, вы можете настроить его параметры, чтобы достичь желаемого визуального эффекта.
Применение эффектов и фильтров к изображениям может значительно улучшить их визуальное воздействие, добавить стиль и оригинальность к документам Word. Это полезный инструмент для создания профессиональных презентаций, отчетов или других документов, которые требуют визуального представления информации.
Импорт и вставка изображений из других программ в Word
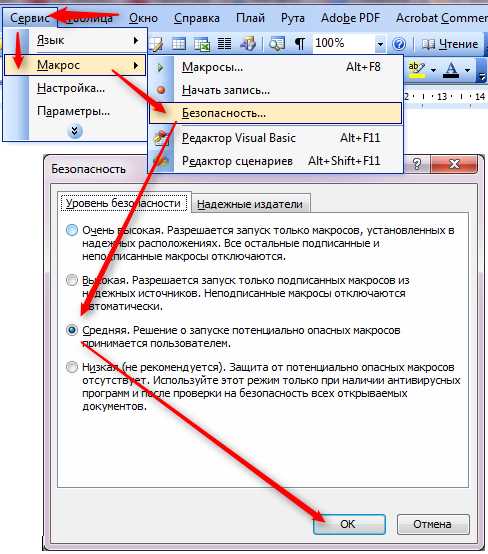
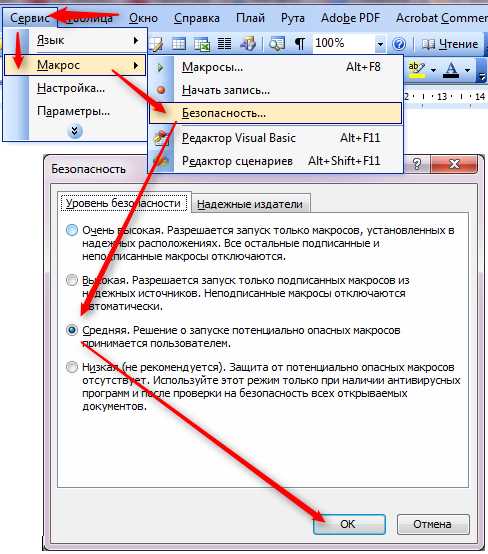
При работе с программой Microsoft Word часто возникает необходимость импортировать и вставлять изображения, созданные в других программах. Для этого существуют различные способы, которые позволяют легко и быстро добавлять графические элементы в текстовый документ.
Один из способов вставки изображений в Word — это использование команды «Вставить» в главном меню программы. При выборе этой команды открывается диалоговое окно, в котором пользователь может указать путь к файлу с изображением на своем компьютере. После выбора файла, изображение автоматически добавляется в текущее место курсора в документе.
Также можно вставить изображение, используя команду «Копировать» и «Вставить» из контекстного меню программы. Для этого необходимо предварительно скопировать изображение в программе, в которой оно было создано (например, редакторе фотографий), а затем перейти в Word и вставить его в нужное место. Этот способ позволяет добавлять изображения из разных программ без необходимости сохранять их на компьютере.
В обоих случаях при вставке изображения Word автоматически применяет стандартные настройки для отображения и размещения графического элемента в документе. Однако, в программе также доступны дополнительные инструменты для настройки изображений, такие как изменение размера, обрезка, добавление рамки и т.д. Они позволяют пользователю более гибко управлять внешним видом графических объектов в тексте.
Управление обтеканием изображений в Word
Один из инструментов, которые делают работу с изображениями в Word более гибкой и эффективной, это возможность управлять обтеканием изображений. Благодаря этой функции пользователи могут легко определить, как текст будет располагаться вокруг изображения, чтобы достичь наилучшего визуального эффекта.
Управление обтеканием изображений в Word предоставляет несколько вариантов расположения текста относительно изображения. Это может быть полное обтекание, когда текст окружает изображение с двух сторон, или текст может быть обтекающим, когда текст проходит по одной стороне изображения. Кроме того, пользователи могут выбрать вариант «ни в коем случае не обтекать», когда текст не влияет на расположение изображения.
- Обтекание текстом: данный вариант часто используется, когда требуется интегрировать изображение и текст в единое целое. Пользователи могут выбрать стиль обтекания, такой как «чередование текстом» или «текст поверх изображения». Это позволяет создавать эффектные документы или презентации.
- Не обтекать: при выборе этого варианта изображение будет оставаться неподвижным, и текст не будет влиять на его расположение. Это может быть полезно, когда требуется сохранить точное расположение изображения на странице без дополнительного форматирования.
- Полное обтекание: когда выбран этот вариант, текст окружает изображение с двух сторон. Это может быть полезно для создания структурированного документа с графиками или фотографиями.
Все это позволяет пользователям Word гибко настраивать обтекание изображений, чтобы достичь наилучшего визуального результата и улучшить читаемость документов.
Вопрос-ответ:
Как изменить обтекание изображения в Word?
Чтобы изменить обтекание изображения в Word, выберите изображение, затем перейдите на вкладку «Разметка страницы» и в разделе «Расположение» выберите нужный вариант обтекания.
Как сделать так, чтобы текст обтекал изображение?
Для того чтобы текст обтекал изображение в Word, выберите изображение, затем перейдите на вкладку «Разметка страницы» и в разделе «Обтекание» выберите вариант «Обтекание текстом».
Как разместить изображение внутри текста в Word?
Чтобы разместить изображение внутри текста в Word, вставьте курсор в нужное место текста, затем выберите вкладку «Вставка», нажмите на «Изображение» и выберите нужное изображение. После этого изображение будет вставлено внутри текста, обтекая его.
Можно ли изменить обтекание изображения только для одной страницы в Word?
Да, в Word можно изменить обтекание изображения только для одной страницы. Для этого выделите страницу, на которой нужно изменить обтекание, затем перейдите на вкладку «Разметка страницы» и выберите нужный вариант обтекания в разделе «Расположение».
Как изменить прозрачность изображения в Word?
Чтобы изменить прозрачность изображения в Word, выберите изображение, затем перейдите на вкладку «Формат», нажмите на кнопку «Коррекция изображений» и используйте ползунок «Прозрачность» для изменения уровня прозрачности.