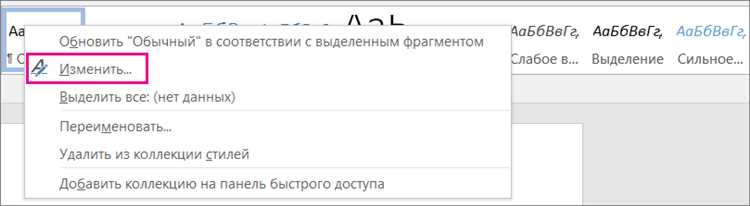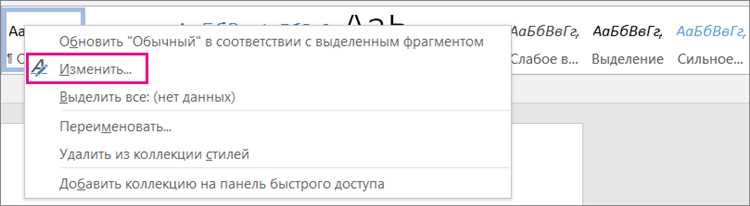
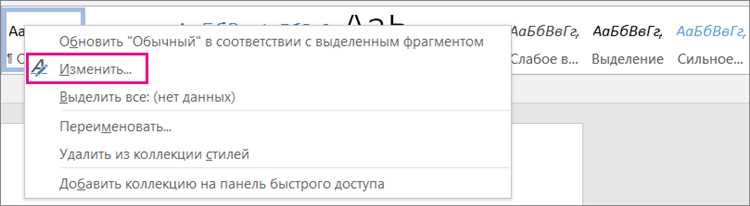
Microsoft Word предоставляет различные возможности для создания списков, которые могут помочь вам организовать информацию и выделить ключевые моменты. Изменение стиля списка может быть полезным при создании профессиональных документов, презентаций или отчетов.
В этой статье мы рассмотрим шаги и рекомендации по изменению стиля списка в Microsoft Word. Вы узнаете, как изменить тип маркера или номера, настроить отступы и выравнивание, применить специальные символы и создать многоуровневые списки.
Чтобы начать изменять стиль списка, вы можете использовать встроенные функции форматирования или создать собственные настройки, чтобы документ выглядел так, как вы хотите. Этот процесс может быть особенно полезным, если вы работаете над долгими или сложными документами, которые требуют систематизации информации и улучшенной читаемости.
Далее мы рассмотрим основные шаги, которые помогут вам изменить стиль списка в Microsoft Word, а также предоставим вам некоторые полезные советы, которые помогут вам достичь желаемого результата.
Зачем изменять стиль списка в Microsoft Word?
Изменение стиля списка особенно полезно при создании академических работ, деловых документов, статей или публикаций. Благодаря этому инструменту можно просто и легко привести слова, фразы или пункты в нужную форму, выделить ключевые идеи или аргументы, создавая впечатление опытности и компетентности.
- Большой выбор стилей: Microsoft Word предлагает широкий выбор стилей списков, которые могут быть адаптированы под различные типы документов и задачи.
- Добавление уровней вложенности: Использование стилей списка позволяет создавать списки, включающие различные уровни вложенности. Это особенно полезно при описании иерархических структур или выполняется важность отдельных элементов.
- Удобство в использовании: Изменение стиля списка в Microsoft Word происходит быстро и просто. Вам необходимо всего лишь выбрать нужный стиль из доступных в программе вариантов или создать свой собственный.
В конечном счете, изменение стиля списка в Microsoft Word позволяет контролировать внешний вид документа и делает его более профессиональным и привлекательным. Это важный инструмент, который помогает организовывать информацию, улучшает понимание содержания и создает благоприятное впечатление на читателей.
Улучшение внешнего вида и форматирования документа
Для создания удивительного внешнего вида вашего документа важно правильно форматировать его элементы. Оформление текста, использование списков, таблиц и других элементов позволят улучшить презентацию информации и сделать ее более наглядной и понятной.
Одним из способов улучшения внешнего вида документа является использование стилей списков. Вы можете выбрать из различных стилей, предлагаемых Microsoft Word, чтобы создать список, который наилучшим образом подходит для вашего документа. Стилизованные списки помогут упорядочить информацию и сделать ее более структурированной и удобной для восприятия.
- Создание маркированного списка добавляет нумерацию или маркеры к элементам списка. Это позволяет выделить каждый пункт списка и сделать его более различимым. Выбор подходящего стиля маркера важен для создания желаемого эффекта и соответствия общему стилю документа.
- Нумерованный список отображает элементы списка с помощью порядковых номеров. Здесь также можно выбрать соответствующий стиль нумерации, чтобы он соответствовал общему визуальному стилю документа.
- Список с многоуровневой иерархией может быть полезным при представлении сложной информации, состоящей из пунктов верхнего уровня и их подразделов. Такой список можно создать, используя вложенные списки с разными стилями форматирования, чтобы улучшить читабельность и структурированность документа.
Дополнительно, вы можете использовать таблицы для улучшения внешнего вида документа. Таблицы могут использоваться для структурирования информации, создания графиков и диаграмм или сравнения данных. Они позволяют выравнивать содержимое и создавать сетки для улучшения читабельности и наглядности.
Итак, правильное использование стилей списков, а также таблиц, позволяет легко управлять форматированием документа в Microsoft Word и создать визуально привлекательный и удобочитаемый текстовый документ.
Как изменить стиль списка в Microsoft Word?
Шаг 1: Выделите список
Перед тем, как изменить стиль списка, необходимо выделить нужный список в документе. Чтобы это сделать, просто щелкните левой кнопкой мыши на первом элементе списка и затем, удерживая кнопку мыши, выделите весь список.
Шаг 2: Откройте окно настроек списка
После выделения списка, откройте вкладку «Разметка» в верхней части окна Word и найдите раздел «Многоуровневые списки». Щелкните на кнопке «Многоуровневой список» и выберите «Опции многоуровневого списка».
Шаг 3: Измените стиль списка
В открывшемся окне «Опции многоуровневого списка» выберите пункт «Изменить стиль списка». Здесь вы сможете выбрать новый стиль списка из предложенных вариантов или создать свой собственный стиль, если ни один из предложенных не подходит.
Изменение стиля списка в Microsoft Word позволяет придать вашему документу уникальный вид и сделать его более выразительным. Примените эти шаги, чтобы настроить список в соответствии с вашими потребностями и предпочтениями.
Шаг 1: Выделение текста списка
Прежде чем изменить стиль списка в Microsoft Word, необходимо выделить текст, который будет составлять данный список. Для этого можно воспользоваться несколькими способами.
Выделение текста вручную. Для этого нужно установить курсор в начале текста списка, зажать левую кнопку мыши и переместить курсор до конца списка. Текст будет выделен, и вы сможете применить стиль для списка.
Выделение текста с использованием быстрого стиля. В Microsoft Word имеются готовые стили для списков, которые можно найти на панели инструментов. Выделите текст списка и выберите нужный стиль из предложенных вариантов.
Шаг 2: Выбор подходящего стиля списка из предложенных вариантов
По умолчанию Word предлагает стандартные стили списков, такие как нумерованный список или маркированный список. Однако, если эти стили не подходят под ваши требования, вы можете выбрать другой стиль, который больше соответствует вашим предпочтениям и потребностям.
- Вы можете выбрать стиль списка, который лучше подходит для упорядоченной структуры, где важно сохранить порядок элементов. Нумерованный список с указанием последовательных номеров — отличный выбор для таких случаев.
- Если вам нужно просто перечислить элементы без отображения порядка, то маркированный список может быть идеальным вариантом.
- Для создания иерархического списка, где каждый элемент имеет свою вложенность, вы можете выбрать стиль «Многоуровневый список». Этот стиль позволяет упорядочить элементы по уровням, что упрощает их визуальное разделение.
Когда вам будет предоставлен выбор, не забудьте учесть цель вашего списка и его структуру. Выберите стиль, который поможет вам лучше организовать информацию и сделать ее более понятной для ваших читателей.
Шаг 3: Настройка стиля списка под ваши предпочтения
Прежде всего, у вас есть возможность выбрать тип маркеров или нумерации, которые будут использоваться в списке. Вы можете выбрать из предложенных вариантов или создать свои собственные. Если вам необходимо добавить свой собственный маркер или номер, вы можете воспользоваться возможностями Word для настройки вида списка.
- Изменение вида маркеров — Вы можете выбрать различные символы для маркеров, такие как кружки, квадраты, стрелки и другие. Можете использовать и загруженные пользовательские символы.
- Настройка отступов — Вы можете изменить отступы между маркером и текстом элемента списка, увеличив или уменьшив их в зависимости от ваших предпочтений.
- Выбор цвета — Вы можете изменить цвет маркеров в списке, чтобы они соответствовали вашему дизайну документа.
Определение стиля вашего списка в соответствии с вашими предпочтениями обеспечит профессиональный и удобочитаемый вид вашего документа. Важно помнить, что ваши выборы должны быть согласованы и соответствовать цели и содержанию документа.
Рекомендации по изменению стиля списка
При создании списков в Microsoft Word можно выполнить ряд действий по изменению и настройке стиля списка, чтобы он соответствовал требованиям и предпочтениям автора. Вот несколько рекомендаций, которые помогут вам в этом.
1. Изменение типа списка
Первым шагом в изменении стиля списка является выбор подходящего типа списка. Вы можете использовать маркерный список с символами или нумерованный список с цифрами или буквами. Возможно также использование многоуровневых списков для создания подуровней или иерархической структуры.
2. Настройка внешнего вида списка
Чтобы придать списку индивидуальный стиль, вы можете изменять его внешний вид. Например, можно изменить форму маркеров или цвет текста и фона маркеров. Для нумерованного списка можно настроить формат нумерации, такой как тип цифр или букв, начальное число и шаг инкремента.
3. Изменение отступов и выравнивания
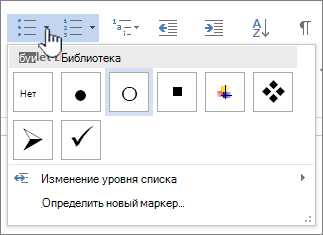
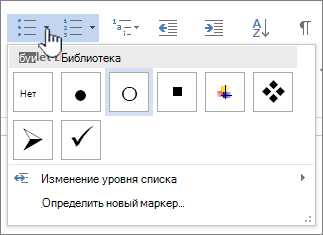
Чтобы сделать список более читабельным и организованным, можно изменить отступы и выравнивание. Вы можете настроить отступы первой строки и отступы между маркерами и текстом. Также можно выбрать выравнивание списка по левому краю, правому краю или по центру.
Не бойтесь экспериментировать с настройками стиля списка, чтобы создать уникальный и профессиональный вид документа. Эти рекомендации помогут вам изменить стиль списка в Microsoft Word и создать впечатляющий документ.
Вопрос-ответ:
Как изменить стиль списка?
Для изменения стиля списка можно использовать CSS-свойство list-style-type. Например, если нужно изменить стиль маркированного списка на квадратики, можно использовать значение square для этого свойства.
Как изменить цвет или размер маркера списка?
Для изменения цвета или размера маркера списка также можно использовать CSS. Для изменения цвета маркера используйте свойство color, а для изменения размера — свойство font-size.
Можно ли изменить стиль нумерованного списка?
Да, можно. Для изменения стиля нумерованного списка используйте CSS-свойство list-style-type с нужным значением, например, можно изменить на римскую нумерацию с помощью значения lower-roman.
Как изменить стиль подпунктов списка?
Стиль подпунктов списка можно изменить, добавив специфический класс для подпунктов и применив к нему нужные стили с помощью CSS.
Можно ли добавить иконки к списку?
Да, можно добавить иконки к списку с помощью CSS-свойства background-image и background-position. В качестве иконок можно использовать картинки или символы Unicode.