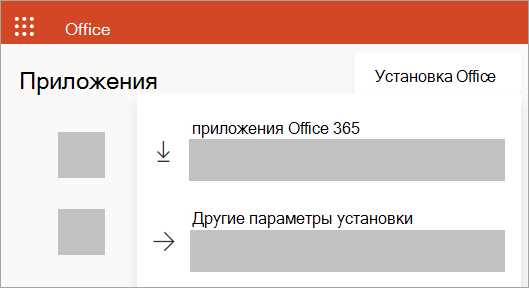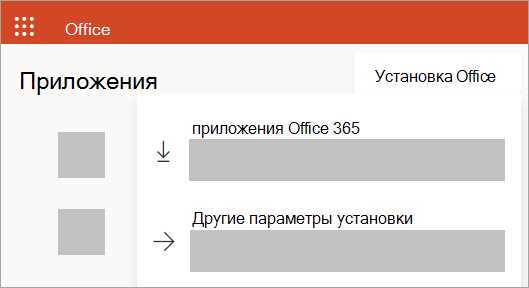
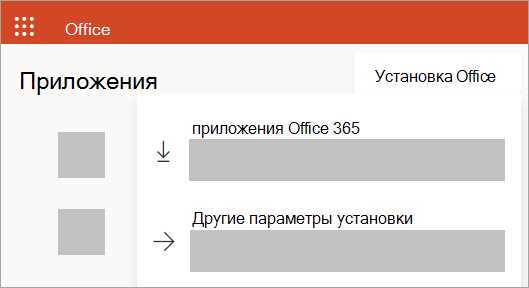
Microsoft Word является одним из самых популярных текстовых процессоров в мире. Он предоставляет множество функций и возможностей для создания, редактирования и форматирования текстовых документов. Установка Word на ваш компьютер откроет перед вами безграничные возможности для работы с текстом.
Процесс установки Microsoft Word довольно прост, но требует некоторых действий. В этой статье мы рассмотрим основные шаги по установке Word на компьютер, чтобы вы могли начать использовать его как можно быстрее.
Перед установкой Word проверьте, соответствует ли ваш компьютер системным требованиям программы. Убедитесь, что у вас есть достаточно памяти и свободного места на жестком диске. Также удостоверьтесь, что ваш компьютер поддерживает требования к операционной системе.
После проверки системных требований вы можете приступить к установке Word. Для этого вам потребуется установочный носитель, который обычно предоставляется вместе с приобретением лицензии на программу. Запустите установочный файл и следуйте инструкциям на экране. Вам могут потребоваться некоторые данные, такие как ключ продукта и соглашение об использовании. После завершения установки Microsoft Word будет доступен на вашем компьютере и готов к использованию.
Подготовка к установке Microsoft Word
Перед установкой Microsoft Word рекомендуется проверить свободное пространство на вашем жестком диске. Установка Word требует определенного объема места, поэтому важно убедиться, что у вас есть достаточно места для установки программы. Также рекомендуется закрыть все другие программы и приложения на компьютере перед установкой, чтобы избежать возможных проблем.
Для успешной установки Microsoft Word необходимо также иметь операционную систему, которая поддерживает данное программное обеспечение. Убедитесь, что у вас установлена подходящая версия Windows или macOS, чтобы Word мог корректно работать на вашем компьютере. Проведите обновление операционной системы, если необходимо, перед установкой Word.
Помимо этого, важно убедиться, что у вас есть лицензионный ключ для установки Microsoft Word. Лицензионный ключ необходим для активации программы и может поставляться с покупкой программного обеспечения или приобретаться отдельно. Убедитесь, что у вас есть действующий лицензионный ключ перед установкой.
После подготовки вашего компьютера и всех необходимых материалов, вы будете готовы к установке Microsoft Word. Установка Word — это простой процесс, который включает в себя следование инструкциям и выбор нужных параметров. После установки вы сможете начать использовать Microsoft Word для создания и редактирования текстовых документов.
Выбор версии Microsoft Word
Если вам нужен стандартный набор функций, в том числе создание, редактирование и форматирование текстовых документов, то подойдет базовая версия Microsoft Word. Она предлагает все необходимые инструменты для повседневных задач, при этом является достаточно простой и интуитивно понятной.
- Microsoft Word Professional специально разработана для бизнес-пользователей и предлагает дополнительные функции для работы с таблицами, графиками и документами большого объема.
- Microsoft Word для студентов и учебных заведений предлагает расширенные возможности для создания и оформления научных работ, включая автоматическое создание списка литературы и оформление по стандартам.
Важно учитывать также совместимость версии Microsoft Word с вашей операционной системой. Проверьте, поддерживается ли выбранная версия вашей ОС, чтобы избежать проблем при установке и использовании Word.
Не забывайте, что можно изучить более новые версии Word, такие как Microsoft Word 365 или 2019, которые предлагают расширенные возможности и доступ к последним обновлениям. Выберите версию Microsoft Word, которая наилучшим образом соответствует вашим потребностям и поможет вам достичь успеха в вашей работе или учебе.
Системные требования
Перед установкой Microsoft Word необходимо убедиться, что компьютер соответствует системным требованиям программы. Важно понимать, что неправильная установка может привести к неполадкам и сбоям в работе приложения.
Вот основные системные требования для установки Microsoft Word:
- Операционная система: Для запуска Word требуется наличие операционной системы Windows. Рекомендуется использовать последние версии, такие как Windows 10, для обеспечения совместимости и безопасности.
- Процессор: Для нормальной работы Word необходим процессор с тактовой частотой не менее 1 гигагерца (ГГц). Однако для более комфортной работы рекомендуется процессор с частотой выше 2 ГГц.
- Оперативная память: Минимальный объем оперативной памяти для установки Word составляет 2 ГБ. Однако для более быстрой и плавной работы приложения рекомендуется увеличить объем ОЗУ до 4 ГБ или более.
- Свободное место на жестком диске: Для установки Word необходимо иметь свободное место на жестком диске не менее 4 ГБ. Дополнительно потребуется место для хранения документов и файлов, так что рекомендуется иметь как можно больше свободного места.
- Графический адаптер: Word может работать с любым современным графическим адаптером, но для получения наилучшей производительности рекомендуется использовать видеокарту с поддержкой DirectX 10.
Это основные системные требования, но также рекомендуется обновить все драйверы и утилиты системы до последних версий, чтобы обеспечить максимальную совместимость и исправить возможные проблемы.
Загрузка и установка Microsoft Word
Существует несколько способов загрузки и установки Microsoft Word. Один из самых распространенных — это установка через официальный сайт Microsoft. Для этого нужно перейти на официальный сайт, найти раздел софт и выбрать вкладку «Microsoft Word». Затем следует следовать инструкциям на сайте, чтобы скачать установочный файл.
После загрузки установочного файла, его следует запустить и следовать инструкциям мастера установки. Мастер установки позволит выбрать язык, место установки и другие настройки. По окончании установки Microsoft Word будет доступен на компьютере и может быть запущен для создания и редактирования документов.
Также возможна установка Microsoft Word с помощью диска с программным обеспечением, который поставляется с покупкой лицензии. Для этого нужно вставить диск в компьютер, следовать инструкциям на экране и установить программу.
Важно отметить, что Microsoft Word может быть приобретен как отдельно, так и в составе офисного пакета Microsoft Office. В таком случае, при установке Microsoft Office, Microsoft Word будет автоматически установлен вместе с другими программами пакета.
Официальные источники загрузки
Установка Microsoft Word представляет собой важный шаг для многих пользователей, и, чтобы избежать потенциальных проблем с безопасностью или несанкционированной загрузкой, рекомендуется использовать официальные источники для загрузки программы.
На сегодняшний день существует несколько официальных способов загрузки Microsoft Word. Первым и наиболее надежным источником является официальный веб-сайт Microsoft. Там вы можете найти страницу, посвященную загрузке Microsoft Office, в которой можно выбрать интересующую вас версию Word и загрузить ее с помощью специального инсталляционного файла.
Еще одним официальным источником загрузки Microsoft Word является Microsoft Store. Это магазин приложений, доступный на устройствах с операционной системой Windows 10. В Microsoft Store вы можете найти приложение Microsoft Office, в котором включен Word, и скачать его напрямую с магазина.
Важно помнить, что при загрузке Microsoft Word с официальных источников вы получаете официальное и проверенное приложение, которое обеспечивает безопасность и обновления. Избегайте загрузки программного обеспечения с непроверенных источников, чтобы минимизировать риск потенциальных проблем и защитить свой компьютер.
Установка Microsoft Word
Перед установкой Microsoft Word важно убедиться, что ваш компьютер отвечает системным требованиям. Обычно для установки Word требуется операционная система Windows или Mac, достаточно места на жестком диске и оперативной памяти, а также подключение к интернету.
Для начала, вы можете приобрести лицензионную копию Microsoft Word на официальном сайте Microsoft или у официальных партнеров компании. После покупки вам будет предоставлен код активации или ссылка для загрузки программы. Затем, следуйте инструкциям для установки Word на ваш компьютер.
Если у вас уже есть пакет Microsoft Office, в который входит Word, вы можете установить программу с помощью диска с установочным файлом или скачать ее с официального сайта Microsoft. При установке вам может потребоваться ввести свой аккаунт Microsoft или продуктовый ключ, который обычно предоставляется с пакетом Office.
После установки Microsoft Word, вы можете настроить программу в соответствии с вашими предпочтениями, указать язык интерфейса, выбрать шаблоны документов и настроить другие параметры. После этого, вы сможете без проблем использовать мощные функции Word для создания и редактирования документов, применять стили форматирования, вставлять таблицы, изображения и многое другое.
В общем, установка Microsoft Word несложна и позволяет вам быстро начать работу с этой мощной программой для обработки текста.
Активация Microsoft Word
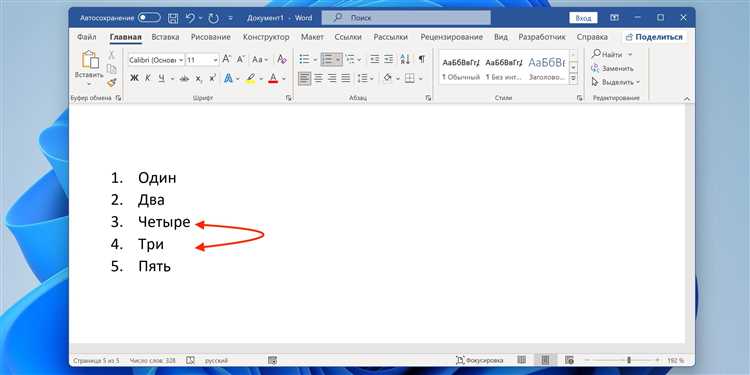
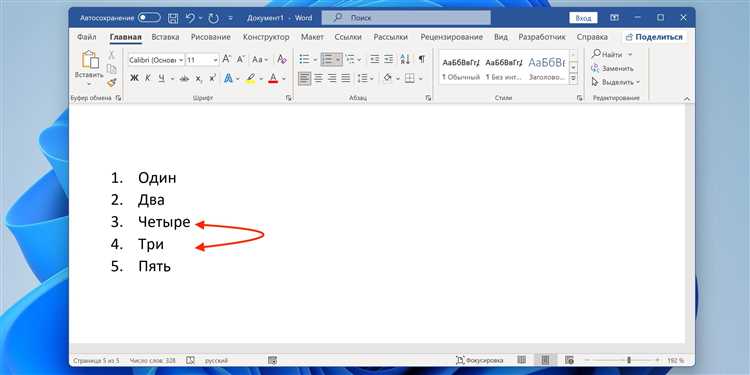
Процесс активации Microsoft Word обычно включает ввод специального ключа продукта. Этот ключ является уникальным и используется для идентификации и подтверждения подлинности программного обеспечения пользователя.
При покупке лицензии на Microsoft Word, пользователи обычно получают ключ продукта вместе с пакетом документов и инструкциями по установке. Ключ продукта состоит из букв и цифр, и должен быть точно введен при активации.
После ввода ключа продукта, система проверяет его подлинность и в случае успешной активации пользователям становятся доступными все функции Microsoft Word. В некоторых случаях может потребоваться подключение к интернету для активации или ввод дополнительной информации, предоставленной при покупке программы.
Важно понимать, что активация является обязательной для использования Microsoft Word в полной мере. Без активации пользователи могут ограничены в функциональности программы, а также в возможности получать обновления и дополнительные функции, выпущенные Microsoft.
Вопрос-ответ:
Как активировать Microsoft Word?
Для активации Microsoft Word необходимо иметь лицензионный ключ. После установки программы откройте ее и следуйте инструкциям на экране, вводя ключ активации. Если у вас нет ключа, то можно приобрести его вместе с пакетом Microsoft Office или на официальном сайте компании Microsoft.
Могу ли я активировать Microsoft Word без ключа активации?
Нет, для активации Microsoft Word необходимо иметь лицензионный ключ. Без ключа активации программа будет работать в ограниченном режиме или будет отказываться открыться.
Что делать, если ключ активации Microsoft Word не работает?
Если ключ активации Microsoft Word не работает, проверьте правильность его ввода. Убедитесь, что вы не допустили ошибок при вводе ключа. Если ключ все равно не работает, свяжитесь с технической поддержкой Microsoft для получения дополнительной помощи.
Можно ли активировать Microsoft Word на нескольких компьютерах с одним ключом?
Лицензия на Microsoft Word обычно позволяет активировать программу только на одном компьютере. Если вы планируете использовать Word на нескольких компьютерах, вам потребуется приобрести соответствующее количество лицензий.
Что делать, если срок действия лицензии на Microsoft Word истек?
Если срок действия лицензии на Microsoft Word истек, вам будет необходимо приобрести новую лицензию или продлить существующую. Вы можете сделать это на официальном сайте Microsoft или обратиться к разработчикам программы для получения дополнительной информации и помощи.
Где найти ключ активации для Microsoft Word?
Ключ активации для Microsoft Word обычно поставляется с программным обеспечением при его покупке. Вы можете найти ключ активации на отдельном листе бумаги или на задней стороне упаковки с диском или USB-накопителем, на котором поставляется программа. Если вы приобрели Microsoft Word в электронном виде, ключ активации может быть отправлен вам по электронной почте или доступен для загрузки из вашего аккаунта.