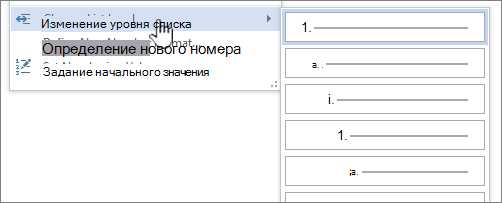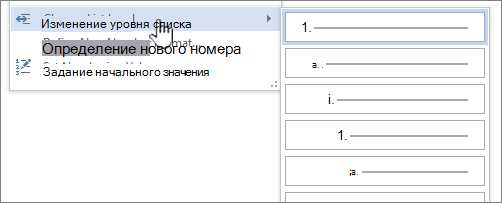
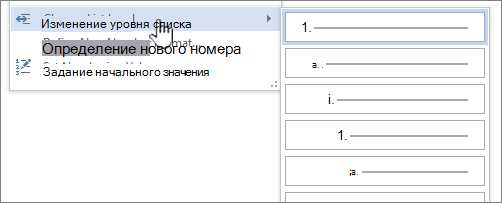
Microsoft Word является одним из самых популярных текстовых редакторов, который предоставляет множество возможностей для оформления документов. Один из основных инструментов форматирования — это создание и изменение стилей списка.
Стили списка позволяют пользователю выбирать различные виды нумерации или маркировки, а также задавать отступы и другие параметры. Такие возможности придают документам профессиональный и аккуратный вид, делая их более читабельными и структурированными.
Для создания стилей списка в Microsoft Word необходимо выбрать соответствующую опцию в меню «Форматирование». Затем можно выбрать тип нумерации или маркировки, а также настроить другие параметры, такие как отступы, размер шрифта и междустрочный интервал. В результате получается гибкий инструмент, который помогает оформить документы в соответствии с требованиями и предпочтениями пользователя.
Персонализация стилей списков в Microsoft Word
Специфика различных документов требует наличия стилей списков, которые соответствовали бы их содержанию и цели. Microsoft Word предоставляет возможность изменять стиль списка в соответствии с вашими потребностями и предпочтениями.
Штатные стили списков могут быть настроены в соответствии с вашими требованиями, чтобы придать документу единый и профессиональный вид. Вы можете изменить нумерацию, вида маркеров, отступы и другие параметры стилей, чтобы создать уникальный внешний облик своего списка.
Изменение нумерации и маркеров
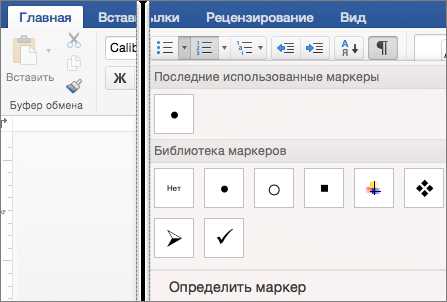
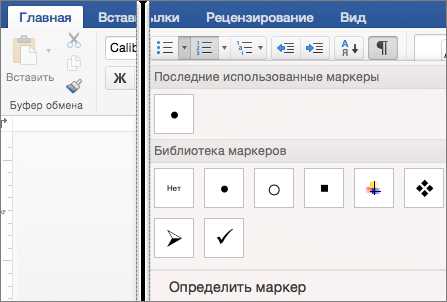
Для изменения нумерации и маркеров списка в Microsoft Word достаточно выбрать нужный стиль списка и внести соответствующие изменения в свойства стиля. Вы можете выбрать различные символы маркеров, такие как кружки, звездочки или квадратики, а также определить свои символы для нумерации.
Кроме того, у вас есть возможность настроить отступы и выравнивание текста в списке, чтобы создать аккуратное и читабельное оформление списка. Вы можете добавить отступы справа, слева или между элементами списка, а также определить выравнивание элементов по центру или по левому краю.
Изменение внешнего вида отступов
Для изменения внешнего вида отступов в Microsoft Word можно воспользоваться инструментами параграфной шкалы. Вы можете установить одинаковые отступы для всего списка или настроить индивидуальные отступы для каждого элемента. Это позволяет создать симметричные или подчеркнуть иерархию списка с помощью различных уровней отступов.
Также вы можете изменить отступы перед и после списков, чтобы создать более рациональное использование пространства и улучшить визуальное впечатление документа.
Получение профессионального стиля
Настройка стилей списков в Microsoft Word позволяет создать документы с профессиональным внешним видом. Путем тонкой настройки параметров стилей вы сможете создать списки, подходящие для различных типов документов, таких как академические работы, резюме или презентации.
Создавать списки с учетом своих потребностей и предпочтений важно для создания привлекательных и удобочитаемых документов. С помощью возможностей стилей списков в Microsoft Word вы сможете достичь этой цели и создать профессионально выглядящие документы каждый раз.
Как создать новый стиль списка
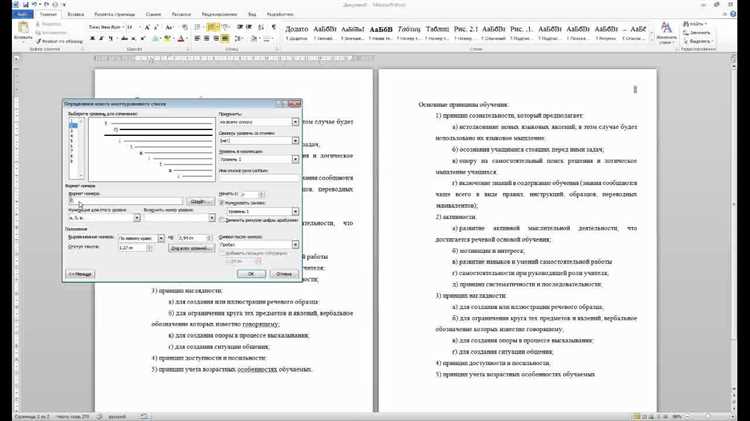
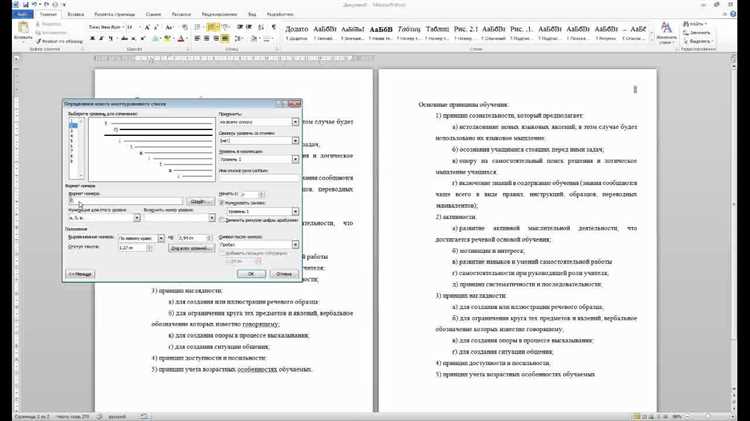
- Откройте документ в Microsoft Word и выделите текст, который вы хотите преобразовать в список.
- На панели инструментов выберите вкладку «Основное» и найдите группу команд «Стили».
- Щелкните на кнопке «Создать стиль» и выберите опцию «Список».
- В появившемся диалоговом окне задайте имя для нового стиля списка и настройте его параметры по вашему усмотрению. Можно выбрать тип списка (нумерованный или маркированный), начертание и размер шрифта, а также другие параметры форматирования.
- Нажмите кнопку «ОК», чтобы применить созданный стиль списка к выделенному тексту.
Теперь у вас есть новый стиль списка, который может быть использован в документе. В дальнейшем, чтобы применить этот стиль к другому тексту, нужно всего лишь выделить его и выбрать созданный стиль из списка доступных стилей.
Как изменить существующий стиль списка
Иногда при работе с документами в Microsoft Word возникает необходимость изменить стиль списка. Это может потребоваться, если существующий стиль не соответствует задачам, требуется поддерживать единый стиль документа или добавить дополнительные настройки.
Существует несколько способов изменить стиль списка. В первую очередь, можно воспользоваться встроенными стилями, предложенными программой. Это позволит быстро и легко изменить внешний вид списка, а также добавить дополнительные пункты.
- Перейдите на вкладку «Разметка» или «Многоуровневые списки» в верхнем меню.
- Выберите пункт «Многоуровневый список» или «Список» в соответствующем разделе.
- С помощью настройки отображения можно изменить внешний вид списка: выбрать стиль маркера или номера, изменить шрифт, размер и цвет текста.
- Дополнительные настройки позволяют изменить внутренний интервал между пунктами списка, добавить отступы или выровнять список по ширине.
Если встроенные стили вам не подходят, вы можете создать собственный стиль списка. Для этого:
- Выберите нужный пункт списка.
- Откройте вкладку «Параметры многоуровневого списка» или «Параметры списка».
- Настройте внешний вид и структуру списка: выберите стиль маркера или номера, задайте отступы, интервалы и выравнивание.
- Сохраните созданный стиль списка для использования в других документах.
Изменение стиля списка в Microsoft Word позволяет контролировать внешний вид и форматирование пунктов в списке. Вспомните эти простые шаги и создавайте стильные и красивые списки для своих документов.
Применение стиля списка к выбранным элементам
Для начала, нужно выбрать элементы, к которым вы хотите применить стиль списка. Это можно сделать, выделив нужные элементы в документе, щелкнув правой кнопкой мыши и выбрав функцию «Создать стиль на основе выбора» из контекстного меню.
После выбора этой функции, появится окно «Создать стиль на основе выбора», где вы сможете настроить различные параметры для нового стиля списка. Например, вы можете выбрать тип нумерации или маркировки, задать уровень вложенности, настроить отступы и многое другое.
После настройки параметров стиля списка, вы можете выбрать опцию «Применить новый стиль к выбранным элементам» и нажать кнопку «ОК». В результате, выбранные элементы будут применять новый стиль списка.
Важно отметить, что этот метод позволяет применить стиль списка только к выбранным элементам, и не влияет на другие элементы в документе. Если вы хотите применить стиль списка ко всем похожим элементам, можно использовать функцию «Найти и заменить» для автоматической замены форматирования.
В итоге, применение стиля списка к выбранным элементам в Microsoft Word является простым и эффективным способом быстрой настройки форматирования для конкретных элементов в документе.
Как изменить стиль списка в Microsoft Word?
Иногда бывает необходимо удалить стиль списка в Microsoft Word, чтобы привести документ к определенному форматированию или сделать его более читабельным. Вот несколько способов, позволяющих удалить стиль списка в Word.
1. Использование панели инструментов «Стили форматирования»
Один из способов удалить стиль списка – это использовать панель инструментов «Стили форматирования». Для этого необходимо выделить текст, содержащий стиль списка, и щелкнуть правой кнопкой мыши на стиле форматирования в панели инструментов. В появившемся контекстном меню выберите «Очистить форматирование», и стиль списка будет удален.
2. Использование диалогового окна «Стили»
Другой способ удалить стиль списка состоит в использовании диалогового окна «Стили». Для этого необходимо выбрать текст, содержащий стиль списка, затем открыть диалоговое окно «Стили» либо нажав сочетание клавиш «Ctrl+Shift+S», либо выбрав пункт «Стили» во вкладке «Главная». В диалоговом окне «Стили» выберите стиль списка и нажмите кнопку «Удалить», чтобы удалить выбранный стиль списка.
Вопрос-ответ:
Как удалить стиль списка в Microsoft Word?
Чтобы удалить стиль списка в Microsoft Word, следуйте этим шагам:
- Выделите весь текст со стилем списка.
- На вкладке «Главная» в группе «Стили» найдите стиль, который вы хотите удалить.
- Щелкните на стрелку рядом с названием стиля и выберите «Сделать стиль отдельным стилем».
- Подтвердите удаление стиля в появившемся диалоговом окне.
После выполнения этих шагов стиль списка будет удален из документа.
Как удалить стиль списка в Google Документах?
Чтобы удалить стиль списка в Google Документах, следуйте этим шагам:
- Выделите весь текст со стилем списка.
- На панели инструментов нажмите на кнопку «Стиль параграфа».
- В выпадающем списке выберите «Стандартный» или другой стиль, который вы хотите использовать вместо удаленного стиля.
Стиль списка будет удален, и текст будет применять выбранный стиль.
Как удалить стиль списка в LibreOffice Writer?
Чтобы удалить стиль списка в LibreOffice Writer, следуйте этим шагам:
- Выделите весь текст со стилем списка.
- На панели инструментов нажмите на кнопку «Стили и форматирование».
- В окне «Стили и форматирование» найдите стиль списка и нажмите на кнопку «Удалить».
- Подтвердите удаление стиля в появившемся диалоговом окне.
После выполнения этих шагов стиль списка будет удален из документа.
Как удалить стиль списка в Pages на Mac?
Чтобы удалить стиль списка в Pages на Mac, следуйте этим шагам:
- Выделите весь текст со стилем списка.
- На панели инструментов нажмите на кнопку «Форматирование» и выберите «Параграф».
- В разделе «Стиль» выберите «Стандартный» или другой стиль, который вы хотите использовать вместо удаленного стиля.
Стиль списка будет удален, и текст будет применять выбранный стиль.
Как удалить стиль списка в OpenOffice Writer?
Чтобы удалить стиль списка в OpenOffice Writer, следуйте этим шагам:
- Выделите весь текст со стилем списка.
- На панели инструментов нажмите на кнопку «Стили» и выберите «Справочник стилей».
- В окне «Справочник стилей» найдите стиль списка и нажмите на кнопку «Удалить».
- Подтвердите удаление стиля в появившемся диалоговом окне.
После выполнения этих шагов стиль списка будет удален из документа.