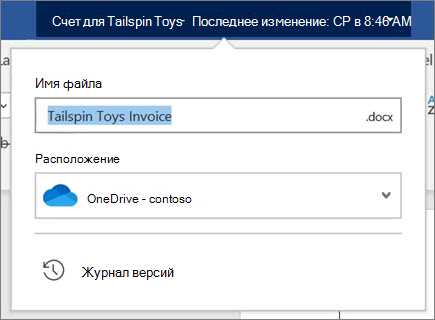
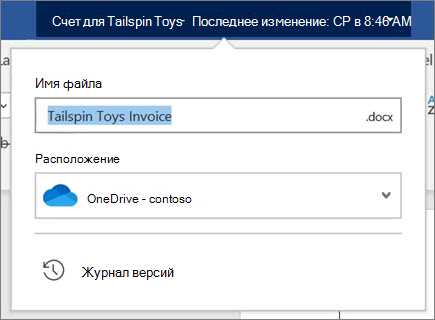
При работе над документами в группе, особенно в случае, когда одно и то же содержание должно быть отредактировано или пересмотрено несколькими людьми, необходимо иметь инструмент, который позволит эффективно отслеживать все внесенные изменения. Функция «Сравнить с исходным документом» в Microsoft Word является незаменимым инструментом в таких ситуациях, позволяя вести контроль над всеми изменениями и вносить правки вместе с другими участниками проекта.
При использовании функции «Сравнить с исходным документом» существующий документ сравнивается с новой версией, и Word выделяет все внесенные изменения, помечая их цветовыми метками или подчеркивая текст, чтобы выделить их визуально. Это позволяет легко отслеживать, какие редактирования были сделаны, и облегчает коммуникацию и совместную работу над документом. Кроме того, функция позволяет просматривать комментарии и заметки, оставленные другими пользователями, что упрощает обсуждение и внесение необходимых правок.
Основное преимущество использования функции «Сравнить с исходным документом» заключается в том, что она позволяет точно видеть, какие изменения внесены в документ, и проводить их постепенное согласование и корректировку. Благодаря этому, каждый участник группы может легко видеть, какие изменения были приняты, и обсудить несогласованные правки. Кроме того, функция сохраняет исходный документ без изменений, позволяя вернуться к нему в любой момент и продолжить работу с ним без потери данных.
Как эффективно использовать функцию «Сравнить с исходным документом» в Microsoft Word для совместной работы над документом?
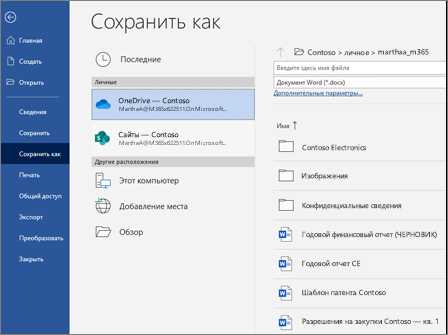
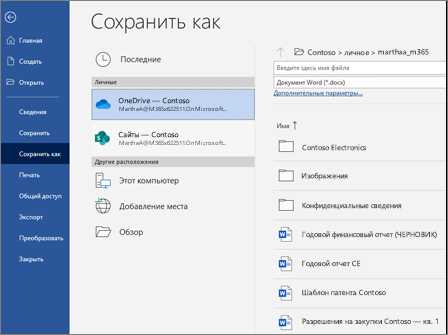
При групповой отработке документа в Microsoft Word очень важно правильно использовать функцию «Сравнить с исходным документом». Это поможет легко отслеживать и согласовывать изменения, вносимые различными участниками проекта.
Чтобы использование этой функции было максимально эффективным, следует учитывать несколько рекомендаций. Во-первых, перед началом работы над документом необходимо создать копию исходного файла и сохранить его в отдельной папке. Это поможет избежать потери исходных данных и облегчит сравнение версий.
Далее, каждый участник группы должен работать над своей версией документа, используя отслеживание изменений. Для этого необходимо активировать функцию «Отслеживать изменения» во вкладке «Рецензирование». Когда каждый закончил работу над своим участком документа, он может сохранить его и передать следующему участнику для дальнейшей работы.
При сравнении версий документа с исходным файлом, нужно открыть исходный файл и выбрать вкладку «Сравнить». Затем необходимо выбрать опцию «Сравнить с исходным документом» и указать путь к файлу для сравнения.
После этого программа автоматически откроет окно сравнения, где будут видны все внесенные изменения. Участники группы могут просматривать и комментировать эти изменения, принимать и отклонять их по выбору. Отклоненные изменения будут выделены в специальном цвете и могут быть легко идентифицированы.
В процессе работы над документом группой, необходимо по возможности разграничить роли и обязанности каждого участника. Один человек может быть ответственным за сравнение версий документа и внесение финальных правок. Это поможет избежать непониманий и конфликтов, сократить время на обсуждение изменений и повысить эффективность работы всей группы.
Наконец, по окончании работы над документом следует сохранить конечную версию исходного файла и закрыть все документы. Рекомендуется также сохранить историю изменений и комментариев в отдельном файле, чтобы в дальнейшем можно было вернуться к этим данным при необходимости.
В итоге, правильное использование функции «Сравнить с исходным документом» в Microsoft Word при групповой отработке документа позволяет улучшить процессы сотрудничества и совместной работы, повысить качество и точность текста, а также сократить время на обсуждение и исправление ошибок. Это незаменимый инструмент для успешного сотрудничества в команде над документами и проектами в Microsoft Word.
Знакомство с функцией «Сравнить с исходным документом»
Теперь рассмотрим функцию «Сравнить с исходным документом» в программе Microsoft Word при групповой отработке документа с отслеживанием изменений (track changes). Эта функция позволяет вам легко отследить все внесенные изменения в документ, сравнить их с исходной версией и принять окончательные решения по редактированию и принятию изменений.
С помощью функции «Сравнить с исходным документом» вы можете сохранить оригинальный документ и создать новую копию для внесения изменений. Затем программа автоматически сравнивает эти два документа и отображает все изменения, внесенные в новую версию. Вы сможете видеть добавленные, удаленные и измененные фрагменты текста, а также комментарии, которые были оставлены в процессе редактирования.
Для использования функции «Сравнить с исходным документом» нужно выполнить несколько простых шагов. Сначала откройте оригинальный документ и выберите пункт «Сравнить» во вкладке «Отчеты». Затем выберите «Сравнить с исходным документом» из выпадающего меню. После этого выберите новую версию документа, который вы хотите сравнить с оригиналом, и нажмите кнопку «OK».
После выполнения этих шагов программа отображает сравнительную таблицу, в которой отмечены все изменения. Вы можете просмотреть каждое изменение по отдельности, принять или отклонить его. Затем программе будет предложено сохранить новую версию документа с принятыми изменениями.
Преимущества использования функции «Сравнить с исходным документом» очевидны. Она позволяет более эффективно отслеживать все изменения, вносимые в документ группой людей. Это особенно полезно при коллективной работе над большими проектами, где каждый член команды может видеть и комментировать изменения, предлагаемые другими участниками. Таким образом, можно избежать пропуска важных изменений или пересечения работ.
Возможности функции «Сравнить с исходным документом» в Microsoft Word помогают сохранить целостность и точность документа, упрощают процесс совместной работы и повышают производительность. Она является незаменимым инструментом для групповой отработки документа с отслеживанием изменений.
Подготовка документов для сравнения
Первым шагом в подготовке документов для сравнения является убедиться, что исходный документ сохранен в безопасном месте. Создайте резервную копию исходного документа, чтобы в случае потери или испорченной версии всегда была возможность вернуться к оригиналу.
Затем следует проверить наличие всех необходимых режимов и настроек отслеживания изменений. Убедитесь, что функция «Отслеживание изменений» включена, чтобы можно было видеть все внесенные правки и добавления. Также удостоверьтесь, что установлены правильные параметры отображения изменений, чтобы было удобно изучать документ после сравнения.
Далее следует очистить документ от любых временных комментариев и меток. Если в процессе работы над документом использовались комментарии или пометки, их необходимо удалить перед сравнением с исходным документом. Это позволит сосредоточиться только на сравнении внесенных изменений, а не на предыдущих заметках.
Еще одним важным моментом является проверка форматирования и стилей текста. Убедитесь, что все внесенные изменения соответствуют одному стилю форматирования, чтобы они были корректно отображены при сравнении с исходным документом. Если внесенные изменения имеют различное форматирование, это может затруднить понимание и анализ изменений.
Наконец, перед сравнением документов, рекомендуется сохранить копию документа для сравнения исходного документа с измененной версией. Это позволит в дальнейшем вернуться к сравнению и провести анализ внесенных изменений.
В итоге, правильная подготовка документов перед сравнением с исходным документом в Microsoft Word важна для получения точных результатов и облегчает групповую отработку документа.
Открытие функции «Сравнить с исходным документом»
Для открытия функции «Сравнить с исходным документом» необходимо сделать следующие шаги:
- Откройте текущий документ, с которым вы хотите сравнить исходный документ.
- На панели инструментов выберите вкладку «Отслеживание изменений».
- В группе «Сравнение» выберите опцию «Сравнить».
- В появившемся меню выберите «Сравнить с исходным документом».
После выполнения этих шагов, Microsoft Word откроет исходный документ и отобразит различия между ним и текущим документом, используя различные цвета и стили текста. Вы сможете видеть, какие части документа были изменены, удалены или добавлены.
Открытие функции «Сравнить с исходным документом» позволяет эффективно работать с большими объемами текста, так как вы сразу видите все изменения. Вы сможете быстро определить, какие исправления нужно внести или какие секции документа требуют дальнейшей работы.
Понимание результатов сравнения
Когда вы используете функцию «Сравнить с исходным документом» в Microsoft Word при групповой отработке документа с отслеживанием изменений, важно правильно понимать полученные результаты. Это поможет вам эффективно работать над документом и учесть все внесенные изменения.
Результаты сравнения отображаются в виде выделенного текста и комментариев. Выделенный текст представляет собой изменения, внесенные в документ после его редактирования. Комментарии содержат дополнительные объяснения и рекомендации к изменениям.
При анализе выделенного текста следует обратить внимание на тип изменений, которые были сделаны. Они могут включать добавление нового текста, удаление существующего текста или изменение уже существующего текста. Необходимо учесть, какие слова или фразы были добавлены, удалены или изменены, чтобы понять, как это влияет на общий смысл документа.
Комментарии могут содержать полезную информацию о причинах или целях внесенных изменений. Они могут также содержать рекомендации по дальнейшей работе, например, запросить дополнительные уточнения или проверить фактические данные. Внимательное прочтение комментариев поможет вам понять не только, что было изменено, но и почему это было сделано.
- Анализируйте типы изменений (добавление, удаление, изменение).
- Изучайте добавленные, удаленные или измененные слова и фразы.
- Читайте комментарии для понимания целей изменений и получения рекомендаций.
- Тщательно оценивайте, как изменения влияют на общий смысл документа.
Другая важная часть понимания результатов сравнения — умение принять решение относительно каждого изменения. Некоторые изменения могут быть незначительными и легко приниматься, в то время как другие могут потребовать более глубокой оценки и обсуждения.
Будьте внимательны к деталям и важности каждого изменения, а также обсудите любые неясности или предложите свои идеи по улучшению документа. Понимание результатов сравнения позволит вам более эффективно работать с группой над документом и достичь общих целей редактирования.
Вопрос-ответ:
Каким образом можно понимать результаты сравнения?
Понимание результатов сравнения осуществляется путем анализа полученных данных и сопоставления интересующих параметров. Необходимо обратить внимание на методику сравнения, выбранные критерии и учитывать особенности исследуемых объектов. Также важно учитывать контекст и цель сравнения для правильного толкования результатов.
Что такое компаративный анализ?
Компаративный анализ – это метод исследования, основанный на сравнении двух или более объектов, явлений или явлений с целью установления сходств и различий между ними. Результаты компаративного анализа позволяют получить информацию о преимуществах и недостатках каждого объекта, определить закономерности и тренды в развитии, выделить наиболее эффективные практики и стратегии.
Какие методы сравнения могут использоваться?
Существует множество методов сравнения, которые могут применяться в различных областях. Например, в экономике используются факторный анализ, экономико-математическое моделирование и др. В социологии применяются опросы, наблюдения, интервьюирование и др. В каждом случае выбор метода зависит от поставленных целей и доступных ресурсов.
Какие сравнительные данные могут быть полезны в бизнесе?
В бизнесе сравнительные данные могут быть полезны для анализа показателей финансовой отчетности, оценки конкурентного положения, оценки эффективности маркетинговых стратегий и прогнозирования результатов. Также сравнительный анализ может помочь определить лучшие практики и принять обоснованные решения для достижения конкурентных преимуществ.
Как избежать ошибок при интерпретации результатов сравнения?
Чтобы избежать ошибок при интерпретации результатов сравнения, необходимо учитывать контекст и цели исследования, проводить анализ с использованием надежных методик и выбирать адекватные критерии сравнения. Также важно учитывать ограничения и особенности исследуемых объектов, а также применять статистические методы для проверки статистической значимости результатов.

