

Microsoft Word — одно из самых популярных текстовых редакторов, который широко используется для создания и форматирования различных типов документов. Одним из ключевых элементов форматирования текста в Word являются заголовки. Умение изменить цвет и фон заголовка может придать документу профессиональный вид.
Если вы хотите выделить заголовок в документе, поменять его цвет или добавить фон, Word предлагает несколько способов сделать это. В зависимости от нужд и требований вашего проекта, вы можете выбрать наиболее подходящий для вас метод. Неважно, нужно ли вам яркое выделение или скромное стилевое решение — Word предоставляет широкий набор инструментов для достижения требуемого результата.
В этой статье мы рассмотрим несколько простых способов изменения цвета и фона заголовков в Microsoft Word. Они подходят как для новых документов, так и для уже существующих, что делает их универсальными и удобными в использовании. Если вы хотите придать своим заголовкам особый вид и сделать их более эффективными, прочтите эту статью! Вы узнаете все необходимые инструкции, чтобы сделать ваши заголовки стильными и привлекательными.
Как поменять цвет текста заголовка в Microsoft Word
Существует несколько способов изменения цвета текста заголовка в Microsoft Word. Вот несколько простых шагов, которые помогут вам справиться с этой задачей:
- Выберите заголовок, текст которого вы хотите изменить цветом.
- Нажмите правой кнопкой мыши на выбранный текст и выберите опцию «Изменить текст».
- В появившемся меню выберите вкладку «Оформление».
- Найдите раздел «Цвет» и выберите нужный цвет из предложенных вариантов или укажите свой собственный, выбрав опцию «Дополнительные цвета».
- Нажмите кнопку «ОК», чтобы применить изменения.
Теперь ваш заголовок будет отображаться с выбранным вами цветом. Вы также можете использовать другие инструменты форматирования, такие как изменение шрифта, размера или стиля, чтобы сделать заголовок еще более выразительным и привлекательным.
Итак, вы видите, что изменение цвета текста заголовка в Microsoft Word — это простая задача, которую легко выполнить. Этот небольшой шаг может значительно улучшить визуальное впечатление вашего документа и сделать его более профессиональным и привлекательным для читателей.
Изменение цвета заголовка вручную
В программах Microsoft Word есть возможность изменить цвет заголовка вручную, чтобы сделать его более ярким и привлекательным. Чтобы это сделать, следуйте простым инструкциям:
- Выберите заголовок — выделите текст, который вы хотите изменить.
- Откройте меню форматирования — в верхней части экрана найдите вкладку «Шрифт» и щелкните на ней.
- Откройте настройки цвета — в открывшемся окне «Шрифт» найдите раздел «Цвет» и щелкните на нем.
- Выберите цвет заголовка — в появившейся палитре цветов выберите желаемый цвет заголовка, щелкнув на нем один раз.
- Примените изменения — после выбора цвета заголовка, нажмите кнопку «ОК», чтобы закрыть окно «Шрифт» и применить изменения.
Теперь ваш заголовок будет иметь новый цвет, который вы выбрали. Это отличный способ придать стилю вашего документа индивидуальность и акцентировать внимание на важной информации.
Как изменить цвет и фон заголовка с помощью готовых тем
При работе в Microsoft Word можно легко изменить цвет и фон заголовков с использованием готовых тем. Эта опция позволяет быстро придать документу стильное оформление и выделить заголовки визуально.
1. Чтобы изменить цвет и фон заголовка с помощью готовых тем, необходимо открыть документ в Microsoft Word и выбрать нужный заголовок. Затем нужно перейти на вкладку «Оформление» в верхней панели инструментов.
2. После этого следует нажать на кнопку «Темы» и открыть доступный список тем. В этом списке можно выбрать любую тему, которая подходит под общий стиль документа.
3. При выборе темы, цвет и фон заголовка автоматически изменятся в соответствии с выбранной темой. Это позволяет создать единообразное оформление для всех заголовков в документе.
4. Если вам нужно настроить цвет и фон заголовка вручную, вы можете выбрать опцию «Цвет заголовка» или «Фон заголовка» и настроить их по своему усмотрению. Выбирая цвет, вы можете использовать палитру с доступными цветами или настроить пользовательский цвет.
5. После того как вы выбрали нужную тему или настроили цвет и фон вручную, примените изменения к заголовку, нажав кнопку «Применить».
Вот и все! Теперь вы знаете, как изменить цвет и фон заголовка в Microsoft Word с помощью готовых тем. Эта функция позволяет создать эффектное оформление документа без необходимости вручную настраивать каждый заголовок. Благодаря этому вы можете быстро и легко создавать профессионально оформленные документы в Microsoft Word.
Изменение фона заголовка в Microsoft Word
Для того чтобы изменить фон заголовка в Microsoft Word, нужно выполнить несколько простых шагов.
1. Выделите текст заголовка или название, которому хотите изменить фон.
2. Нажмите правой кнопкой мыши на выделенный текст и выберите пункт «Форматирование абзаца».
3. В открывшемся окне «Форматирование абзаца» перейдите на вкладку «Заливка» или «Цвета и линии» (зависит от версии Word).
4. В разделе «Заливка» выберите желаемый цвет или текстуру фона для заголовка. Можно также выбрать градиентный эффект или даже изображение в качестве фона.
5. Нажмите кнопку «ОК», чтобы сохранить изменения и закрыть окно «Форматирование абзаца».
Теперь фон заголовка в Microsoft Word изменен и будет отображаться в выбранном вами стиле.
Изменение фона заголовка с помощью настройки фона страницы
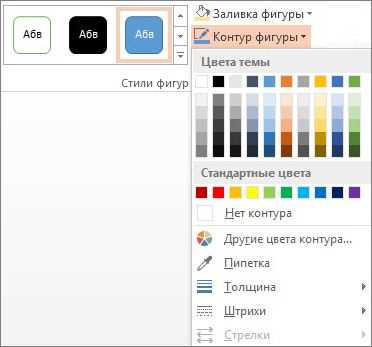
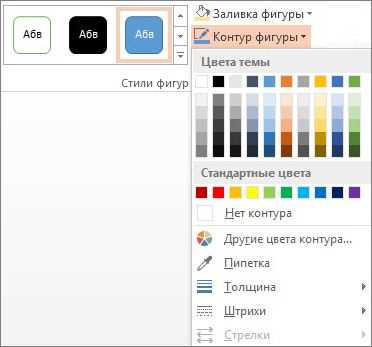
Для начала необходимо выбрать заголовок, в котором нужно изменить фон. Затем откройте вкладку «Макет страницы» в верхнем меню Word. Далее в разделе «Фон» найдите опцию «Настройки фона страницы».
После выбора опции «Настройки фона страницы» откроется диалоговое окно с несколькими вкладками. Вкладка «Цвет» позволяет выбрать цвет фона заголовка. Нажмите на кнопку «Цвет» и выберите желаемый цвет из палитры.
Если стандартные цвета не соответствуют вашим требованиям, можно воспользоваться функцией «Другие цвета». В этом случае откроется расширенный селектор цвета, где можно точно настроить не только основной цвет фона, но и его оттенки.
Помимо цвета, вкладка «Заливка» позволяет добавить фоновое изображение к заголовку. Для этого нужно нажать на кнопку «Заливка изображением» и выбрать нужный файл изображения на компьютере. Кроме того, можно настроить способ размещения изображения относительно текста заголовка.
После выбора цвета или изображения фона заголовка, нажмите кнопку «ОК», чтобы применить настройки. Фон заголовка будет изменен соответствующим образом. Если нужно изменить фон нескольких заголовков, повторите описанные выше шаги для каждого заголовка по отдельности.
Изменение фона заголовка с помощью вставки изображения
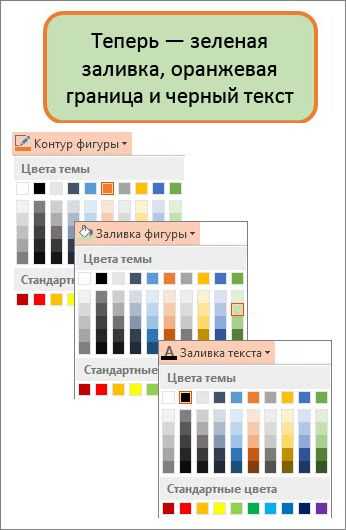
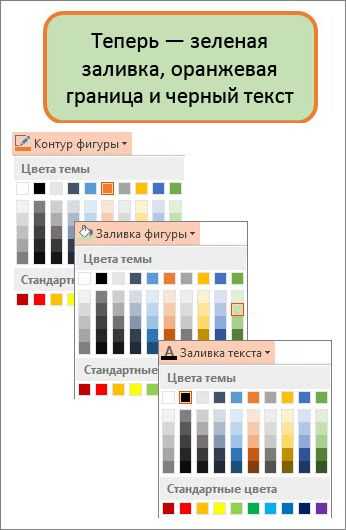
Для начала, выберите заголовок, к которому вы хотите изменить фон. Затем, щелкните правой кнопкой мыши на выбранном тексте и выберите «Форматирование абзаца» из контекстного меню.
В появившемся окне на вкладке «Заливка» выберите опцию «Изображение» и нажмите на кнопку «Вставить изображение». Выберите желаемое изображение с компьютера и нажмите «Вставить». Изображение будет применено в качестве фона для выбранного заголовка.
Не забудьте подобрать изображение, которое сочетается с темой вашего документа и легко читается на фоне. Также имейте в виду, что слишком занятый фон может отвлекать внимание от содержания вашего заголовка.
Этот простой способ изменения фона заголовка в Microsoft Word позволяет добавить креативность и оригинальность к вашим документам. Попробуйте его сегодня и придайте своим заголовкам новый вид!
Вопрос-ответ:
Как выбрать изображение для фона заголовка?
Вы можете выбрать любое изображение из своей коллекции или скачать его с Интернета. Важно выбрать изображение, которое подходит по размеру и разрешению, чтобы оно выглядело хорошо на заднем плане заголовка.

