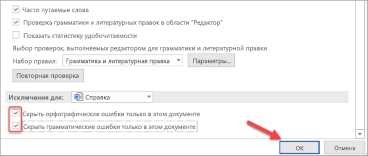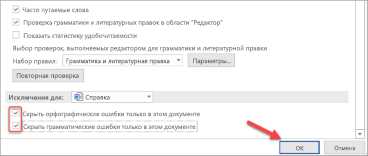
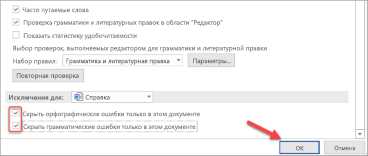
Для многих пользователей Microsoft Word грамматическая и орфографическая проверка – это незаменимый инструмент, который помогает улучшить качество написания текстов. Однако, чтобы эта функция работала максимально эффективно, необходимо правильно настроить ее параметры.
Первый шаг при настройке грамматической и орфографической проверки в Word – это выбор нужного языка проверки. Программа поддерживает множество языков, и правильный выбор языка поможет избежать ошибок в проверке текста. Пользователь может выбрать несколько языков для проверки, если документ содержит текст на разных языках.
Однако, выбор языка проверки – это только первый шаг на пути к правильной настройке проверки. Для более точного выявления ошибок следует настроить дополнительные параметры. Например, можно указать программе игнорировать слова в верхнем регистре или игнорировать слова, содержащие числа. Это позволит упростить проверку текста и сделать ее более точной.
Кроме того, следует обратить внимание на настройку внешнего вида подсветки ошибок. В Word есть возможность отображать ошибки в момент набора текста или после завершения набора. Также можно выбрать различные цвета и стили подсветки, чтобы удобно видеть ошибки в тексте. Эти настройки позволяют адаптировать проверку текста под индивидуальные предпочтения пользователя.
Таким образом, настройка грамматической и орфографической проверки в Word может быть очень полезным шагом для повышения качества написания текстов. С помощью правильных настроек, пользователь может получить более точные результаты проверки и улучшить свои навыки письма.
Как включить проверку грамматики и орфографии в Word


1. Откройте Word и нажмите на вкладку «Файл» в верхнем левом углу экрана.
2. В открывшемся меню выберите «Параметры», чтобы открыть панель настроек Word.
3. В панели настроек выберите вкладку «Проверка», где вы сможете найти различные опции для проверки текста.
4. Убедитесь, что включены опции «Проверять правописание при вводе» и «Проверять грамматику при вводе». Эти опции позволяют Word автоматически проверять орфографию и грамматику во время ввода текста.
5. Вы также можете настроить дополнительные параметры проверки, такие как проверка двойных пробелов, использование заглавных букв в начале предложений и другие.
6. После выбора нужных опций, нажмите «OK», чтобы сохранить изменения и закрыть панель настроек.
Теперь проверка грамматики и орфографии будет включена в Word. Вы сможете видеть подчёркивание ошибок, а также получать предложения по исправлению при письме формата в Word. Это простой способ обеспечить корректность и читабельность текста, поэтому не забудьте включить эту функцию перед написанием своего следующего документа.
Шаг 1: Открыть программу Word
Для того чтобы настроить грамматическую и орфографическую проверку в программе Word, первым шагом необходимо открыть саму программу. Найдите ярлык на рабочем столе или в меню «Пуск» и дважды кликните на нем.
Если вы не нашли ярлыка на рабочем столе, воспользуйтесь поиском. Щелкните на иконке «Пуск» в левом нижнем углу экрана, а затем начните вводить слово «Word» в строке поиска. Как только появится иконка программы Word, кликните на нее, чтобы открыть программу.
Также можно воспользоваться комбинацией клавиш, чтобы открыть программу Word. Нажмите клавишу «Windows» на клавиатуре и одновременно нажмите букву «R». В появившемся окне введите команду «winword» и нажмите клавишу «Enter». Таким образом, вы откроете программу Word.
Шаг 2: Выбор языка проверки
После установки программы Microsoft Word на компьютер, приступаем к настройке грамматической и орфографической проверки.
Шаг 2 – выбор языка проверки. Для того, чтобы документ был проверен на грамматические и орфографические ошибки, необходимо указать язык, на котором написан текст.
Для выбора языка проверки в Word необходимо выполнить следующие действия:
- Откройте программу Microsoft Word.
- Откройте вкладку «Редактирование» в верхнем меню.
- Нажмите на кнопку «Настройка языка» в разделе «Функции проверки».
- В открывшемся окне выберите язык, на котором написан текст, из списка доступных языков.
- Нажмите кнопку «По умолчанию» для применения выбранного языка как основного для проверки документов.
- Нажмите «ОК», чтобы закрыть окно настроек языка.
После выбора языка проверки, все тексты, написанные на этом языке, будут подвергаться грамматической и орфографической проверке в программе Microsoft Word.
Шаг 3: Включение автоматической проверки
Шаг 1: Откройте программу Microsoft Word.
Шаг 2: Кликните на вкладку «Файл» в верхнем левом углу экрана.
Шаг 3: В открывшемся меню выберите «Параметры».
Шаг 4: В окне настроек выберите «Проверка», расположенную в левой части окна.
Шаг 5: Убедитесь, что включена опция «Грамматика и орфография». Если опция не активна, поставьте галочку напротив нее.
Шаг 6: Нажмите на кнопку «ОК» внизу окна, чтобы сохранить настройки.
Теперь автоматическая проверка грамматики и орфографии включена в вашей программе Microsoft Word. Вы можете быть уверены, что все ошибки и опечатки будут выявлены и исправлены, делая ваш текст более профессиональным и приятным для чтения.
Как изменить настройки грамматической и орфографической проверки в Word
1. Откройте документ Word, в котором вы хотите изменить настройки грамматической и орфографической проверки.
Изменение орфографической проверки
2. Нажмите на вкладку «Файл» в верхнем левом углу экрана, затем выберите «Параметры».
3. В разделе «Проверка» найдите и нажмите на кнопку «Правописание».
4. В открывшемся окне вы сможете изменить язык проверки, добавить или удалить слова из пользовательского словаря, а также настроить другие параметры орфографической проверки. После внесения изменений нажмите кнопку «OK», чтобы сохранить настройки.
Изменение грамматической проверки
5. Вернитесь к разделу «Проверка» в настройках Word.
6. Найдите и нажмите на кнопку «Грамматика».
7. В появившемся окне вы сможете настроить параметры грамматической проверки, такие как проверка предложений на соответствие грамматическим правилам и стилистическим требованиям. Вы также сможете выбрать язык, на котором будет происходить проверка. После внесения изменений нажмите кнопку «OK», чтобы сохранить настройки.
Теперь вы знаете, как изменить настройки грамматической и орфографической проверки в Word. Не забудьте сохранить изменения, чтобы они применились к вашим документам. Удачной работы с программой Word!
Настройка Word: Шаг 1 — Открыть параметры документа
Настройка грамматической и орфографической проверки в Word может быть произведена путем открытия соответствующих параметров документа. Это позволит пользователю настроить проверку и исправление грамматических и орфографических ошибок в тексте.
Для того чтобы открыть параметры документа в Word, необходимо выполнить следующие шаги:
-
Откройте программу Microsoft Word.
-
Нажмите на вкладку «Файл» в верхнем меню программы.
-
Выберите пункт «Параметры», чтобы открыть окно настроек Word.
-
В открывшемся окне «Параметры» выберите вкладку «Проверка», чтобы открыть настройки проверки документа.
-
В настройках проверки документа выберите желаемые опции грамматической и орфографической проверки, а также желаемый язык проверки. Например, можно выбрать опцию «Проверять орфографические ошибки», «Проверять грамматические ошибки» и язык «Русский».
-
После настройки параметров проверки документа нажмите кнопку «ОК», чтобы сохранить изменения и закрыть окно настроек.
Шаг 2: Обнаружение раздела настройки проверки
После выполнения первого шага и открытия программы Word, следующий шаг заключается в поиске нужного раздела, в котором можно настроить грамматическую и орфографическую проверку.
Чтобы найти этот раздел, необходимо открыть вкладку «Файл» в верхнем меню программы. Находясь на вкладке «Файл», нужно выбрать пункт «Параметры», который находится в левой части экрана, или в списке всплывающего меню.
После клика на «Параметры» откроется новое окно с настройками Word. В этом окне будет список различных категорий и опций для настройки. Вам нужно будет найти категорию «Проверка» или «Правописание», которая отвечает за настройку проверки грамматики и орфографии.
В категории «Проверка» вы можете увидеть различные опции и настройки. Например, вы сможете выбрать язык, на котором вы работаете, для проверки грамматики и орфографии. Вы также можете выбрать, какие типы ошибок должна искать программа и как их отображать.
- Одним из важных параметров является возможность включить или отключить автоматическую проверку при вводе текста. Если вы хотите, чтобы программа автоматически проверяла грамматику и орфографию во время набора текста, установите этот флажок.
- Также можно настроить дополнительные параметры, такие как проверка использования двойных пробелов, проверка правописания заглавных букв и другие.
Установите нужные вам параметры и настройки проверки грамматики и орфографии в соответствии с вашими предпочтениями. После настройки нажмите кнопку «ОК», чтобы сохранить изменения и закрыть окно настроек. Теперь вы можете использовать улучшенную грамматическую и орфографическую проверку в Word.
Шаг 3: Изменение параметров проверки
После установки Microsoft Word на ваш компьютер и выбора языка интерфейса, можно приступить к настройке параметров проверки грамматики и орфографии. Это позволит вам получить более точные результаты при работе над документами.
Во-первых, перейдите в меню «Файл» и выберите «Параметры». Затем выберите «Проверка» в левой панели настроек. Здесь вы найдете различные опции, которые можно настроить.
Настройка языка проверки


Один из важных параметров — это язык проверки. Если вы работаете только на русском языке, убедитесь, что выбран «Русский» в поле «Язык проверки». Это поможет Word правильно проверять грамматику и орфографию ваших текстов.
Настройка правил проверки
Для более точной проверки документов вы можете изменить правила проверки. Например, вы можете включить или отключить проверку таких вещей, как стиль или использование запятых. Это позволит настроить проверку под свои индивидуальные потребности.
Настройка автозамены
Microsoft Word также предлагает функцию автозамены, которая может исправлять определенные ошибки автоматически. Вы можете изменить или добавить новые правила автозамены в соответствии с вашими предпочтениями.
Параметры проверки в режиме реального времени
Если вы хотите получать немедленную обратную связь при письме, вы можете включить параметры проверки в режиме реального времени. Это позволит Word проверять текст, когда вы его вводите, и предлагать исправления на лету.
После настройки параметров проверки, не забудьте сохранить изменения. Теперь Microsoft Word будет более эффективно проверять грамматику и орфографию вашего текста, помогая создавать документы без ошибок.
Вопрос-ответ:
Как изменить параметры проверки на шаге 3?
Чтобы изменить параметры проверки на шаге 3, необходимо открыть соответствующий раздел в настройках программы или приложения. Обычно это делается через меню «Настройки» или «Параметры». В этом разделе можно изменить различные параметры проверки, такие как язык проверки, область проверки, словарь и т. д. После внесения необходимых изменений следует сохранить настройки и запустить проверку заново.
Какой язык можно выбрать для проверки на шаге 3?
На шаге 3 можно выбрать различные языки для проверки. Это может быть русский, английский, немецкий, французский и другие. Выбор языка зависит от программы или приложения, которые вы используете для проверки. Чтобы выбрать язык, следует открыть настройки программы или приложения и найти соответствующий раздел выбора языка. После выбора языка следует сохранить настройки и запустить проверку заново.
Как изменить область проверки на шаге 3?
Для изменения области проверки на шаге 3 необходимо открыть раздел настроек программы или приложения. Обычно такой раздел называется «Область проверки» или «Проверяемая область». В этом разделе можно выбрать область текста, которую нужно проверить. Например, можно выбрать проверку только введенного текста, только выделенного текста или проверку всего документа целиком. После выбора области проверки следует сохранить настройки и запустить проверку заново.
Как изменить словарь проверки на шаге 3?
Чтобы изменить словарь проверки на шаге 3, нужно открыть раздел настроек программы или приложения. В этом разделе может быть раздел «Словарь» или «Словари проверки». В словаре содержатся слова, которые программа или приложение будет проверять на правильность. В некоторых программах можно добавить свои слова в словарь или удалить ненужные слова. Для внесения изменений в словарь следует перейти в раздел «Словарь», добавить или удалить слова, сохранить настройки и запустить проверку заново.
Что делать, если нет возможности изменить параметры проверки на шаге 3?
Если нет возможности изменить параметры проверки на шаге 3, то, возможно, программа или приложение, которые вы используете, не предоставляют такую возможность. В этом случае стоит обратиться к документации или поддержке программы или приложения, чтобы узнать, как изменить параметры проверки. Возможно, вам предложат обновить программу или приложение до более новой версии, в которой есть возможность изменять параметры проверки.
Как изменить параметры проверки на шаге 3?
Чтобы изменить параметры проверки на шаге 3, необходимо открыть настройки проверки и выбрать нужные параметры. Для этого, вам необходимо войти в панель управления и найти раздел «Настройки проверки». В этом разделе вы можете изменить параметры, такие как язык проверки, тип проверки (спам, орфография и пр.), а также указать конкретные слова или фразы, которые должны быть проверены. После внесения изменений не забудьте сохранить настройки и проверить текст на соответствие новым параметрам.
Какие параметры проверки можно изменить на шаге 3?
На шаге 3 вы можете изменить следующие параметры проверки: язык проверки, тип проверки (спам, орфография и пр.), а также указать конкретные слова или фразы, которые должны быть проверены. Вы можете выбрать нужные параметры в соответствующем разделе настроек проверки. Для этого войдите в панель управления и найдите раздел «Настройки проверки». Там вы сможете изменить параметры проверки на шаге 3, сохранить их и проверить текст на соответствие новым параметрам.