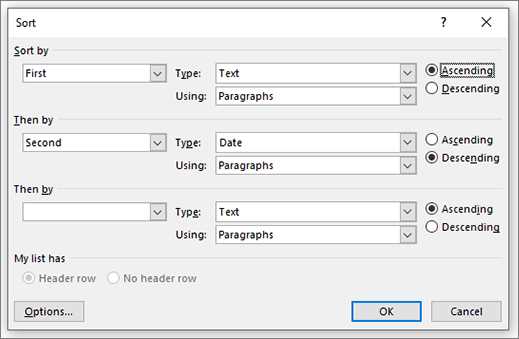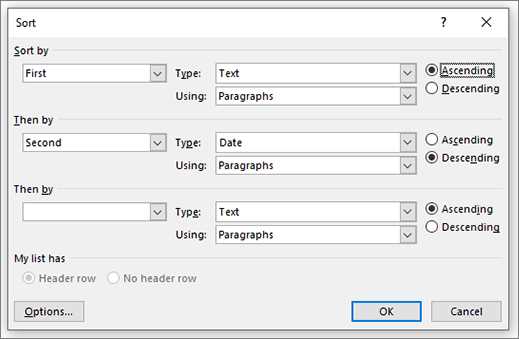
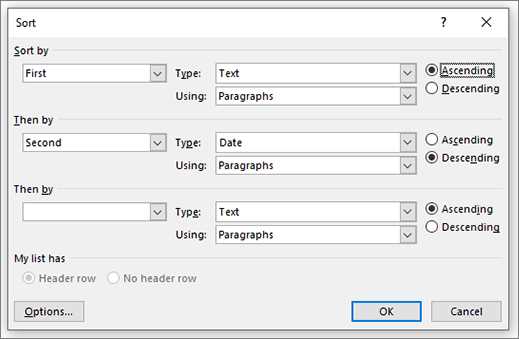
Одной из основных задач при работе с таблицами в Microsoft Word является упорядочение данных. Упорядоченная таблица позволяет наглядно представить информацию и облегчает поиск нужных данных. В этой статье мы рассмотрим несколько способов сортировки данных в таблице в Microsoft Word.
Первый способ — использование функции сортировки по столбцам. Для этого необходимо выделить столбец, по которому нужно отсортировать данные, затем выбрать опцию «Сортировать по возрастанию» или «Сортировать по убыванию». Программа автоматически упорядочит данные в таблице в соответствии с выбранным порядком сортировки.
Второй способ — использование функции фильтрации. Фильтрация данных позволяет отобразить только определенные значения в таблице. Для этого необходимо выбрать опцию «Фильтровать» и указать условия фильтрации. Например, можно отобразить только строки, где значение столбца «Фамилия» начинается на букву «А». Это может быть полезно, если нужно быстро найти определенные данные в большой таблице.
Третий способ — использование формул сортировки. С помощью формул можно задать различные правила сортировки для данных в таблице. Например, можно отсортировать данные по нескольким столбцам одновременно или задать специальные условия сортировки. Для этого необходимо выбрать опцию «Формулы» и задать нужные параметры сортировки.
Это лишь несколько способов сортировки данных в таблице в Microsoft Word. Каждый из них имеет свои особенности и может быть использован в различных ситуациях. Используя эти функции, вы сможете удобно упорядочить данные в таблице и сделать работу с ними более эффективной.
Как упорядочить данные в таблице в Microsoft Word?
Для сортировки данных в таблице в Microsoft Word необходимо выполнить следующие шаги:
- Выберите таблицу: установите курсор внутри таблицы, чтобы активировать вкладку «Работа с таблицей» в верхней панели меню.
- Нажмите на кнопку «Сортировка»: найдите и нажмите на кнопку «Сортировка» в разделе «Сортировка и объединение» на вкладке «Работа с таблицей».
- Выберите критерии сортировки: в открывшемся окне «Сортировка» выберите поле, по которому хотите отсортировать данные, а также порядок сортировки (по возрастанию или по убыванию).
- Примените сортировку: нажмите кнопку «ОК" для применения выбранных критериев сортировки к таблице.
После выполнения этих шагов данные в таблице будут отсортированы в соответствии с выбранными критериями. Сортировка позволяет упорядочить данные по различным полям, таким как имена, даты или числовые значения, что делает их более удобными для чтения и анализа.
Сортировка данных в таблице: упорядочивание информации по заданным критериям
Процесс сортировки представляет собой упорядочивание значений в ячейках таблицы по возрастанию или убыванию. Для сортировки данных в таблице можно выбрать одну или несколько колонок, а также определить порядок сортировки в каждой колонке — от наименьшего к наибольшему или наоборот.
Сортировка данных в таблице особенно полезна при работе с большим объемом информации. Она позволяет быстро находить нужные данные и смотреть таблицу в более удобном для пользователя порядке. Кроме того, сортировка может быть использована для выделения определенных значений или отображения наиболее релевантных данных в верхней части таблицы.
В Microsoft Word сортировка данных в таблице осуществляется с использованием функционала сортировки в диалоговом окне «Сортировка». В этом окне пользователь может выбрать нужные колонки, критерии сортировки и указать порядок сортировки. Также можно применить несколько уровней сортировки, чтобы определить более сложные условия сортировки данных.
Как создать таблицу в Microsoft Word
После этого появится окно «Вставить таблицу», где следует указать количество строк и столбцов для таблицы. Также можно выбрать опцию «Равномерное разделение» для создания таблицы с одинаковыми размерами ячеек. После задания параметров таблицы следует щелкнуть на кнопку «ОК».
После создания таблицы можно начать заполнять ее данными. Для этого необходимо щелкнуть на нужную ячейку и ввести необходимые данные. При необходимости можно изменить размеры ячеек, добавить новые строки и столбцы, а также отформатировать данные и таблицу в соответствии с требованиями.
Важно отметить, что в Microsoft Word также есть возможность добавить таблицу из других источников, например, из Excel или веб-страницы. Для этого необходимо выбрать вкладку «Вставка» и нажать кнопку «Таблица», после чего выбрать опцию «Вставить таблицу из Excel» или «Вставить таблицу из Интернета».
Таким образом, создание таблицы в Microsoft Word – простая и удобная задача, которая позволяет структурировать данные и представить их в удобочитаемом виде.
Как выбрать столбец для сортировки
Сортировка данных в таблице в Microsoft Word позволяет упорядочить данные в определенном столбце по возрастанию или убыванию. Для выбора столбца, по которому вы хотите произвести сортировку, следует использовать функцию сортировки.
Перед тем, как выбрать столбец для сортировки, убедитесь, что ваша таблица в Microsoft Word содержит данные. Далее, следует выделить весь столбец, по которому вы хотите произвести сортировку. Это можно сделать путем перемещения курсора в первую ячейку столбца и затем кликнуть на шапку столбца, чтобы выделить весь столбец целиком.
Когда столбец выбран, откройте вкладку «Сортировка» в группе «Таблица» на ленте инструментов. В появившемся меню выберите вариант сортировки по возрастанию или убыванию. После этого, таблица будет отсортирована в соответствии с выбранным столбцом.
Cортировка данных по возрастанию в таблице Microsoft Word
Когда у вас есть таблица с данными в Microsoft Word, может возникнуть необходимость отсортировать эти данные по возрастанию. Сортировка данных поможет вам упорядочить информацию, сделать ее более понятной и удобной для анализа.
Чтобы отсортировать данные по возрастанию в таблице Word, вам потребуется следовать нескольким простым шагам. Прежде всего, выделите содержимое таблицы, которое вы хотите отсортировать. Затем выберите вкладку «Расположение» в верхней части экрана и нажмите на кнопку «Сортировка» в группе инструментов данных.
- Выберите столбец, по которому вы хотите отсортировать данные, в выпадающем меню «Поле для сортировки». Если в вашей таблице нет заголовков столбцов, вы должны выбрать номер столбца вместо его имени.
- Выберите направление сортировки – «По возрастанию» – в выпадающем меню «Тип сортировки».
- Нажмите кнопку «OK», чтобы применить сортировку.
После выполнения этих шагов, данные в выбранном столбце таблицы будут упорядочены по возрастанию. С помощью функции сортировки, вы сможете быстро и удобно анализировать информацию в таблице Word и получать требуемые результаты.
Как отсортировать данные в таблице по убыванию
Множество пользователей Microsoft Word регулярно сталкиваются с необходимостью упорядочения данных в таблице по убыванию. В данной статье мы рассмотрим несколько простых шагов, которые помогут вам справиться с этой задачей.
1. Возьмите под контроль свойства таблицы: чтобы отсортировать таблицу, сначала вам необходимо выделить весь диапазон данных, который вы хотите отсортировать. Нажмите правой кнопкой мыши на выделенном диапазоне и выберите в контекстном меню команду «Свойства таблицы».
2. Установите параметры сортировки: в закладке «Сортировка» окна «Свойства таблицы» укажите направление сортировки — «По убыванию». Вы также можете выбрать основной столбец для сортировки и добавить дополнительные столбцы для дальнейшего уточнения порядка сортировки.
3. Примените изменения: после настройки параметров сортировки нажмите «ОК», чтобы закрыть окно «Свойства таблицы». Ваши данные будут автоматически отсортированы по убыванию в соответствии с выбранными параметрами.
Теперь вы знаете, как сортировать данные в таблице по убыванию в Microsoft Word. Используйте эти простые шаги, чтобы быстро и удобно упорядочить свои данные и сделать работу с таблицами более эффективной.
Как сохранить отсортированную таблицу
Когда вы работаете с таблицами в Microsoft Word, иногда может возникнуть необходимость сортировать данные в таблице. Но как сохранить эту отсортированную таблицу?
После того, как вы отсортировали данные в таблице, необходимо выполнить несколько шагов, чтобы сохранить результаты. Во-первых, убедитесь, что таблица до сортировки была выделена. Затем выберите вкладку «Состояние таблицы» в верхнем меню и нажмите на кнопку «Сохранить сортировку». Это позволит сохранить порядок строк, так как он был изменен.
Когда вы сохраняете отсортированную таблицу, Word создает новую копию таблицы и сохраняет ее вместе с исходным документом. Отсортированная таблица будет доступна только в этом документе, и при открытии его на другом компьютере или при отправке его по электронной почте, отсортированная таблица также будет доступна.
Вопрос-ответ:
Как сохранить отсортированную таблицу в Excel?
Для сохранения отсортированной таблицы в Excel следует выполнить следующие шаги: 1. Откройте файл с таблицей в Excel. 2. Отсортируйте таблицу по нужным столбцам. 3. Нажмите на кнопку «Файл» в верхнем левом углу экрана. 4. Выберите «Сохранить как». 5. Укажите имя файла и выберите формат файла (.xlsx/.xls). 6. Нажмите на кнопку «Сохранить».
Как сохранить отсортированную таблицу в Google Sheets?
Чтобы сохранить отсортированную таблицу в Google Sheets, выполните следующие действия: 1. Откройте таблицу в Google Sheets. 2. Отсортируйте таблицу по нужным столбцам. 3. Нажмите на кнопку «Файл» в верхнем левом углу экрана. 4. Выберите «Сохранить копию». 5. Укажите имя файла и выберите формат файла (Google Sheets, Excel и т. д.). 6. Нажмите на кнопку «Сохранить».
Как сохранить отсортированную таблицу в формате CSV?
Для сохранения отсортированной таблицы в формате CSV следует выполнить следующие действия: 1. Откройте таблицу в программе для работы с таблицами (например, Excel). 2. Отсортируйте таблицу по нужным столбцам. 3. Нажмите на кнопку «Файл» в верхнем левом углу экрана. 4. Выберите «Сохранить как». 5. Выберите формат файла «CSV (разделители — запятые)(.csv)». 6. Укажите имя файла и нажмите на кнопку «Сохранить».
Как сохранить отсортированную таблицу в формате PDF?
Для сохранения отсортированной таблицы в формате PDF, выполните следующие действия: 1. Откройте таблицу в программе для работы с таблицами (например, Excel). 2. Отсортируйте таблицу по нужным столбцам. 3. Нажмите на кнопку «Файл» в верхнем левом углу экрана. 4. Выберите «Печать». 5. В настройках принтера выберите «Сохранить как PDF». 6. Укажите имя файла и нажмите на кнопку «Сохранить» или «Печать».
Как сохранить отсортированную таблицу в формате HTML?
Для сохранения отсортированной таблицы в формате HTML следует выполнить следующие действия: 1. Откройте таблицу в программе для работы с таблицами (например, Excel). 2. Отсортируйте таблицу по нужным столбцам. 3. Нажмите на кнопку «Файл» в верхнем левом углу экрана. 4. Выберите «Сохранить как». 5. Выберите формат файла «Веб-страница (.html)». 6. Укажите имя файла и нажмите на кнопку «Сохранить».