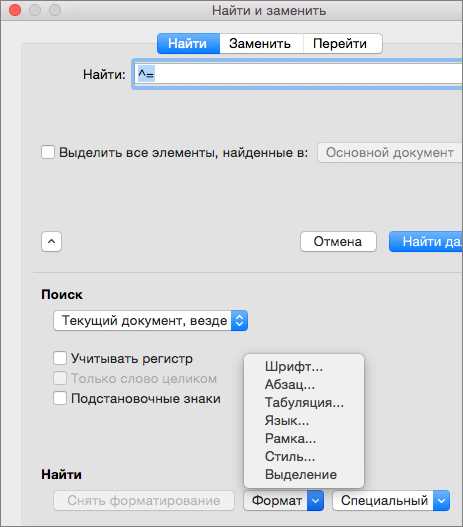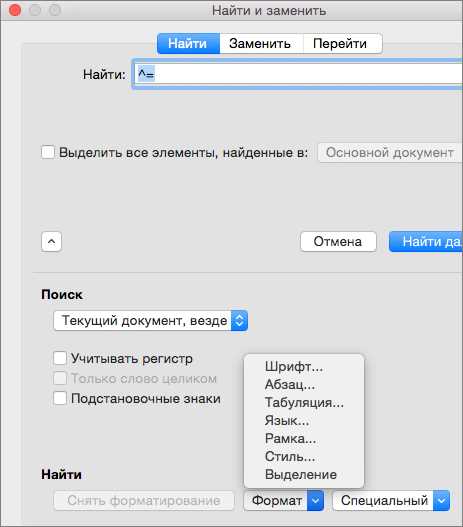
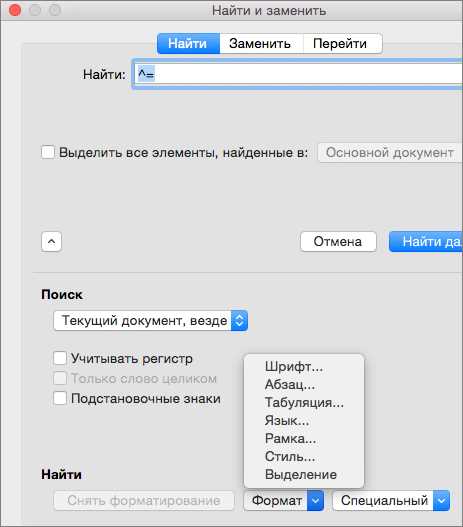
Функция поиска и замены текста в Microsoft Word — это мощный инструмент, который позволяет быстро и эффективно изменять цвет и расположение текста в документе. Благодаря этой функции, пользователи могут легко найти определенные слова или фразы и заменить их на другие.
Одна из самых полезных возможностей функции поиска и замены текста — изменение цвета. Вы можете использовать эту функцию, чтобы выделить определенные слова или фразы, сделать их более заметными или подчеркнуть важность сообщаемой информации. Кроме того, функция позволяет выбрать различные цвета текста, чтобы документ стал более оформленным и профессиональным внешне.
Еще одна полезная возможность функции поиска и замены текста — изменение расположения текста. Вы можете использовать эту функцию, чтобы переместить определенные слова или фразы в другое место в документе. Например, вы можете переместить заголовки или подзаголовки в начало документа, чтобы привлечь внимание читателя сразу же, или переместить ключевые фразы в самое начало абзацев, чтобы сделать информацию более легкой для восприятия.
В целом, функция поиска и замены текста в Microsoft Word — это мощный инструмент, который позволяет пользователям быстро и легко изменять цвет и расположение текста в документе. Она значительно упрощает процесс редактирования и форматирования текста, делая документы более профессиональными и эффективными.
Как эффективно использовать функцию поиска и замены текста в Microsoft Word
Для использования функции поиска и замены текста в Microsoft Word, вам необходимо выполнить несколько простых шагов. Во-первых, откройте документ, в котором нужно внести изменения. Затем нажмите комбинацию клавиш «Ctrl+F», чтобы открыть окно поиска.
В поле «Найти» введите ключевое слово или фразу, которую вы хотите найти. Далее, в поле «Заменить на» введите новую фразу или слово, которым вы хотите заменить найденное. Вы также можете изменить расположение текста, выбрав опцию «Заменить всё».
Когда вы ввели ключевое слово и фразу для замены, нажмите кнопку «Заменить» или «Заменить все», в зависимости от того, сколько раз вы хотите заменить текст. Microsoft Word выполнит поиск и замену текста в вашем документе и отобразит результаты на экране.
Функция поиска и замены текста в Microsoft Word позволяет сэкономить много времени и усилий при редактировании документов. Она позволяет изменить цвет и расположение текста в несколько кликов мыши, что делает ее незаменимым инструментом для создания профессиональных документов.
- Простой и интуитивно понятный интерфейс
- Быстрое и эффективное обновление текста
- Возможность изменить цвет и расположение текста
- Осуществление поиска и замены в разных документах
- Откройте документ в Microsoft Word
- Нажмите «Ctrl+F», чтобы открыть окно поиска
- Введите ключевое слово или фразу для поиска
- Введите новую фразу или слово для замены
- Нажмите «Заменить» или «Заменить все»
- Получите обновленный документ с измененным текстом
Функция поиска и замены текста в Microsoft Word: удобное средство для редактирования документов
Microsoft Word предоставляет широкий набор инструментов для редактирования текста, включая функцию поиска и замены. Эта функция позволяет найти конкретные фрагменты текста в документе и заменить их на другие, с целью изменения их форматирования, цвета или расположения.
Одной из главных возможностей функции поиска и замены является ее эффективность при работе с большим объемом текста. Вы можете быстро и удобно найти и заменить несколько фрагментов текста одновременно, что существенно экономит время и упрощает процесс редактирования документа.
Воспользовавшись функцией поиска и замены в Microsoft Word, вы можете не только менять цвет и расположение текста, но также проводить другие манипуляции с его форматированием. Например, вы можете изменить шрифт, размер, выравнивание или добавить эффекты, чтобы придать вашему документу желаемый вид.
Преимущество функции поиска и замены в Microsoft Word заключается в ее гибкости и настраиваемости. Вы можете установить различные параметры поиска, чтобы найти и изменить только определенные фрагменты текста. Кроме того, вы можете использовать функцию «Заменить все», чтобы автоматически заменить все найденные фрагменты текста одновременно.
Функция поиска и замены текста в Microsoft Word является мощным инструментом для редактирования и форматирования документов. Она позволяет вам быстро и легко изменять цвет и расположение текста, добавлять эффекты и многое другое. Используйте эту функцию, чтобы сделать ваш документ более выразительным и профессиональным.
Как найти функцию поиска и замены текста в Microsoft Word?
Microsoft Word предоставляет удобную функцию поиска и замены текста, которая позволяет быстро находить и изменять определенные фрагменты в документе. Чтобы воспользоваться этой функцией, следует пройти несколько простых шагов.
Один из способов найти функцию поиска и замены текста в Microsoft Word — использовать комбинацию клавиш Ctrl + F. После открытия окна поиска, можно ввести ключевое слово или фразу, которую необходимо найти. Кроме того, есть возможность указать опции поиска, такие как регистрозависимый или регистронезависимый поиск.
Следующий способ найти функцию поиска и замены текста — воспользоваться вкладкой «Редактирование» на панели инструментов. На этой вкладке находится кнопка «Найти и заменить», которую нужно нажать для открытия диалогового окна поиска и замены. Здесь тоже можно ввести ключевое слово и определить параметры поиска, а также задать новый текст для замены. После чего можно нажать кнопку «Заменить» или «Заменить все», чтобы произвести замену указанных фрагментов.
Также стоит отметить, что Microsoft Word предлагает функции поиска и замены текста с помощью специальных символов и шаблонов. Например, с помощью символа «?» можно указать любой один символ, а с помощью символа «*» можно указать любое количество символов. Такие фильтры позволяют уточнить поиск и выполнить точную замену, основываясь на заданных условиях.
В целом, функция поиска и замены текста в Microsoft Word позволяет с легкостью находить и изменять нужные фрагменты в документе. Благодаря различным способам доступа к этой функции, каждый пользователь может выбрать наиболее удобный для себя способ поиска и замены текста в Microsoft Word.
Изменение цвета текста с помощью функции поиска и замены в Microsoft Word
Чтобы использовать функцию поиска и замены для изменения цвета текста, вам сначала необходимо открыть документ, в котором вы хотите внести изменения. Затем перейдите во вкладку «Редактирование» и выберите «Найти» или нажмите сочетание клавиш Ctrl + F. В появившемся окне «Найти и заменить» введите текст, цвет которого вы хотите изменить, в поле «Найти».
После этого нажмите кнопку «Заменить все». В появившемся окне «Замена» выберите вкладку «Шрифт». Здесь вы можете выбрать новый цвет текста, изменив его с помощью раскрывающегося списка «Цвет шрифта». Вы также можете выбрать новый стиль шрифта, его размер и другие параметры.
После того, как вы выбрали все необходимые параметры, нажмите кнопку «Заменить все» и Microsoft Word автоматически изменит цвет текста во всех соответствующих местах документа. Это удобно, если вы хотите быстро изменить внешний вид текста в большом количестве различных разделов или абзацев.
Пример использования функции поиска и замены для изменения цвета текста в Microsoft Word
Допустим, у вас есть документ, в котором много различных абзацев, начинающихся со слова «важно». Вы хотите выделить эти абзацы, изменив цвет текста на красный. Чтобы это сделать, откройте документ в Microsoft Word, перейдите во вкладку «Редактирование» и выберите «Найти» или используйте сочетание клавиш Ctrl + F.
В поле «Найти» введите слово «важно». Нажмите кнопку «Заменить все». В окне «Замена» выберите вкладку «Шрифт». Выберите красный цвет шрифта с помощью списка «Цвет шрифта». Нажмите кнопку «Заменить все», и все абзацы, начинающиеся со слова «важно», изменятся, и их текст станет красного цвета. Это значительно упрощает изменение внешнего вида текста в соответствии с вашими потребностями.
Как правильно подобрать текст для изменения цвета
Выбор правильного текста для изменения цвета это важный шаг, который позволяет выделить важные фрагменты и привлечь внимание читателя. Чтобы произвести максимальный эффект, следует учитывать несколько важных моментов.
1. Заголовки и подзаголовки
Заголовки и подзаголовки являются ключевыми элементами текста, которые привлекают внимание читателя. Используйте яркий и привлекательный цвет, который контрастирует с основным фоном. Это поможет установить глаза на нужное место и указать на главные идеи вашего текста.
2. Вводные фразы и ключевые слова
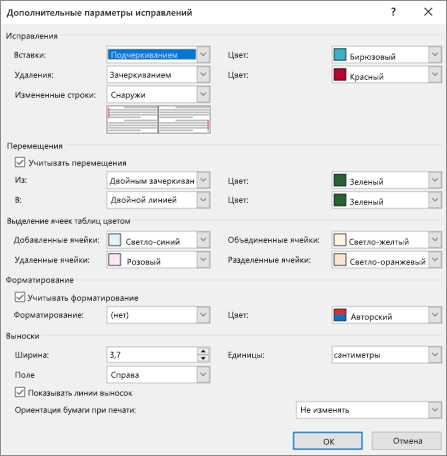
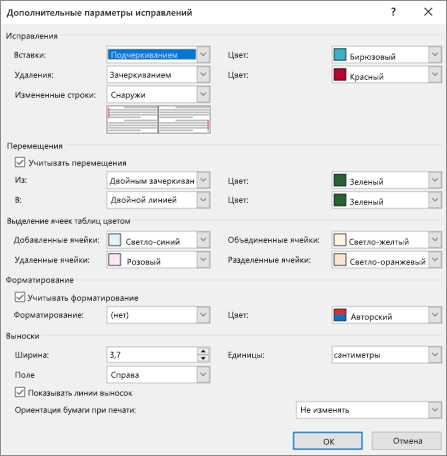
Изменение цвета вводных фраз и ключевых слов поможет выделить их в тексте и сделать их более заметными. Подберите яркий и контрастный цвет, чтобы выделить эти фразы и сделать их более выразительными.
3. Акцентные слова и выделение важных фактов
Изменение цвета акцентных слов и выделение важных фактов позволяет подчеркнуть их значимость. Используйте контрастные цвета, чтобы отличить эти слова или факты от остального текста. Это поможет читателю быстро уловить главную идею и сосредоточиться на важных деталях.
Правильный подбор цветов для изменения текста позволяет сделать ваш текст более выразительным и привлекательным. Используйте контрастные цветовые комбинации, чтобы создать яркий и запоминающийся эффект. Не бойтесь экспериментировать и подбирать цвета, которые соответствуют вашему стилю и цели текста.
Как изменить цвет текста с помощью функции поиска и замены
Шаг 1: Откройте документ Word, в котором вы хотите изменить цвет текста.
Шаг 2: Нажмите сочетание клавиш «Ctrl + H», чтобы открыть окно «Найти и заменить».
Шаг 3: В поле «Найти» введите текст, цвет которого вы хотите изменить.
Шаг 4: Нажмите на кнопку «Найти следующий», чтобы найти первое вхождение текста в документе.
Шаг 5: Щелкните на вкладке «Формат» и выберите «Цвет шрифта», чтобы открыть палитру цветов.
Шаг 6: Выберите цвет, который вы хотите применить к тексту.
Шаг 7: Нажмите на кнопку «Заменить», чтобы заменить найденный текст выбранным цветом.
Шаг 8: Если вы хотите изменить цвет всех вхождений текста в документе, нажмите на кнопку «Заменить все».
Теперь вы знаете, как изменить цвет текста с помощью функции поиска и замены в Microsoft Word. Этот метод может быть полезным при работе с большими документами или при необходимости быстро изменить цвет нескольких разных частей текста. Попробуйте применить эту технику в своих будущих проектах и создайте уникальные и привлекательные документы!
Вопрос-ответ:
Как изменить цвет текста в Word с помощью функции поиска и замены?
Чтобы изменить цвет текста в Word с помощью функции поиска и замены, следуйте следующим шагам:
Как изменить цвет текста в Excel с помощью функции поиска и замены?
Для изменения цвета текста в Excel с помощью функции поиска и замены, нужно выполнить следующие действия:
Можно ли изменить цвет текста с помощью функции поиска и замены в PowerPoint?
Да, в PowerPoint также можно изменить цвет текста с помощью функции поиска и замены. Для этого нужно выполнить следующие шаги:
Как изменить цвет текста на веб-странице с помощью функции поиска и замены?
Для изменения цвета текста на веб-странице с помощью функции поиска и замены, нужно использовать CSS свойство color и выполнить следующие действия:
Можно ли изменить цвет текста в программе Photoshop с помощью функции поиска и замены?
В программе Photoshop нельзя изменить цвет текста с помощью функции поиска и замены, так как это графический редактор и требует специальных инструментов для работы с элементами дизайна.