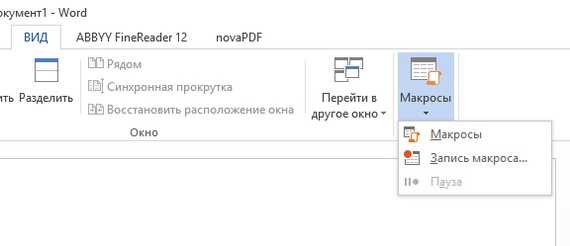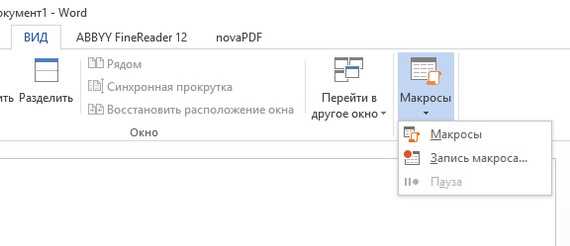
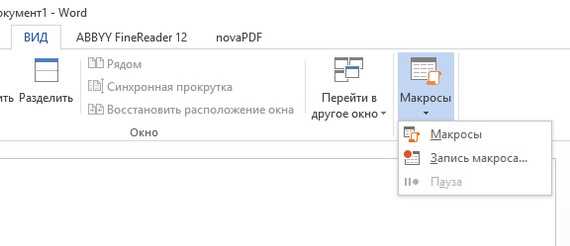
Microsoft Word — это одно из самых популярных приложений для создания и редактирования текстовых документов. Оно предлагает множество функций и возможностей, которые позволяют значительно облегчить и ускорить процесс работы.
Одним из инструментов, который может помочь вам повысить эффективность работы, является использование макросов и скриптов. Макросы и скрипты — это наборы команд, которые можно записать и запускать в определенном порядке. Они позволяют автоматизировать повторяющиеся действия, такие как форматирование текста, вставка таблиц, создание шаблонов или печать большого количества документов.
Создание макросов и скриптов в Microsoft Word достаточно просто. Вы можете записывать свои действия во время работы с документом и сохранять их в виде макроса, который может быть выполнен в любой момент. Также вы можете создавать скрипты с помощью Visual Basic for Applications (VBA), языка программирования, который позволяет более гибко настраивать и автоматизировать различные процессы.
Использование макросов и скриптов в Microsoft Word может значительно упростить вашу работу и сэкономить время. Они помогут избежать повторения однотипных действий, сделают процесс работы более структурированным и продуктивным. В этой статье мы рассмотрим, как создать макрос или скрипт в Microsoft Word и как использовать их для автоматической печати документов, что позволит вам значительно сэкономить время и силы.
Как создать макрос или скрипт в Microsoft Word?
Шаг 1: Откройте режим разработчика
Для начала работы с макросами в Word, вам нужно открыть режим разработчика. Для этого кликните правой кнопкой мыши на ленте инструментов и выберите «Настройка панели быстрого доступа». В появившемся окне выберите «Разработчик» и нажмите «ОК». Теперь на ленте инструментов появится вкладка «Разработчик».
Шаг 2: Запись макроса
Нажмите на вкладку «Разработчик» и выберите «Записать макрос». В появившемся окне введите имя макроса и опишите его (необязательно). Нажмите «ОК», чтобы начать запись макроса. Теперь все действия, которые вы выполняете в Word, будут записываться в макросе.
Шаг 3: Остановка записи макроса
Когда вы закончите выполнять действия, которые хотите записать в макросе, вернитесь на вкладку «Разработчик» и нажмите «Остановить запись». Макрос будет сохранен и станет доступным для использования.
Также, вы можете написать скрипт на языке VBA в редакторе скриптов Word. Для этого откройте режим разработчика, выберите «Макросы» и нажмите «Редактировать». В появившемся окне можно написать скрипт, используя язык программирования VBA.
Создание макросов или скриптов в Microsoft Word позволяет значительно повысить эффективность работы с документами, автоматизировать повторяющиеся действия и сэкономить время.
Установка макросов в Microsoft Word
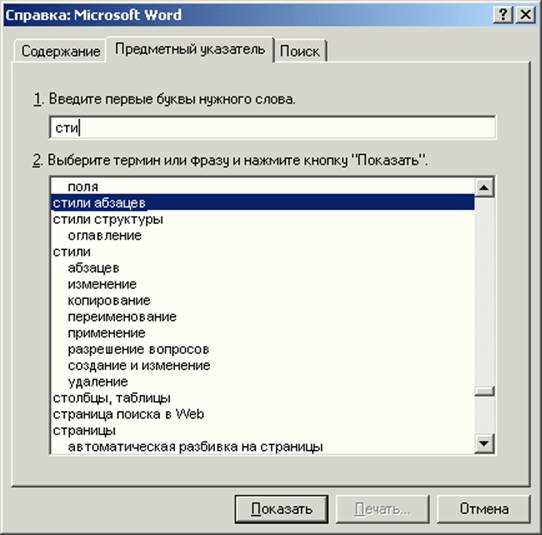
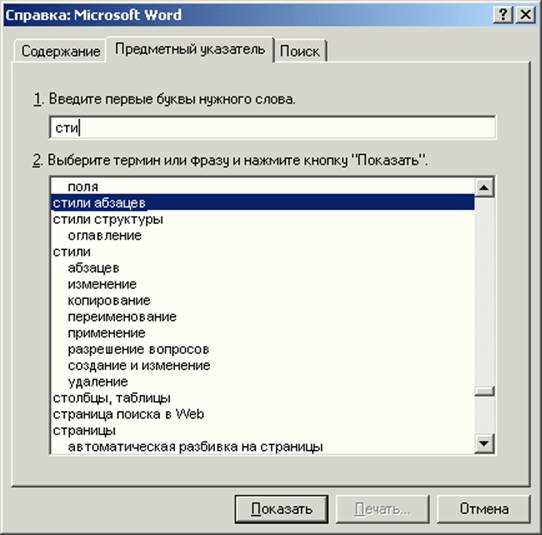
Макросы в Microsoft Word представляют собой сценарии или наборы команд, которые пользователь может создать для автоматизации определенных задач. Установка макросов может значительно повысить эффективность работы с документами и сэкономить время.
Чтобы установить макрос в Microsoft Word, следуйте следующим шагам:
-
Откройте редактор VBA: В меню «Разработчик» выберите «Редактор Visual Basic» или нажмите Alt + F11 на клавиатуре. Это откроет редактор VBA, где вы сможете создать и редактировать макросы.
-
Создайте новый модуль: В редакторе VBA выберите «Вставка» из главного меню и выберите «Модуль». Это создаст новый модуль, где вы сможете написать свой макрос.
-
Напишите макрос: В созданном модуле напишите код макроса. Макросы могут выполнять широкий спектр задач, от форматирования текста до создания сложных автоматизированных операций.
-
Сохраните макрос: Сохраните макрос, чтобы использовать его позднее. Выберите «Файл» в главном меню редактора VBA, затем «Сохранить». Предоставьте имя и место сохранения для макроса.
-
Привяжите макрос к кнопке или сочетанию клавиш: Чтобы было удобно вызывать макрос, вы можете привязать его к кнопке на панели инструментов или создать сочетание клавиш для его вызова. Для этого перейдите во вкладку «Разработка» и используйте функции «Назначение макроса» и «Настройка кнопки» или «Настройка сочетания клавиш».
После установки макросов в Microsoft Word вы сможете легко выполнять повторяющиеся задачи, автоматически форматировать документы и сэкономить много времени и усилий. Не забудьте сохранить ваш макрос, чтобы использовать его в будущем.
Создание нового макроса в Microsoft Word
Для создания нового макроса в Word необходимо выполнить несколько простых шагов. Во-первых, необходимо открыть панель разработчика в Word, нажав на вкладку «Файл», затем на «Параметры» и выбрав «Панель разработчика». После этого откроется панель разработчика, где можно создавать и редактировать макросы.
Перед созданием нового макроса необходимо определить цель макроса и последовательность действий, которую необходимо записать. Например, если требуется автоматически форматировать текст в документе, можно записать макрос, который будет применять нужные стили форматирования.
Чтобы создать новый макрос, необходимо щелкнуть на кнопку «Запись макроса» на панели разработчика. Затем будет открыто окно «Запись макроса», где можно задать имя для макроса и выбрать место его сохранения. После этого начинается запись действий: все действия, которые будут производиться в Word, будут записаны в макрос.
Когда все нужные действия выполнены, необходимо остановить запись макроса, нажав на кнопку «Остановить запись макроса» на панели разработчика. После этого макрос будет сохранен и готов к использованию.
Создание нового макроса в Microsoft Word позволяет значительно упростить и ускорить выполнение рутинных задач при работе с документами. Запись последовательности действий и их автоматическое воспроизведение помогает повысить эффективность работы и сократить время, требуемое для ручного выполнения задач.
Как настроить автопечать документов?
Необходимость автоматической печати документов может возникнуть в различных ситуациях, например, для упрощения работы с большим объемом информации или для создания регулярных отчетов. Чтобы настроить автопечать документов в Microsoft Word, можно воспользоваться макросами или скриптами.
Макросы — это наборы команд или действий, которые можно записать и выполнить в автоматическом режиме. С использованием макросов можно настроить автопечать документов, определив необходимые параметры печати, например, количество копий или тип бумаги. Для создания макроса в Microsoft Word необходимо выбрать функцию «Записать макрос» в меню «Разработчик», выполнить необходимые действия и сохранить макрос.
- Создание макроса в Microsoft Word:
- Откройте документ, который вы хотите автоматически напечатать.
- Перейдите в меню «Разработчик» и выберите функцию «Записать макрос».
- Выполните необходимые действия для настройки параметров печати.
- Сохраните макрос и назначьте ему удобное имя.
После сохранения макроса вы можете вызывать его для автоматической печати документов в любое время. Просто откройте документ, выберите функцию «Запустить макрос» в меню «Разработчик» и выберите соответствующий макрос из списка. Печать будет запущена с заранее заданными параметрами, что значительно упростит вашу работу и сэкономит время.
Создание шаблона документа для автопечати
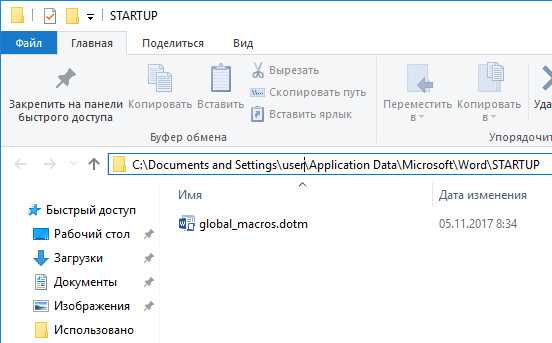
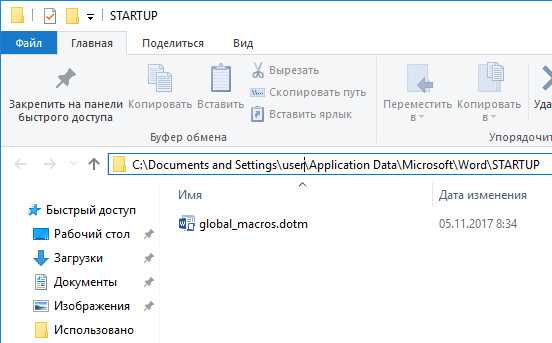
Создание шаблона документа для автопечати в Microsoft Word позволяет автоматизировать процесс печати документов, что значительно упрощает работу и экономит время пользователя.
Для начала создания шаблона необходимо открыть программу Microsoft Word и выбрать пустой документ. Затем можно приступать к созданию самого шаблона.
Одной из важных частей шаблона является его заголовок. Заголовок, как правило, размещается вверху страницы и содержит информацию о документе, такую как название компании, логотип и другие идентификационные данные. Использование тега strong позволяет выделить важные элементы заголовка, привлекая внимание к ним.
Далее можно добавить основное содержание документа, которое будет автоматически печататься при использовании шаблона. Важно помнить, что шаблон может включать как текстовую информацию, так и элементы форматирования, такие как таблицы или списки. Для выделения важных моментов в содержании документа можно использовать тег em.
Удобным способом организации информации в шаблоне может быть использование списков. Для создания нумерованного списка можно использовать теги
- и
- , а для создания маркированного списка — тег
- и
- . Это позволяет структурировать информацию и облегчить восприятие текста.
Наконец, после завершения создания шаблона, его необходимо сохранить. Для этого можно воспользоваться командой «Сохранить как» и выбрать формат файла «.dotx», который предназначен для сохранения шаблонов в Microsoft Word.
Программирование макроса для автоматической печати документов
Для программирования макроса для автоматической печати документов вам понадобится основное понимание языка программирования VBA (Visual Basic for Applications), используемого в Microsoft Word. Первым шагом будет открытие редактора Visual Basic для создания нового модуля. Затем вы можете написать код, который будет указывать Word, как именно печатать документы.
К примеру, вы можете создать макрос, который будет автоматически печатать все документы в указанной папке. Вам нужно будет определить папку, из которой нужно взять документы, а затем указать Word, какие параметры печати использовать. Вы можете настроить ориентацию страницы, тип бумаги, кол-во копий и другие параметры печати.
Программирование макросов для автоматической печати документов требует от вас технических навыков, но после создания макроса вы сможете значительно сократить время, которое вы тратите на печать документов. Это особенно полезно в ситуациях, когда вам нужно печатать большое количество документов, таких как отчеты или презентации.
Обратите внимание, что перед использованием макросов всегда рекомендуется создавать резервные копии ваших документов, чтобы избежать потери данных в случае непредвиденных ошибок. Знание языка программирования VBA и понимание основных принципов работы в Microsoft Word поможет вам создать эффективный и надежный макрос для автоматической печати документов.
Вопрос-ответ:
Как создать макрос для автоматической печати документов?
Для создания макроса для автоматической печати документов вам потребуется использовать программное обеспечение, поддерживающее создание макросов, например, Microsoft Word или Excel. Вы можете создать новый макрос и записать последовательность действий, которые должны быть выполнены при печати документов.
Можно ли настроить автоматическую печать нескольких документов одновременно?
Да, возможно настроить автоматическую печать нескольких документов одновременно. Для этого вы можете создать макрос, который будет печатать каждый документ по очереди. В макросе вы можете указать путь к каждому документу, который требуется напечатать, и настроить необходимые параметры печати.
Можно ли использовать макрос для автоматической печати документов в других программах, кроме Microsoft Word?
Да, можно использовать макрос для автоматической печати документов и в других программах, таких как Microsoft Excel или Adobe Acrobat. Принцип создания и запуска макросов аналогичен, и вам потребуется следовать аналогичным шагам, чтобы создать макрос и настроить его для автоматической печати документов в выбранной программе.
Что такое программирование макроса для автоматической печати документов?
Программирование макроса для автоматической печати документов — это процесс создания скрипта или набора команд, который позволяет автоматизировать процесс печати документов. Макросы позволяют определить последовательность действий, которые должны быть выполнены при печати, и затем запустить эту последовательность команд одним нажатием кнопки или горячей клавишей.
- . Это позволяет структурировать информацию и облегчить восприятие текста.