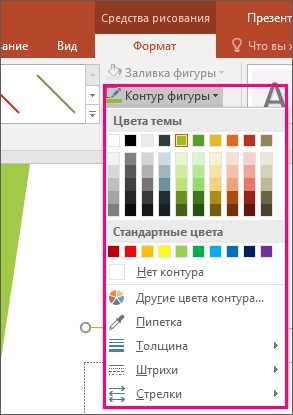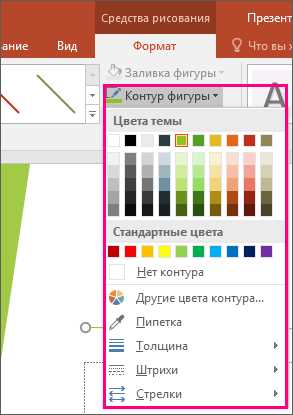
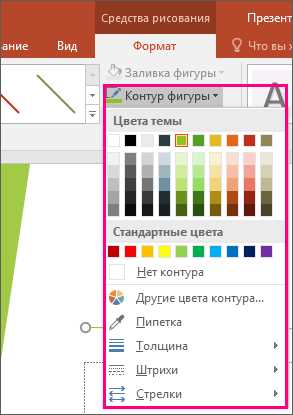
Форматирование таблицы в Microsoft Word является важным элементом создания профессионально выглядящих документов. Один из способов улучшить внешний вид таблицы — изменить цвет и стиль её границ.
Для изменения цвета и стиля границ таблицы в Microsoft Word существует несколько методов. Например, можно выбрать готовую тему таблицы из галереи стилей, которая предоставляет различные комбинации цветов, линий и шрифтов. Также можно изменить цвет, толщину и стиль границ таблицы вручную, применяя настройки в окне «Свойства таблицы».
Изменение цвета и стиля границ таблицы позволяет создать уникальный и эстетически приятный дизайн для документа. Это особенно полезно при создании отчетов, презентаций или любого документа, где таблицы играют важную роль. Красиво оформленные таблицы могут улучшить понимание содержимого и помочь привлечь внимание к ключевым данным.
Как изменить цвет и стиль границ таблицы в Microsoft Word
В Microsoft Word существует возможность изменить цвет и стиль границ таблицы, чтобы ее внешний вид соответствовал вашим требованиям и потребностям. Это может быть полезно, когда вы создаете отчеты, резюме или любого другого вида документы, где таблицы играют важную роль.
Для изменения цвета и стиля границ таблицы в Microsoft Word, сначала необходимо выделить таблицу. Затем откройте вкладку «Рисование таблицы» в верхнем меню и выберите опцию «Стили границ». Здесь вы найдете различные предварительно созданные стили границ, которые можно применить к вашей таблице.
Чтобы изменить цвет границ таблицы, выделите таблицу и затем откройте вкладку «Рисование таблицы». Выберите опцию «Цвет границы» и выберите нужный цвет из предложенного списка или настройте его вручную, используя палитру цветов.
Кроме того, вы также можете настроить стиль границ таблицы. Например, вы можете выбрать сплошную границу, пунктирную или прерывистую. Это поможет создать уникальный и стильный внешний вид таблицы.
Независимо от того, нужно ли вам просто изменить цвет границ таблицы или создать сложный и красочный дизайн, Microsoft Word предлагает множество возможностей для настройки таблиц. Используя эти функции, вы можете создавать профессионально выглядящие документы, которые привлекут внимание и будут соответствовать вашим потребностям.
Открытие таблицы в Microsoft Word
Первый способ — открыть новый документ Microsoft Word и создать таблицу с нуля. Для этого необходимо нажать на вкладку «Вставка» в верхней панели инструментов, затем выбрать опцию «Таблица» и указать желаемое количество строк и столбцов. После этого будет создана пустая таблица, которую можно заполнить необходимыми данными.
Второй способ — открыть существующий документ Microsoft Word, в котором уже есть таблица. Для этого необходимо найти и выбрать нужный файл на компьютере или в облаке (например, на OneDrive или Google Диске) и открыть его с помощью Microsoft Word. После открытия документа, таблица будет видна и доступна для редактирования.
Третий способ — открыть таблицу, используя команду «Открыть» в Microsoft Word. Для этого необходимо нажать на кнопку «Файл» в верхнем левом углу программы, затем выбрать пункт меню «Открыть». В появившемся окне нужно найти и выбрать нужный файл с расширением .docx или .doc, содержащий таблицу, и нажать кнопку «Открыть». После чего документ откроется в Microsoft Word, и таблица будет доступна для редактирования.
Выбор стиля границ таблицы
При выборе стиля границы важно учесть не только цвет, но и вид границы. В программе Word представлены различные варианты стилей границ, которые легко можно настроить под свои нужды. Стиль границы может быть сплошным, пунктирным, пунктирно-точечным и т. д. Каждый стиль имеет свои особенности и может использоваться в разных ситуациях.
| Строка 1 | Сплошная граница |
| Строка 2 | Пунктирная граница |
| Строка 3 | Пунктирно-точечная граница |
Помимо вида границы, также следует учитывать цвет границы. Программа Word позволяет выбрать из широкой палитры цветовых вариантов. Необходимо выбирать цвет границы, который отлично сочетается с остальными элементами документа и обеспечивает хорошую читабельность.
Выбор стиля границы таблицы зависит от целей и задач, которые вы хотите достичь при форматировании документа. Важно использовать правильный стиль границы для каждой таблицы, чтобы создать профессиональное и аккуратное визуальное впечатление.
Изменение цвета границ таблицы
Чтобы изменить цвет границ таблицы, необходимо выполнить следующие шаги:
- Выберите таблицу: Щелкните в любом месте внутри таблицы, чтобы активировать инструменты форматирования таблицы.
- Откройте вкладку «Конструктор» в верхней части страницы: Здесь вы найдете различные опции для форматирования таблицы.
- Измените стиль границ: На вкладке «Конструктор» найдите раздел «Стили таблицы» и выберите нужный стиль из списка.
- Настройте цвет границ: Чтобы изменить цвет границы таблицы, выберите нужный стиль границы и щелкните на стрелку рядом с кнопкой «Цвет границы» в разделе «Стили таблицы». Затем выберите цвет из доступных вариантов или настройте свой собственный цвет, выбрав пункт «Дополнительные цвета».
- Примените изменения: После выбора цвета границы таблицы щелкните на кнопку «ОК» или «Применить» для применения изменений к таблице.
Таким образом, вы можете легко изменить цвет границ таблицы в Microsoft Word, чтобы сделать ее более стильной и удобочитаемой.
Изменение стиля границ конкретной ячейки
Использование различных стилей границ может значительно улучшить внешний вид таблицы в документе Microsoft Word. Если вы хотите изменить стиль границ только для определенной ячейки, существует несколько способов достижения этой цели.
Способ 1: Использование панели форматирования таблицы
Находясь в таблице, выделите нужную ячейку или ячейки, затем выберите вкладку «Расскраска таблицы» на панели форматирования. В разделе «Границы» вы найдете различные стили линий: сплошную, пунктирную, штрихпунктирную и другие. Выберите нужный стиль границ и примените его к выбранным ячейкам.
Способ 2: Использование контекстного меню
Щелкните правой кнопкой мыши на нужной ячейке таблицы и выберите пункт «Границы ячейки» в контекстном меню. Откроется диалоговое окно, в котором вы сможете выбрать нужный стиль границ и применить его к выбранной ячейке или ячейкам.
Оба способа позволяют вам быстро и легко изменять стиль границ только для конкретных ячеек в таблице. Это особенно полезно, когда вы хотите выделить определенные данные или создать визуальное разделение между секциями таблицы.
Изменение стиля границ всей таблицы
Чтобы изменить стиль границ всей таблицы, вам необходимо выполнить следующие действия:
- Выберите таблицу в документе.
- Нажмите правой кнопкой мыши на таблице и выберите пункт «Свойства таблицы».
- В открывшемся диалоговом окне перейдите на вкладку «Границы».
- Выберите желаемый стиль границ из предоставляемого списка.
- Измените цвет границ, выбрав его из доступных вариантов.
- Сделайте границы толще или тоньше, введя нужное значение в соответствующем поле.
- Нажмите кнопку «ОК», чтобы сохранить изменения.
После выполнения этих шагов, стиль границ всей таблицы будет изменен в соответствии с вашими предпочтениями. Таким образом, вы сможете легко контролировать внешний вид и оформление таблицы в Microsoft Word, чтобы она соответствовала вашим потребностям и требованиям документа.
Сохранение изменений и просмотр результата
После внесения всех необходимых изменений в таблицу, важно сохранить эти изменения и проверить визуальное отображение результата.
Для сохранения изменений в таблице в программе Microsoft Word необходимо выполнить следующие шаги:
- Щелкнуть правой кнопкой мыши по таблице и выбрать «Сохранить таблицу».
- Выбрать место сохранения файла и указать название для него.
- Нажать кнопку «Сохранить».
После сохранения изменений можно приступить к просмотру результата. Для этого выполните следующие действия:
- Щелкните дважды левой кнопкой мыши по файлу таблицы, чтобы открыть его в программе Microsoft Word.
- Проскролльте к таблице, чтобы увидеть изменения, которые были внесены.
Проверьте, отображаются ли изменения в цвете и стиле границ таблицы, как вы задали. Если границы отображаются верно и таблица выглядит так, как вы ожидали, значит, изменения были успешно сохранены и применены к таблице.
В случае, если внесенные изменения не отображаются или не выглядят так, как вы задумывали, вы можете повторить процесс изменения цвета и стиля границы таблицы и повторно сохранить таблицу.
Вопрос-ответ:
Как сохранить изменения в документе?
Чтобы сохранить изменения в документе, нужно нажать на кнопку «Сохранить» или воспользоваться сочетанием клавиш Ctrl + S.
Как просмотреть результаты своей работы?
Для просмотра результатов своей работы необходимо открыть соответствующий документ или программу, в которой выполнялись изменения, и просмотреть их на экране компьютера или другого устройства.
Могу ли я отменить сохранение изменений?
Да, можно отменить сохранение изменений в некоторых программах или текстовых редакторах. Для этого нужно воспользоваться командой «Отменить» или сочетанием клавиш Ctrl + Z.
Как вернуться к предыдущей версии файла?
Для возврата к предыдущей версии файла можно использовать функцию «Вернуться к предыдущей версии» в программе или воспользоваться специальными программами для сохранения и восстановления данных.