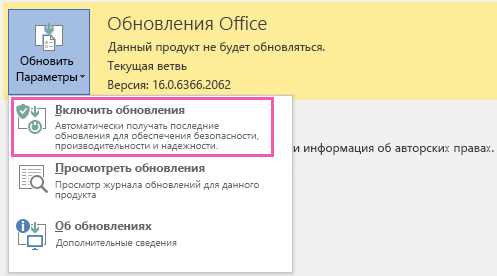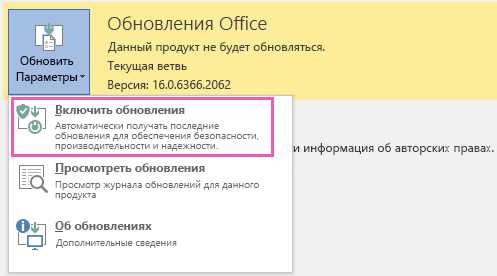
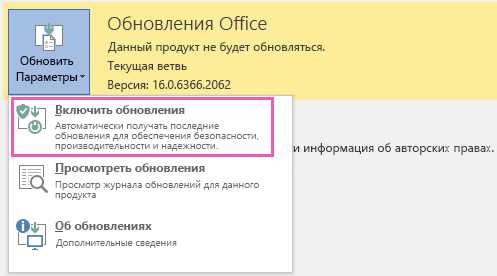
Microsoft Word – это одна из самых популярных программ для работы с текстовыми документами. Благодаря новым обновлениям, пользователи могут получить больше возможностей и улучшенную производительность. В этой статье мы расскажем, как обновить Microsoft Word на своем устройстве.
Шаг 1: Проверьте доступные обновления
Перед тем, как обновить Microsoft Word, необходимо проверить, есть ли доступные обновления для вашего устройства. Для этого откройте программу и перейдите в настройки. В меню «Обновления» вы найдете список доступных обновлений. Если есть новые версии программы, нажмите на кнопку «Обновить» или «Установить», чтобы начать скачивание и установку обновлений.
Шаг 2: Загрузите обновления с официального сайта
Если проверка обновлений через программу Microsoft Word не дала результатов, вы можете загрузить обновления с официального сайта. Перейдите на сайт Microsoft и найдите раздел «Поддержка». В разделе «Загрузки» вы сможете найти доступные обновления для программы. Скачайте соответствующий файл и следуйте инструкциям по установке.
Шаг 3: Включите автоматическое обновление
Чтобы в будущем не пропускать новые обновления для Microsoft Word, рекомендуется включить автоматическое обновление. Для этого откройте настройки программы и найдите раздел «Обновления». Установите флажок напротив опции «Включить автоматическое обновление» или подобной. Теперь ваша программа будет автоматически обновляться при наличии новых версий.
Следуя этим простым шагам, вы сможете обновить Microsoft Word и получить все новые функции и исправления, предоставленные разработчиками. Советуем регулярно проверять и загружать обновления, чтобы улучшить опыт работы с программой.
Как обновить Microsoft Word: пошаговая инструкция
Шаг 1: Откройте приложение Microsoft Word
Для начала откройте приложение Microsoft Word на вашем компьютере или ноутбуке. Если у вас установлен пакет Office, вы можете найти значок Word на рабочем столе или в меню «Пуск».
Шаг 2: Проверьте наличие обновлений
В главном меню программы выберите вкладку «Файл» в левом верхнем углу экрана. Затем нажмите на «Счет» и выберите «Проверить обновления». Microsoft Word автоматически проверит наличие доступных обновлений и отобразит их список на экране.
Шаг 3: Установите доступные обновления
Если обновления найдены, нажмите на кнопку «Установить обновления». Во время установки может потребоваться ваше разрешение, а также подключение к интернету. Дождитесь завершения процесса установки.
Шаг 4: Перезапустите Microsoft Word
После установки обновлений рекомендуется перезапустить Microsoft Word, чтобы изменения вступили в силу. Закройте программу и откройте ее снова, чтобы проверить, что все обновления были успешно установлены.
Следуя этим простым шагам, вы сможете обновить Microsoft Word и использовать его с новыми функциями и улучшенной производительностью. Регулярные обновления помогут вам оставаться в курсе последних изменений и новых возможностей программы.
Проверьте наличие обновлений
Для того чтобы быть уверенными, что вы используете последнюю версию программы, вам нужно открыть Microsoft Word и найти меню «Проверить обновления». Эта опция позволяет вам проверить, доступно ли новое обновление.
Если доступно обновление, вы увидите оповещение и вам будет предложено скачать и установить его. Обновления могут включать исправления ошибок, улучшения производительности или новые функции, которые могут сделать вашу работу более эффективной.
Регулярная проверка наличия обновлений поможет вам быть в курсе последних изменений и обеспечит более стабильную и безопасную работу с программой.
Запустите центр обновлений
После открытия центра обновлений вы увидите список доступных обновлений для вашей программы Word. Вы можете выбрать, какие обновления вы хотите установить, и нажать на кнопку «Установить». Центр обновлений автоматически загрузит и установит выбранные обновления на ваш компьютер.
Если вы хотите быть уверены, что ваш Microsoft Word обновлен до последней версии, рекомендуется регулярно проверять центр обновлений и устанавливать все доступные обновления. Таким образом, вы будете использовать самую актуальную версию Word с последними исправлениями и новыми функциями.
Выберите нужные обновления
Для обновления Microsoft Word важно выбрать правильные обновления, чтобы установить только необходимые исправления и функциональные улучшения. Вот несколько шагов, которые помогут вам выбрать нужные обновления для вашего Word:
1. Проверьте версию Word
Перед началом обновления убедитесь, что вы знаете текущую версию Word, которую вы используете. Это можно сделать, открыв Word и выбрав «Справка» в верхнем меню, а затем «О программе». Просмотрите информацию о версии, чтобы быть уверенным, что вы выбираете обновления, совместимые с вашей версией Word.
2. Проверьте доступные обновления
Следующий шаг — проверить доступные обновления для вашей версии Word. Это можно сделать, перейдя на сайт Microsoft и вводя запрос «обновления Microsoft Word» в поисковую строку. Изучите список доступных обновлений и ознакомьтесь с описанием каждого обновления.
3. Оцените важность обновлений
После того, как вы ознакомитесь с доступными обновлениями, оцените их важность для вашего использования Word. Некоторые обновления могут содержать исправления для известных проблем, а другие — новые функции или улучшения производительности. Определите, какие обновления являются наиболее релевантными для вас.
4. Выберите нужные обновления и установите их
Окончательный шаг — выберите нужные обновления и установите их на свой компьютер. Обычно для установки обновлений в Word следуйте инструкциям на сайте Microsoft или используйте встроенные инструменты обновления в самом приложении. Убедитесь, что вы выбираете только те обновления, которые вы считаете необходимыми и релевантными для вашего использования Word.
Начните установку обновлений
Чтобы получить все новейшие функции и исправления ошибок для вашего Microsoft Word, важно регулярно обновлять его. Установка обновлений поможет вам не только улучшить производительность программы, но и защитить вашу работу от возможных уязвимостей.
Для начала обновления Microsoft Word вам потребуется подключение к Интернету. После этого, откройте приложение Word на вашем компьютере или устройстве. Перейдите в меню «Справка» вверху панели инструментов и выберите «Проверить наличие обновлений».
Word автоматически проверит доступные обновления и отобразит список тех, которые необходимо установить. Если обновления доступны, нажмите на кнопку «Установить обновления» и следуйте инструкциям на экране.
Во время установки обновлений важно не прерывать процесс и не выключать компьютер или устройство. Дайте программе время для завершения установки всех обновлений. После завершения обновлений можно будет запустить Microsoft Word и пользоваться всеми его новыми функциями и улучшениями.
Не забывайте периодически проверять наличие новых обновлений для Microsoft Word, чтобы всегда быть на шаг впереди и использовать программу в её актуальной версии.
Дождитесь окончания установки
После того как вы скачали обновление для Microsoft Word, вам необходимо подождать, пока процесс установки завершится полностью. Весь процесс установки может занять некоторое время, поэтому не стоит беспокоиться, если процесс занимает несколько минут.
Во время установки обновления может отображаться прогресс-бар, который покажет вам, сколько времени осталось до завершения. Это может быть полезно, чтобы оценить, сколько времени еще может занять процесс.
При установке обновления важно не прерывать процесс и не закрывать программу. Если вы прервёте установку, это может привести к ошибкам и неполадкам в работе Word.
После завершения установки вы можете начать использовать обновленную версию Microsoft Word с улучшенными функциями и исправленными ошибками.
Перезапустите Microsoft Word
Если у вас возникли проблемы с работой Microsoft Word или вы внесли изменения в настройки, которые требуют перезапуска программы, вам может потребоваться перезапустить Microsoft Word. Перезапуск программы поможет устранить возможные ошибки и обновить настройки до последних изменений.
Чтобы перезапустить Microsoft Word, выполните следующие действия:
- Закройте все открытые документы и окна Microsoft Word.
- Нажмите на кнопку «Пуск» в левом нижнем углу экрана.
- В поисковой строке введите «Microsoft Word» и выберите приложение из списка результатов поиска.
- Кликните правой кнопкой мыши на значок Microsoft Word.
- В контекстном меню выберите «Закрыть» или «Выход», чтобы полностью закрыть программу.
- Подождите несколько секунд, а затем снова откройте Microsoft Word, дважды кликнув на иконке на рабочем столе или в меню «Пуск».
После перезапуска Microsoft Word вы сможете начать работу в обновленной программе, обеспечивающей стабильность и последние изменения в настройках. Если проблемы сохраняются, вы можете попробовать обновить Microsoft Word до последней версии, чтобы устранить возможные ошибки и получить новые функции.
Вопрос-ответ:
Как перезапустить Microsoft Word?
Чтобы перезапустить Microsoft Word, следует закрыть все открытые документы, а затем щелкнуть правой кнопкой мыши на значке Word на панели задач и выбрать «Закрыть все окна». Далее можно запустить Word снова, найдя его в меню «Пуск» или на рабочем столе.
Как я могу перезапустить Microsoft Word?
Чтобы перезапустить Microsoft Word, нажмите клавишу «Alt+F4», чтобы закрыть все окна Word. Затем запустите Word снова, найдя его в меню «Пуск» или на рабочем столе.
Можно ли перезапустить Microsoft Word, не закрывая все документы?
Нет, чтобы перезапустить Microsoft Word, нужно закрыть все открытые документы. Это можно сделать, щелкнув правой кнопкой мыши на значке Word на панели задач и выбрав «Закрыть все окна». После этого можно запустить Word снова.
Что делать, если Microsoft Word не отвечает и требуется перезапуск?
Если Microsoft Word не отвечает и требуется перезапуск, можно воспользоваться комбинацией клавиш «Ctrl+Alt+Delete» и выбрать «Диспетчер задач». В диспетчере задач найдите процесс «winword.exe», выделите его и нажмите кнопку «Завершить задачу». Затем можно запустить Word снова, найдя его в меню «Пуск» или на рабочем столе.
Как перезапустить Microsoft Word на Mac?
Для перезапуска Microsoft Word на Mac нужно щелкнуть на значке Word в Dock и выбрать «Закрыть». Затем можно открыть Word снова, найдя его в папке «Приложения» или в составе Launchpad.