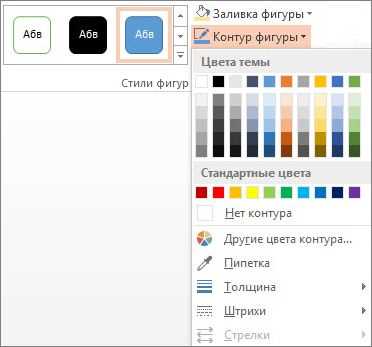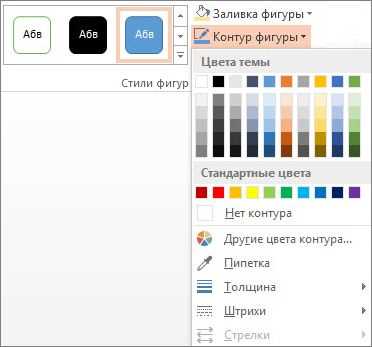
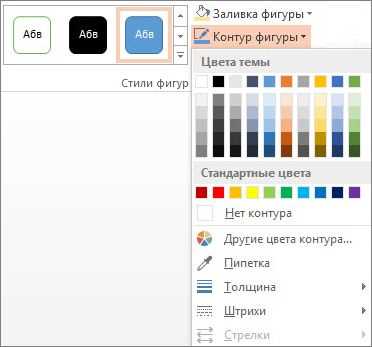
Microsoft Word является одним из самых популярных текстовых редакторов, который позволяет не только создавать и форматировать текст, но также работать с изображениями. Вставка изображений в документы Word является неотъемлемой частью многих проектов, будь то документы, презентации или отчеты.
Однако, иногда нам может потребоваться изменить цвет изображения, чтобы сделать его более ярким, заметным или настроить его под дизайн документа. В Word существует несколько способов изменить цвет изображения, и в этой статье мы рассмотрим наиболее популярные из них.
Перед тем как начать, следует отметить, что Word не является профессиональным графическим редактором, но предоставляет базовые функции редактирования изображений. Если у вас требуются более сложные действия с цветом или редактирование более крупных изображений, рекомендуется использовать специализированные инструменты, такие как Adobe Photoshop или GIMP.
Как изменить цвет изображения в Word
Microsoft Word предоставляет возможность изменять цвет изображений, чтобы адаптировать их под нужды и оформление документа. Этот функционал полезен для создания презентаций, отчетов или любых других документов, где требуется визуальное привлечение внимания к определенному элементу.
Для изменения цвета изображения в Word необходимо выполнить несколько простых шагов:
- Выберите изображение, которое вы хотите изменить цвет.
- Откройте вкладку «Формат»
- Выберите «Изображение» в разделе «Корректировка» или «Настройка изображения», в зависимости от версии Word.
- В появившемся меню найдите опцию «Цвет» или «Настройка цвета».
- Выберите желаемый цвет из предоставленных вариантов или настройте свой собственный цвет с помощью палитры.
- Примените изменения.
После выполнения этих шагов вы увидите, как цвет изображения изменится согласно выбранному вами варианту или настройке. Благодаря этой функции, вы сможете превратить обычное изображение в яркий и выразительный элемент вашего документа в Word. Теперь, когда вы знаете, как изменить цвет изображения, вы можете создавать профессионально оформленные документы, которые будут оставлять яркое впечатление на ваших читателей.
Первый способ: Используйте инструменты форматирования Word
1. Выделите изображение, которое вы хотите изменить. Выделение можно сделать, нажав на изображение левой кнопкой мыши.
2. После выделения изображения, на панели инструментов Word найдите вкладку «Формат». Нажмите на нее и выберите в списке «Цвет обтекания».
3. Появится окно выбора цвета. В нем вы можете выбрать цвет, который хотите применить к изображению. Вы можете выбрать цвет из предложенных вариантов или создать свой собственный цвет, используя соответствующие инструменты.
4. После выбора цвета, нажмите «ОК», чтобы применить его к изображению. Цвет изображения автоматически изменится на выбранный.
С помощью инструментов форматирования Word вы можете быстро и легко изменить цвет изображения, чтобы оно соответствовало вашим требованиям. Этот способ позволяет получить профессионально выглядящее изображение без необходимости использовать сторонние программы для редактирования.
Второй способ: Применение функции «Оформление изображения» в Word
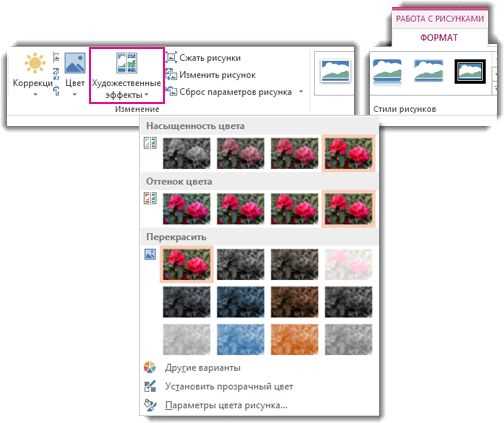
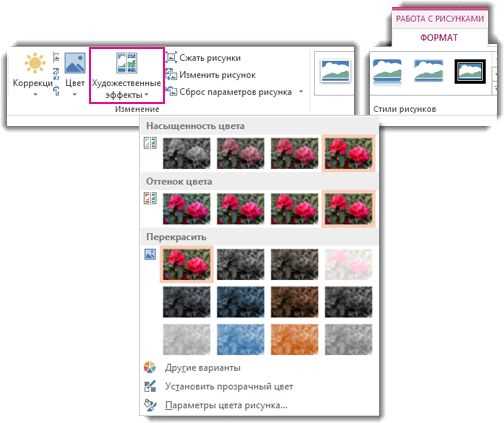
Для изменения цвета изображения в документе Word можно воспользоваться функцией «Оформление изображения». Этот метод позволяет быстро и удобно внести нужные изменения в фотографии или иллюстрации прямо в программе без использования сторонних редакторов.
Для начала, выберите изображение, которое вы хотите изменить, ищите эту функцию на панели «Рисунок». Она представлена значком кисточки и находится в нижней части вкладки «Формат». После нажатия на эту кнопку появится набор инструментов для редактирования изображения.
Используя функцию «Оформление изображения», вы можете менять насыщенность, яркость и контрастность изображения. Для изменения цвета изображения выберите раздел «Цвет». Внутри этого раздела вы сможете выбрать готовые цветовые фильтры или настроить еще больше параметров самостоятельно.
Найдите тот фильтр, который отвечает вашим требованиям и примените его, чтобы изменить цвет изображения. Также вы можете экспериментировать с разными комбинациями настроек, чтобы достичь желаемого результата.
Использование функции «Оформление изображения» в Word — простой и быстрый способ изменить цвет изображения непосредственно в документе. Она предоставляет вам возможность легко настроить и отредактировать фотографии или иллюстрации, не прибегая к сложным программам для редактирования изображений.
Третий способ: Примените стили
Если вы хотите изменить цвет изображения в Word, есть другой способ, который называется «применение стилей». Этот метод позволяет вам быстро и легко изменять цвета изображения, не затрагивая его основные свойства.
Чтобы применить стиль к изображению, вам нужно выполнить следующие шаги:
- Выберите изображение, к которому вы хотите применить стиль. Выделите его щелчком мыши.
- Откройте вкладку «Формат» в верхней части окна программы Word.
- На вкладке «Формат» найдите раздел «Стили» и выберите нужный стиль из предложенного списка.
- После выбора стиля, цвет изображения автоматически изменится в соответствии с выбранным стилем.
Применение стилей к изображениям в Word является простым и быстрым способом изменить их внешний вид. Вы можете экспериментировать с различными стилями, чтобы найти подходящий цвет для вашего изображения.
Четвертый способ: Изменение цвета с помощью автоформатирования
Для изменения цвета изображения в Word можно воспользоваться функцией автоформатирования. Этот способ позволяет быстро и легко изменить внешний вид изображения, задав новый цвет на основе предустановленных шаблонов.
Один из способов изменить цвет изображения с помощью автоформатирования — это выбор цветовой схемы из готовых вариантов. В Word есть набор предустановленных цветовых схем, которые автоматически применяются к изображению при выборе. Это позволяет легко настроить цвет изображения, подобрав подходящую схему, не заморачиваясь с ручной настройкой цветов.
Чтобы изменить цвет изображения с помощью автоформатирования, необходимо выбрать изображение, затем нажать правой кнопкой мыши на нем и выбрать в контекстном меню пункт «Форматирование изображения». В открывшемся окне форматирования изображения перейти на вкладку «Автоформатирование» и выбрать нужную цветовую схему из представленных вариантов. После выбора схемы цвет изображения автоматически изменится в соответствии с выбранной цветовой схемой.
Пятый способ: Программа редактирования изображений
При редактировании цвета изображений в Word можно воспользоваться программой для редактирования изображений. Это может быть любое специализированное программное обеспечение, предназначенное для работы с фотографиями и графикой.
Программа позволяет пользователю более точно настроить цвета изображения, изменить насыщенность, яркость и контрастность, а также применять различные эффекты. С ее помощью можно добиться нужного оттенка, создать особый настроение в изображении или привнести оригинальность в дизайн.
Программы для редактирования изображений обычно обладают более сложным и функциональным интерфейсом, чем встроенные инструменты Word. Они позволяют работать с разными слоями, используют многочисленные инструменты для редактирования и имеют больше возможностей для создания и управления цветами.
Кроме того, некоторые программы предлагают автоматические функции коррекции цвета, которые могут быстро исправить изображение, если оно получилось не таким, каким хотелось. Также многие программы позволяют сохранять изменения в различных форматах файлов, что удобно при вставке изображений в Word.
Использование программы для редактирования изображений может быть полезным, если вам требуется больше возможностей и гибкости при изменении цветовых характеристик изображений в Word. Это удачное решение для пользователей, кто часто работает с фотографиями и оригинальной графикой в своих документах.
Шестой способ: Другие подходы к изменению цвета изображения в Word
Помимо приведенных выше методов, существуют и другие подходы к изменению цвета изображения в Word. Рассмотрим несколько из них.
- Использование образцов цветовой схемы: В Word доступны различные образцы цветовых схем, которые можно применить к изображению. Это позволяет быстро изменить цвета изображения, выбрав нужную цветовую схему, которая подходит под общий стиль документа.
- Изменение яркости и контрастности: Вместо того, чтобы менять цвета самого изображения, можно воздействовать на его яркость и контрастность. Это позволяет создать насыщенность и глубину цветов без прямого изменения цветовой гаммы.
- Применение эффектов изображения: Word предлагает различные эффекты, которые можно применить к изображению, включая эффекты тени, отблеска и растяжения цветов. Это позволяет получить уникальный и привлекательный визуальный эффект на изображении, не изменяя его цветовую гамму.
Использование этих методов в сочетании с уже рассмотренными позволяет создать настраиваемый и привлекательный визуальный контент в Word. Выбор конкретного метода зависит от требуемого результата и общего стиля документа.
Вопрос-ответ:
Какие еще способы можно использовать для изменения цвета изображения в Word?
Ответ
Как изменить цвет изображения на черно-белый в Word?
Чтобы изменить цвет изображения на черно-белый в Word, выберите изображение, затем перейдите на вкладку «Формат» в верхней панели инструментов. На вкладке «Формат» найдите раздел «Настроить цвет» и нажмите на него. В выпадающем меню выберите пункт «Черно-белое». Изображение станет черно-белым.
Как изменить цвет изображения на серый в Word?
Чтобы изменить цвет изображения на серый в Word, выберите изображение, затем перейдите на вкладку «Формат» в верхней панели инструментов. На вкладке «Формат» найдите раздел «Настроить цвет» и нажмите на него. В выпадающем меню выберите пункт «Серый». Изображение станет серым.
Как изменить цвет изображения на оттенки сепии в Word?
Чтобы изменить цвет изображения на оттенки сепии в Word, выберите изображение, затем перейдите на вкладку «Формат» в верхней панели инструментов. На вкладке «Формат» найдите раздел «Настроить цвет» и нажмите на него. В выпадающем меню выберите пункт «Сепия». Изображение станет сепиа.
Как изменить цвет изображения на яркий в Word?
Чтобы изменить цвет изображения на яркий в Word, выберите изображение, затем перейдите на вкладку «Формат» в верхней панели инструментов. На вкладке «Формат» найдите раздел «Настроить цвет» и нажмите на него. В выпадающем меню выберите пункт «Яркий». Изображение станет ярким.
Как изменить цвет изображения на прозрачный в Word?
Чтобы изменить цвет изображения на прозрачный в Word, выберите изображение, затем перейдите на вкладку «Формат» в верхней панели инструментов. На вкладке «Формат» найдите раздел «Настроить цвет» и нажмите на него. В выпадающем меню выберите пункт «Прозрачный». Изображение станет прозрачным.
Какие еще способы можно использовать для изменения цвета изображения в Word?
В Word есть несколько способов изменения цвета изображения. Вы можете использовать функцию «Коррекция цвета», которая позволяет настроить яркость, контрастность, тон и насыщенность изображения. Также можно применить эффекты к изображению, такие как оттенок, тонирование, отражение и другие. Кроме того, вы можете добавить цветные фильтры к изображению, чтобы изменить его общую цветовую гамму. Чтобы воспользоваться этими функциями, выберите изображение в документе Word, затем перейдите во вкладку «Формат», где вы найдете все необходимые инструменты для изменения цвета изображения.