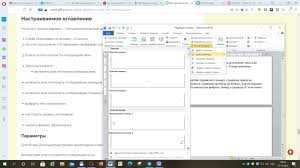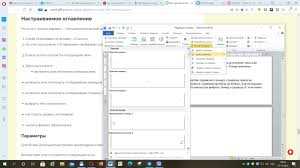
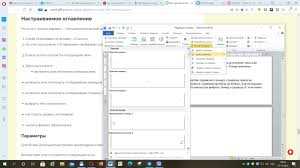
Содержание является важной частью любого документа, поскольку оно предоставляет логическую структуру и упорядоченность информации. Создание содержания в Microsoft Word поможет вам быстро найти нужные разделы и страницы в документе. Кроме того, добавление номеров страниц в содержание позволит легко найти нужную информацию.
Для создания содержания и добавления номеров страниц в Microsoft Word вам потребуется использовать функцию ‘Создать оглавление’. Это инструмент, который автоматически создает содержание на основе разделов и подразделов вашего документа. Чтобы добавить номера страниц, вы можете использовать функцию ‘Поля’ или вставить специальные поля, которые автоматически определяют номера страниц.
Создание содержания в Microsoft Word — это простой процесс, который поможет вам организовать ваш документ и сделать его более удобным для чтения и навигации. Следуя простым шагам и использованию доступных инструментов, вы сможете легко добавить содержание и номера страниц в Microsoft Word.
Добавление номеров страниц в содержание Microsoft Word
При работе с документами в Microsoft Word может возникнуть необходимость добавить номера страниц в содержание для удобной навигации. Это можно сделать с помощью функций программы.
Вот несколько шагов, которые помогут вам добавить номера страниц в содержание Microsoft Word:
- Откройте документ, в котором вы хотите добавить номера страниц в содержание. Убедитесь, что содержание уже создано или создайте новое содержание, если оно отсутствует.
- Выберите вкладку «Ссылки» в верхней панели меню Word.
- В группе «Ссылки» найдите и нажмите кнопку «Оглавление».
- В меню, которое появится, выберите один из предложенных вариантов оглавления, например, «Оглавление» или «Оглавление с ссылками на разделы».
- После выбора варианта оглавления, ваше содержание будет обновлено с добавленными номерами страниц.
- Если вы хотите настроить внешний вид и форматирование номеров страниц в содержании, выберите опцию «Настройка оглавления» из меню.
- В диалоговом окне «Настройка оглавления» вы сможете изменить форматирование номеров страниц, шрифт, стиль и другие параметры.
- После внесения необходимых изменений нажмите кнопку «ОК», чтобы применить настройки и обновить содержание с новыми номерами страниц.
Теперь ваше содержание в документе Microsoft Word будет содержать номера страниц, что облегчит навигацию по документу. Вы также можете обновить содержание в любое время, если в документе были внесены изменения.
Значение номеров страниц в содержании документа
При создании и оформлении документов в Microsoft Word важно добавлять номера страниц в содержание. Это позволяет улучшить удобство пользователя при чтении и навигации по документу, а также облегчает быстрый доступ к нужной информации.
Нумерация страниц в содержании создает связь между заголовками и соответствующими страницами документа. Когда пользователь открывает содержание и видит интересующий его раздел, он может сразу перейти к нужной странице, не тратя время на пролистывание всего документа. Это особенно полезно при работе с большими текстами, где содержание содержит множество разделов.
Добавление номеров страниц в содержание также помогает при печати или публикации документа. Если страницы документа не являются статическими и могут меняться при редактировании или расширении текста, номера страниц в содержании позволяют легко обновить информацию о номерах страниц в финальном документе.
Более того, номера страниц в содержании сделают оформление документа более профессиональным и аккуратным. Это позволяет читателю ориентироваться в тексте, быстро переходить между разделами и легко находить важную информацию. При оформлении научных работ, отчетов или других документов, содержание с номерами страниц является неотъемлемой частью презентации и предоставляет дополнительный инструмент для навигации.
Создание содержания в Microsoft Word
Microsoft Word предоставляет удобный инструмент для создания содержания вашего документа. Содержание позволяет быстро найти нужную информацию, перейдя по номерам страниц. В этом статье мы рассмотрим, как создать содержание в Microsoft Word с помощью нумерации страниц.
Шаг 1: Разделите документ на разделы и заголовки. Чтобы создать содержание, необходимо иметь разделы и заголовки в документе. Разделы помогают организовать информацию, а заголовки являются ключевыми элементами каждого раздела. Для создания разделов вы можете использовать разделители страницы или разделители разделов.
Шаг 2: Форматируйте заголовки. Для того чтобы Microsoft Word распознал заголовки и создал содержание, необходимо правильно отформатировать их. Выделите текст заголовка и выберите соответствующий стиль заголовка в панели инструментов. Рекомендуется использовать разные уровни стилей заголовков для каждого раздела, например, «Заголовок 1», «Заголовок 2» и т. д.
Шаг 3: Вставьте содержание. После того как вы отформатировали заголовки, можно вставить содержание в документ. Щелкните там, где вы хотите разместить содержание, и выберите вкладку «Ссылки» в меню. Затем выберите «Таблица содержания» и один из доступных вариантов. Microsoft Word автоматически создаст содержание на основе форматированных заголовков.
Шаг 4: Обновите содержание. Если вы внесли изменения в документ, такие как добавление новых разделов или изменение заголовков, обновите содержание. Щелкните содержание правой кнопкой мыши и выберите «Обновить поле». Содержание будет обновлено с учетом всех изменений.
Теперь у вас есть содержание в вашем документе Microsoft Word. Вы можете легко перемещаться по разделам, перейдя по номерам страниц. Создание содержания поможет вам организовать информацию и сэкономить время при поиске нужных данных. Используйте эти шаги, чтобы создать содержание в Microsoft Word и сделать ваш документ более структурированным и удобным для чтения.
Шаг 1: Определение стилей заголовков
Перед тем, как добавить номера страниц в содержание документа Word, необходимо определить стили заголовков, которые будут использоваться в содержании.
Стили заголовков являются основным ключом для создания содержания в Word. Они определяют разделы и подразделы вашего документа и позволяют автоматически нумеровать страницы в содержании.
Выбор стилей заголовков
Вам следует выбрать стили заголовков в соответствии с организацией вашего документа. Например, если у вас есть заголовок главы, подзаголовки и подподзаголовки, то вам понадобятся три уровня стилей заголовков: Заголовок 1, Заголовок 2 и Заголовок 3.
Вы можете изменять стили заголовков по своему усмотрению, выбирая различные полужирные, курсивные или другие опции форматирования, чтобы отличать их друг от друга. Главное, чтобы они были четко различимыми и соответствовали структуре вашего документа.
После определения стилей заголовков вы можете перейти к следующему шагу — созданию содержания и добавлению номеров страниц.
Шаг 2: Создание оглавления
После создания содержания для документа в Microsoft Word, настало время добавить номера страниц к разделам и создать оглавление. Шаги ниже помогут вам выполнить это задание эффективно и удобно:
1. Выделите текст разделов
Перед тем, как добавить номера страниц к разделам, нужно выделить текст каждого раздела в документе. Чтобы сделать это, просто выделите текст, который вы хотите включить в оглавление.
2. Используйте стили для разделов
Одним из самых эффективных способов добавить номера страниц в оглавление является использование стилей для разделов. Назначение стилей позволяет автоматически обновлять нумерацию страниц и содержание при внесении изменений в документ.
Чтобы применить стиль к разделу, выделите текст раздела и выберите нужный стиль из панели инструментов Microsoft Word. Можно также настроить стили разделов самостоятельно с помощью функции «Стили» в меню «Формат».
3. Вставьте поле номера страницы
Когда текст разделов выделен и применены стили, настало время добавить поля номеров страниц. Чтобы это сделать, перейдите в раздел «Вставка» в меню Microsoft Word и выберите «Номера страниц».
В появившемся окне выберите нужный стиль нумерации, например «Все страницы». Поле номера страницы автоматически появится на каждом разделе, которому был назначен соответствующий стиль.
4. Создайте оглавление
После добавления номеров страниц к разделам, время создать оглавление для документа. Чтобы это сделать, перейдите на страницу, где вы хотите разместить оглавление, и выберите «Оглавление» в меню «Ссылки».
В появившемся окне выберите желаемую конфигурацию оглавления и нажмите на кнопку «Вставить». Microsoft Word автоматически создаст оглавление на основе стилей разделов и номеров страниц, которые были добавлены в предыдущих шагах.
Поздравляю! Теперь у вас есть оглавление с номерами страниц в вашем документе Microsoft Word. Вы можете вносить изменения в содержание, добавлять новые разделы или удалять существующие, и ваше оглавление будет автоматически обновляться при использовании функции «Обновить оглавление».
Как добавить номера страниц в содержание
Для того чтобы добавить номера страниц в содержание, следует выполнить несколько простых шагов:
Шаг 1: Установка разделов документа
Перед тем как добавить номера страниц в содержание, необходимо установить разделы в документе. Разделы могут быть созданы с помощью разделителей разделов, которые можно вставить между разными разделами документа.
Шаг 2: Создание содержания
После того как разделы в документе установлены, можно приступить к созданию содержания. Для этого следует выделить заголовки разделов и назначить им соответствующий уровень. Заголовки могут быть выделены с помощью стилей форматирования.
Шаг 3: Вставка номеров страниц
После того как содержание создано, можно добавить номера страниц к каждому разделу. Для этого нужно перейти к вкладке «Ссылки», выбрать опцию «Добавить содержание» и выбрать соответствующие настройки. В настройках следует указать, что номера страниц должны быть добавлены к каждому разделу.
После выполнения этих шагов, номера страниц будут автоматически добавлены ко всем разделам в содержании документа. Теперь содержание будет более организованным и удобным для чтения.
Вопрос-ответ:
Какой формат использовать для добавления номеров страниц в содержание?
Для добавления номеров страниц в содержание следует использовать следующий формат:
Как указать номер страницы при добавлении текста в содержание?
Для указания номера страницы при добавлении текста в содержание следует использовать команду «page» и указать нужный номер страницы. Например:
Можно ли указывать несколько номеров страниц для текста в содержании?
Да, можно указывать несколько номеров страниц для текста в содержании. Для этого можно использовать команду «page» с различными номерами страниц через запятую. Например:
Как добавить текст с номерами страниц в содержание в Русском языке?
Для добавления текста с номерами страниц в содержание на Русском языке следует использовать следующий формат: