

Microsoft Word является одним из самых популярных текстовых редакторов, который используется миллионами людей по всему миру. Однако, не всегда удается достичь нужного выразительного эффекта при создании документов. В этой статье мы рассмотрим несколько способов, как сделать текст более выразительным с помощью различных функций форматирования.
Одним из ключевых инструментов, которые помогут вам создать выразительный текст в Microsoft Word, является использование различных шрифтов. Попробуйте использовать жирный или курсивный шрифт для выделения ключевых слов или фраз. Также можно изменить размер шрифта, чтобы привлечь внимание к определенным частям текста. Эти простые действия помогут сделать текст более выразительным и привлекательным для чтения.
Кроме того, можно использовать различные цвета для выделения текста. Выберите яркие цвета для создания акцентов и привлечения внимания читателя. Но помните, что цвет должен быть в гармонии с остальным документом и не вызывать излишнее напряжение при чтении. Используйте цветы со здравым смыслом и они точно придадут вашему тексту выразительность и оригинальность.
Кроме шрифтов и цветов, вы также можете использовать различные функции форматирования, такие, например, как акцентирование слов или фраз с помощью подчеркивания или зачеркивания. Эти функции могут быть использованы для создания выразительных заголовков или для выделения ключевых моментов в тексте. Используйте их с умом, чтобы подчеркнуть важные аспекты и добавить структурированность вашему тексту.
Сделайте свой текст более выразительным в Microsoft Word
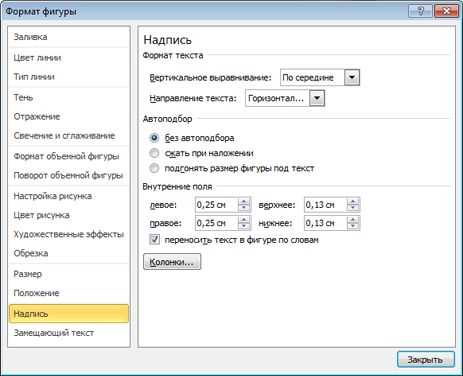
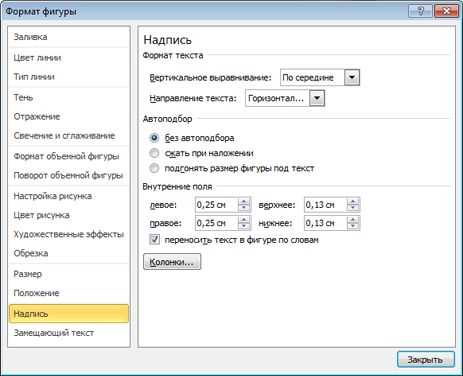
Ваш текст может стать более выразительным, привлекательным и убедительным с помощью правильного форматирования в Microsoft Word. Используя различные инструменты и функции программы, вы можете подчеркнуть ключевые моменты и акцентировать внимание читателей на важных деталях.
Одним из способов сделать текст более выразительным является использование жирного выделения. Этот инструмент позволяет подчеркнуть ключевые слова и фразы, делая их более видными и запоминающимися для читателя. Вы можете также применять курсив, чтобы добавить эмоциональную оттенок и выразить свои мысли с большей интенсивностью.
Кроме того, рекомендуется использовать списки для организации вашего текста. Маркированные и нумерованные списки делают информацию более упорядоченной и легкой для восприятия. Они помогают сделать текст структурированным и эффективно выделить главные моменты и идеи.
Таблицы также являются великолепным инструментом форматирования текста в Microsoft Word. Они позволяют организовать данные в простой и понятный способ, создавая сетку, в которой вы можете вставлять текст и графику. Таблицы помогут вам выделить ключевые числовые данные или сравнить различные аспекты вашего текста.
Помимо этого, используйте различные заголовки и подзаголовки, чтобы разделить ваш текст на разделы и подразделы. Заголовки не только помогут вам организовать информацию, но и позволят читателю легче ориентироваться в вашем тексте и находить нужные сведения.
В конечном итоге, чтобы сделать свой текст более выразительным в Microsoft Word, используйте комбинацию различных инструментов форматирования, подчеркивая главные идеи и делая текст более читабельным и привлекательным для аудитории.
Использование различных размеров шрифта для акцентуации
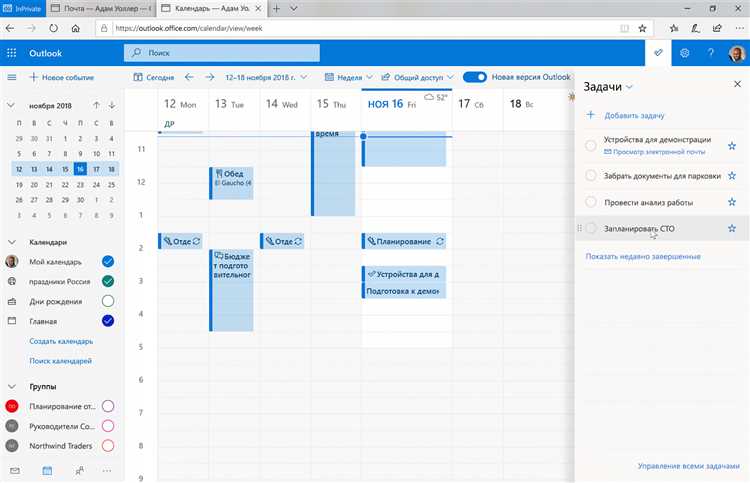
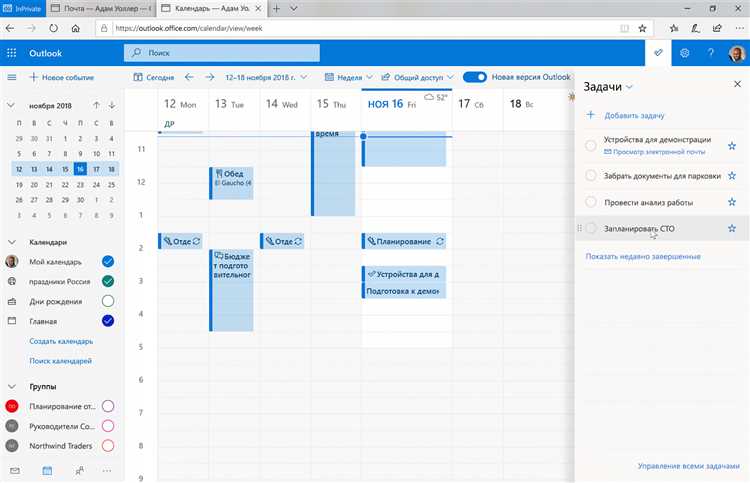
Например, вы можете выделить ключевые слова или термины, используя шрифт большего размера и жирное начертание. Это поможет читателям быстро ориентироваться в тексте и сделать акцент на самом важном. Подобное форматирование особенно полезно при создании презентаций, отчетов или резюме, где необходимо выделить главные моменты для привлечения внимания аудитории или работодателя.
Кроме того, использование шрифтов разных размеров может быть полезным при создании списка или описания. Например, вы можете использовать крупный шрифт для названия пункта списка, а немного меньший шрифт для описания этого пункта. Это поможет организовать информацию и сделать ее более понятной и структурированной для читателя.
Выделение ключевых слов с помощью жирного начертания
Жирное начертание позволяет создать контраст между основным текстом и ключевыми словами, делая их более заметными и выразительными. Когда человек просматривает текст, жирное начертание привлекает его внимание и помогает сосредоточиться на главном.
Кроме того, жирное начертание удобно использовать для выделения ключевых слов в списке или перечне. Если вы, например, создаете статью или презентацию со списком фактов или рекомендаций, жирное начертание позволит быстро сканировать информацию и найти самое важное.
Использование жирного начертания является одним из методов форматирования текста, который может значительно повысить его выразительность и читаемость. Однако важно помнить о мере и не злоупотреблять жирным начертанием. Применение его только к самым важным словам и фразам поможет сохранить баланс и улучшить восприятие текста.
Использование курсивного начертания для выделения цитат или внешних источников
Когда вы включаете курсивное начертание для цитаты, это помогает ей отличаться от остального текста и сигнализировать о том, что перед вами отдельная мысль или мнение другого человека. Такая выделенная цитата обычно ставится в кавычки и имеет отступы по обоим краям. Курсивное начертание добавляет этой цитате дополнительный визуальный акцент, привлекая внимание читателя к ее содержанию. Такой подход особенно полезен в научных статьях или академических работах.
Другим случаем использования курсивного начертания является выделение внешних источников, на которые ссылается автор текста. Когда вы указываете источник или цитируете другую работу, полезно использовать курсив, чтобы отличить эту информацию от вашего собственного текста. Такое выделение позволяет читателю легко определить, что данная информация взята из другого источника и может быть полезной для более глубокого изучения темы или проверки фактов.
Использование курсивного начертания для выделения цитат или внешних источников помогает разделить информацию в тексте на разные уровни значимости и делает его более читабельным для аудитории. Такая визуальная разметка позволяет легко обратить внимание на важные фрагменты и гармонично вписывается в форматирование текста.
Подчеркивание важных фраз или предложений
Прежде чем приступить к обсуждению подчеркивания важных фраз или предложений, необходимо понять, что значение подчеркивания в тексте несомненно значительно. Используемое в тексте выделение способствует ясности и позволяет читателю лучше усвоить ключевую информацию.
Одним из наиболее распространенных методов выделения важных элементов текста является использование жирного шрифта. Данный метод позволяет выделить ключевую информацию как в предложении, так и в абзаце. Использование жирного шрифта позволяет придать выраженность и акцентуировать внимание читателя на наиболее важные моменты и прочно вписать их в память.
Другим эффективным методом выделения важных фраз или предложений является использование подчеркивания. Этот метод оказывает визуальное воздействие на читателя, и заставляет его обратить пристальное внимание на подчеркнутые фразы или предложения. При использовании этого метода следует учитывать, что подчеркнутые элементы должны быть по-настоящему важными и не использоваться в избытке, чтобы не утратить свою эффективность.
- Необходимо отметить, что выделение важных фраз или предложений в тексте может быть эффективным средством передачи информации и улучшения ее запоминаемости.
- Подчеркнуть ключевые моменты текста помогает использование жирного шрифта, выравнивая их с остальным контентом.
- Подчеркнутые фразы или предложения должны быть выбраны с умом и ориентированы на целевую аудиторию, чтобы достичь наилучшего результат.
В завершение, необходимо отметить, что подчеркивание важных фраз или предложений в тексте является одним из способов привлечения внимания читателя и улучшения восприятия информации. Однако, следует использовать этот метод с умеренностью и грамотно выбирать ключевые моменты, чтобы не перегружать текст акцентами и сохранить его читабельность и логичность.
Вставка графических элементов в Microsoft Word
Вставка графических элементов, таких как изображения или формы, может сделать ваш документ более выразительным и наглядным. Microsoft Word предоставляет простые и удобные инструменты для добавления и форматирования графики в вашем документе.
Изображения: Вставить изображение в Microsoft Word можно несколькими способами. Вы можете выбрать изображение с вашего компьютера и просто перетащить его в документ, либо воспользоваться командой «Вставка» в меню и выбрать изображение из файловой системы. После вставки, вы можете изменять размер изображения, обрезать его по необходимости и применить различные стили форматирования, такие как тени и обрамление. Также, вы можете создать галерею изображений или вставить изображение как фоновое изображение на страницу.
Формы: Добавление форм в документе может быть полезным для создания схем, диаграмм, организационных графиков и других визуальных представлений информации. Microsoft Word предлагает различные типы форм, такие как прямоугольники, окружности, треугольники и многое другое. Вы можете настроить цвет, заполнение, обводку и размер формы в соответствии с вашими потребностями. Кроме того, вы можете добавить текст и соединить формы с помощью стрелок или линий для создания сложных диаграмм и схем.
- Вставка графических элементов делает ваш документ более информативным и привлекательным.
- Microsoft Word предоставляет широкий набор инструментов для работы с изображениями и формами.
- Вы можете настроить размер, стиль и цвет графических элементов в соответствии с вашими потребностями.
Вопрос-ответ:
Как вставить изображение в текстовый документ?
Для вставки изображения в текстовый документ, откройте документ и выберите место, где вы хотите разместить изображение. Затем выберите вкладку «Вставка» в меню, найдите опцию «Изображение» и выберите изображение с вашего компьютера. После этого изображение будет вставлено в выбранное вами место в документе.
Как изменить размер вставленного изображения?
Чтобы изменить размер вставленного изображения, выберите его и перейдите во вкладку «Формат» в меню. Затем используйте опцию «Размер» или «Масштаб» для изменения размера изображения. Вы можете указать нужные размеры в пикселях или процентах от исходного размера.
Как вставить форму или фигуру в текстовый документ?
Для вставки формы или фигуры в текстовый документ, откройте документ и выберите место, где вы хотите разместить форму. Затем выберите вкладку «Вставка» в меню, найдите опцию «Фигуры» и выберите нужную форму из доступных вариантов. Затем нарисуйте или измените форму по вашему усмотрению.
Как изменить цвет или стиль вставленной формы?
Чтобы изменить цвет или стиль вставленной формы, выберите ее и перейдите во вкладку «Формат» в меню. Затем используйте опции «Заливка» или «Формат линии» для изменения цвета заливки формы или цвета и стиля ее границы. Вы можете выбрать желаемый цвет из доступных вариантов или настроить его самостоятельно.
Как вставить подпись к изображению или форме?
Чтобы вставить подпись к изображению или форме, выберите изображение или форму и перейдите во вкладку «Вставка» в меню. Затем найдите опцию «Подпись» или «Надпись» и выберите ее. Вы сможете ввести текст вашей подписи прямо в документе. Также вы можете настроить размер, цвет и стиль шрифта подписи.
Как вставить изображение в документ?
Чтобы вставить изображение в документ, выберите вкладку «Вставка» в верхней панели меню, затем нажмите на кнопку «Изображение». После этого выберите нужное изображение с помощью проводника и нажмите кнопку «Вставить». Изображение будет вставлено в документ.
Как вставить форму в документ?
Для вставки формы в документ выберите вкладку «Вставка» в верхней панели меню, затем нажмите на кнопку «Форма». В открывшемся меню выберите нужный тип формы, например, квадрат или круг, и нарисуйте его на странице документа. После этого можно настроить параметры формы, например, цвет или размер. Форма будет вставлена в документ и будет готова к использованию.

