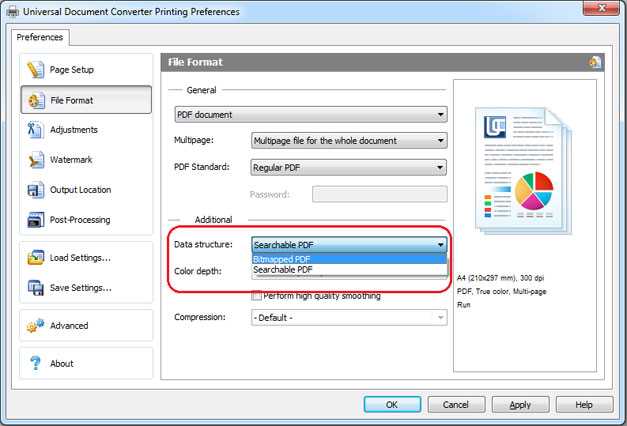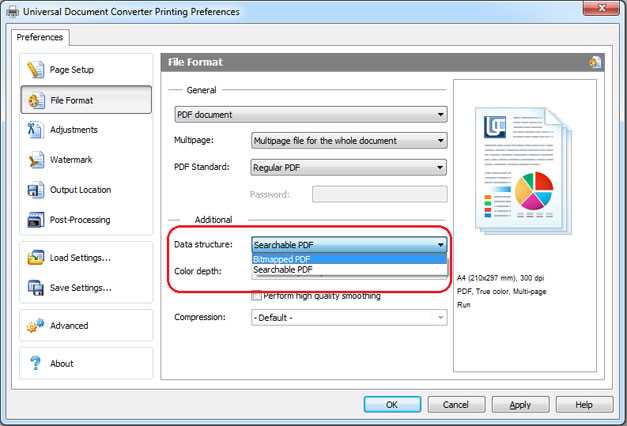
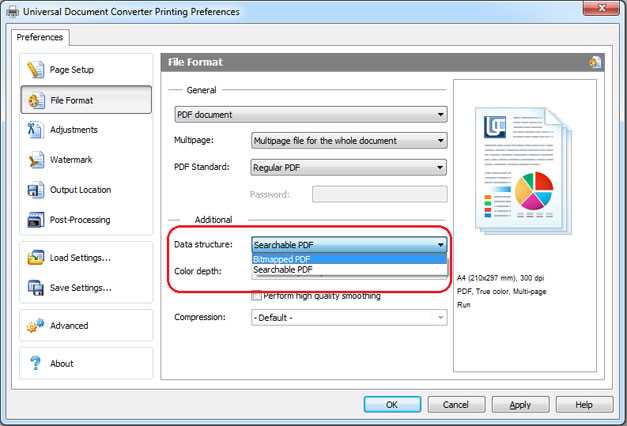
Сохранение документов является одной из ключевых функций программы Microsoft Word. Это позволяет пользователям сохранить свою работу и защитить ее от потери данных. Обычно, чтобы сохранить документ, пользователь должен использовать графический интерфейс приложения. Однако, с помощью командной строки в Microsoft Word можно найти альтернативный способ выполнить эту задачу.
Командная строка предоставляет возможность автоматизировать определенные задачи и выполнять действия в более быстром и эффективном режиме. С помощью командной строки можно управлять программами и выполнить различные операции, включая сохранение документов в Microsoft Word. Это может быть особенно полезно, если у вас есть несколько документов, которые необходимо сохранить, и вы хотите сэкономить время и усилия.
Для сохранения документа с помощью командной строки в Microsoft Word делается использование специальной команды «сохранить». Эта команда позволяет указать путь к файлу и выбрать необходимый формат сохранения. Кроме того, командная строка позволяет также выполнять другие действия, такие как изменение имени файла или выбор директории сохранения.
Как сохранить документ в Microsoft Word с использованием командной строки
Когда вам нужно сохранить документ в Microsoft Word, командная строка может стать вашим лучшим другом. Это мощный инструмент, который позволяет автоматизировать различные задачи, включая сохранение документов. Здесь вы узнаете, как использовать командную строку для сохранения вашего документа в Microsoft Word.
1. Откройте командную строку: Начните с открытия командной строки на вашем компьютере. Вы можете сделать это, нажав клавишу «Windows» + «R» и введя «cmd» в окне «Выполнить».
2. Перейдите в папку с документом: В командной строке перейдите в папку, в которой находится ваш документ, используя команду «cd». Например, если ваш документ находится в папке «Documents», введите: «cd Documents».
3. Используйте команду «winword» для открытия документа: После того, как вы перешли в нужную папку, введите «winword» и название вашего документа, чтобы открыть его в Microsoft Word. Например, «winword document.docx».
4. Воспользуйтесь командой «SaveAs» для сохранения документа: Теперь, когда ваш документ открыт в Microsoft Word, вы можете сохранить его с помощью команды «SaveAs». Введите «Application.Documents.SaveAs» в командной строке, а затем укажите путь и имя файла, в котором вы хотите сохранить документ. Например, «Application.Documents.SaveAs C:\Documents
ew_document.docx».
5. Закройте Microsoft Word: После сохранения документа закройте Microsoft Word, чтобы завершить процесс.
Теперь вы знаете, как сохранить документ в Microsoft Word с использованием командной строки. Этот метод может быть полезен, когда вам нужно автоматизировать сохранение множества документов или выполнить другие задачи через командную строку. Используйте эту мощную функцию и экономьте время и усилия.
Знакомство с командной строкой операционной системы Windows
Командная строка в операционной системе Windows представляет собой мощный инструмент, который позволяет пользователю взаимодействовать с компьютером через текстовый интерфейс. Вместо использования мыши и графического интерфейса, пользователь может вводить команды с клавиатуры для выполнения различных операций.
Одной из основных причин изучения командной строки является ее гибкость и возможности, которые она предоставляет. С помощью командной строки можно выполнять сложные задачи и автоматизировать определенные процессы. Кроме того, работа с командной строкой может быть более эффективной в некоторых случаях, особенно при работе с серверами и сетевыми настройками.
Основные команды, которые можно использовать в командной строке Windows, включают команды для управления файлами и папками, сетевые команды, команды для настройки системы и команды для управления учетными записями пользователей. Некоторые из наиболее распространенных команд включают dir (для просмотра содержимого папки), cd (для перемещения между папками), ipconfig (для отображения информации о сетевых подключениях) и tasklist (для просмотра выполняющихся процессов).
Однако работа с командной строкой может показаться сложной и непонятной для новичков. Важно научиться правильно использовать команды и параметры, а также понимать, как они взаимодействуют с операционной системой. Для этого можно использовать документацию и онлайн-ресурсы, а также практиковаться в выполнении различных задач.
Открытие командной строки
Командная строка представляет собой интерфейс, который позволяет вводить команды на компьютере с использованием текстового ввода. Открытие командной строки может быть полезным для выполнения различных задач, от управления файлами до запуска приложений.
Существует несколько способов открыть командную строку в операционной системе Windows. Один из самых распространенных способов — открыть меню «Пуск», щелкнуть на вкладке «Windows System» и выбрать «Командная строка» или «Командная строка (администратор)». Это откроет окно командной строки, где можно будет вводить команды.
Также можно открыть командную строку с помощью сочетания клавиш. Нажатие клавиш Win + R откроет окно «Выполнить», где можно ввести команду «cmd» и нажать Enter. Это откроет командную строку.
Открытие командной строки может быть полезным для выполнения различных задач, таких как переименование файлов, копирование файлов, запуск программ и многое другое. Командная строка предоставляет мощный и гибкий способ взаимодействия с операционной системой, и ее использование может существенно упростить некоторые задачи.
Переход к папке с файлом Word
Чтобы перейти к папке, содержащей файл Word, нужно выполнить несколько простых шагов.
1. Откройте проводник на вашем компьютере, чтобы увидеть все файлы и папки.
2. Перейдите к местоположению, где находится файл Word. Вы можете использовать различные методы навигации, такие как переход по директориям или использование строки поиска.
3. Если вы знаете имя файла Word, вы можете воспользоваться функцией поиска, чтобы найти его быстро. Введите имя файла в строку поиска и нажмите Enter.
4. Когда вы увидите файл Word в списке результатов, щелкните на него правой кнопкой мыши. В выпадающем меню выберите пункт «Открыть папку, содержащую файл». Это приведет вас к папке, где хранится файл Word.
Теперь вы можете легко перейти к папке с файлом Word и выполнить необходимые операции, такие как сохранение, копирование или редактирование файла.
Команда для сохранения документа в Word
Команда для сохранения документа в Word может быть выполнена с помощью набора определенных ключевых фраз и операций. Одна из таких команд включает использование команды «Сохранить как» с указанием имени файла и пути сохранения. Например, можно использовать следующую команду:
word.Application.ActiveDocument.SaveAs «C:\МойДокумент.docx»
В данной команде «word.Application» обозначает активное приложение Word, «ActiveDocument» относится к текущему открытому документу, а «SaveAs» указывает, что необходимо сохранить файл со специфическим именем и расположением.
Подобные команды позволяют автоматизировать и оптимизировать процессы сохранения документов в Word. Они могут быть полезными при работе с большим количеством файлов либо в случаях, когда необходимо автоматизировать сохранение и обработку документов. Таким образом, использование командной строки для сохранения документа в Word может значительно повысить эффективность работы.
Указание пути сохранения документа в Microsoft Word
При сохранении документа в Microsoft Word через командную строку можно указать путь, по которому будет сохранен файл. Это позволяет более гибко управлять расположением сохраняемого документа и организовывать файловую структуру.
Чтобы указать путь для сохранения документа, необходимо в командной строке после команды сохранения добавить ключевую фразу, содержащую путь к папке, в которой нужно сохранить файл.
Для указания пути каталога можно воспользоваться абсолютным или относительным путем.
Абсолютный путь состоит из полного указания всех директорий, начиная от корневой директории. Например: C:��ame\Documents
Относительный путь определяется относительно текущего местоположения файла. Например, если текущий файл находится в папке «Рабочий стол», то можно указать относительный путь «..\Documents», чтобы сохранить документ в папке «Документы».
При указании пути для сохранения документа важно учесть права доступа к папкам и корректность указания пути. Неправильное указание пути может привести к ошибкам сохранения файла.
Проверка успешного сохранения
После завершения сохранения документа в Microsoft Word с помощью командной строки, необходимо убедиться в успешности выполнения операции. Для этого можно воспользоваться несколькими методами.
Второй метод — проверка размера файла. Если размер файла после сохранения отличается от исходного размера, это может указывать на успешное сохранение. Для этого нужно также открыть свойства файла и перейти на вкладку «Общие», где можно увидеть размер файла.
Комбинирование этих методов поможет точно определить успешность сохранения документа в Microsoft Word с использованием командной строки. Важно учитывать все факторы и проводить проверку внимательно, чтобы избежать возможных ошибок при сохранении.
Вопрос-ответ:
Как проверить успешное сохранение файла?
Для проверки успешного сохранения файла, можно воспользоваться несколькими способами. Первый способ — проверить, что файл находится на указанном пути и имеет ожидаемое имя. Второй способ — открыть сохраненный файл и проверить его содержимое на соответствие входным данным. Третий способ — проверить метаданные сохраненного файла, такие как размер и дата изменения, и сравнить их с ожидаемыми значениями.
Какие инструменты можно использовать для проверки успешного сохранения данных в базе данных?
Для проверки успешного сохранения данных в базе данных можно использовать различные инструменты. Например, можно выполнить SQL-запрос к базе данных и проверить результат выполнения запроса. Также можно использовать инструменты для администрирования базы данных, которые позволяют просматривать и редактировать данные в таблицах. Кроме того, можно написать автоматические тесты, которые будут проверять сохранение данных в базе данных и сравнивать их с ожидаемыми значениями.
Что делать, если проверка успешного сохранения не проходит?
Если проверка успешного сохранения не проходит, нужно выяснить причину неудачи. Первым шагом можно проверить логи или сообщения об ошибках, которые могут содержать информацию о проблеме. Если ошибок нет, можно проверить код, отвечающий за сохранение данных, и убедиться, что он работает корректно. Также стоит проверить входные данные и правильность использования инструментов или методов сохранения данных. Если причина проблемы не ясна, можно обратиться за помощью к коллегам или специалистам, которые имеют опыт в данной области.
Какие ошибки могут возникнуть при проверке успешного сохранения?
При проверке успешного сохранения могут возникнуть различные ошибки. Например, файл может быть сохранен в неправильном формате или по неправильному пути. Данные могут быть неправильно сохранены в базе данных или потеряны при сохранении. Также возможны ошибки в коде, отвечающем за сохранение данных, или в использовании инструментов для сохранения данных. Кроме того, могут возникать ошибки при доступе к файлам или базе данных, например, из-за отсутствия разрешений или проблем с сетью.
Как повторно проверить успешное сохранение данных?
Если необходимо повторно проверить успешное сохранение данных, можно повторить все шаги проверки, примененные в начале процесса. Например, можно снова выполнить сохранение данных и проверить результаты сохранения. Если использовались автоматические тесты, можно запустить их снова и проверить результаты. Если проблема возникла из-за ошибки в коде или использовании инструментов, нужно исправить ошибку и повторить проверку. В любом случае, повторная проверка должна включать в себя все этапы и шаги, чтобы убедиться в успешном сохранении данных.