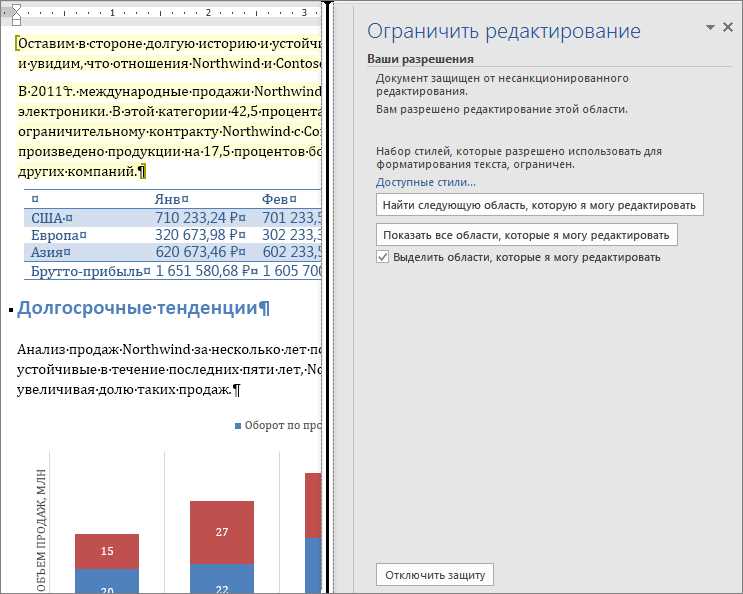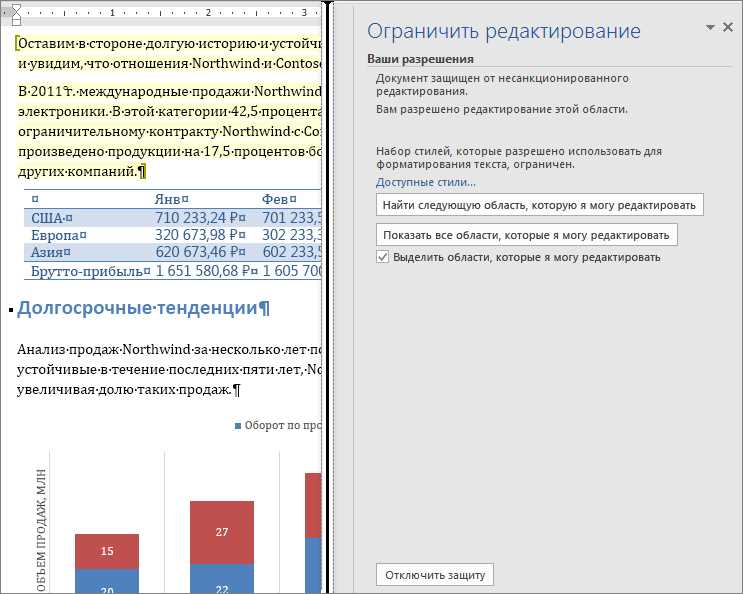
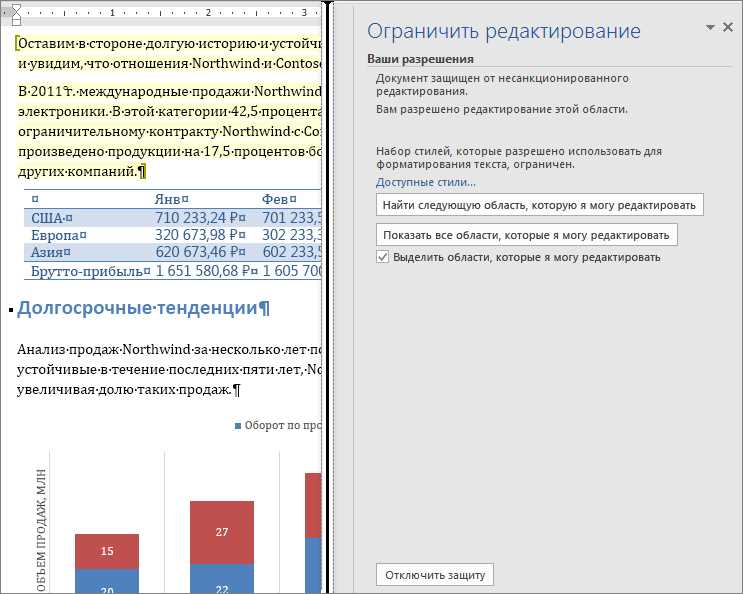
Microsoft Word предлагает широкий спектр функций для защиты документов, включая возможность установки пароля для предотвращения несанкционированного доступа. Установка пароля на документ является одним из наиболее эффективных способов обеспечить конфиденциальность и сохранить целостность данных.
Чтобы защитить свой документ в Microsoft Word с помощью пароля, вам необходимо выполнить несколько простых шагов. Во-первых, откройте документ, который вы хотите защитить, и перейдите во вкладку «Файл». Затем выберите «Защита документа» и нажмите на «Установить пароль».
После этого вам будет предложено ввести пароль дважды для подтверждения. Рекомендуется использовать надежный пароль, состоящий из букв разного регистра, цифр и специальных символов. После ввода пароля нажмите «ОК» и сохраните документ.
Теперь ваш документ защищен паролем, и чтобы получить доступ к его содержимому, необходимо будет ввести правильный пароль. Пароль можно изменить или удалить в любое время, повторив описанные выше действия.
Использование функции защиты документа паролем в Microsoft Word является надежным способом предотвратить несанкционированный доступ к вашим данным. Помните, что безопасность вашего документа зависит от силы пароля, поэтому рекомендуется использовать сложные и уникальные пароли для каждого документа.
Основы функции защиты документа паролем в Microsoft Word
Microsoft Word предоставляет возможность защитить документы паролем, чтобы предотвратить несанкционированный доступ и сохранить конфиденциальность информации. Функция защиты документа паролем позволяет пользователям установить пароль на открытие или редактирование документа.
Установка пароля на открытие документа предоставляет дополнительный уровень безопасности, поскольку требует ввода правильного пароля при попытке открыть файл. Ввод неправильного пароля не позволит доступиться к содержимому документа. Такая защита особенно полезна при работе с конфиденциальными данными или в случаях, когда необходимо ограничить доступ к документу.
Установка пароля на редактирование документа позволяет контролировать изменения, вносимые в файл. Пользователи без правильного пароля не смогут редактировать содержимое документа или добавлять новые элементы. Такая функция может быть полезна, например, при совместной работе над документом, когда необходимо предотвратить несанкционированные изменения со стороны других пользователей.
Для установки пароля на документ необходимо выполнить несколько простых шагов. Сначала откройте документ в Microsoft Word, затем выберите вкладку «Файл» в верхней панели инструментов. В выпадающем меню выберите пункт «Защита». Затем выберите «Установить пароль» и введите желаемый пароль. После этого сохраните документ и закройте его. Теперь при попытке открыть или редактировать файл будет требоваться ввод пароля.
Функция защиты документа паролем в Microsoft Word является эффективным средством предотвращения несанкционированного доступа к конфиденциальной информации. Однако необходимо помнить, что пароль следует выбирать надежным и сложным, чтобы минимизировать риск его взлома. Также рекомендуется регулярно менять пароли для обеспечения повышенной безопасности.
Защита документа паролем: главное о функции
Функция защиты документа паролем в Microsoft Word обеспечивает надежную защиту файлов от несанкционированного доступа. При использовании этой функции, пользователь может установить пароль на открытие документа, а также пароль на возможность редактирования и изменения содержимого. Таким образом, только лицам, которым известны правильные пароли, будет разрешено просматривать и редактировать документ.
Защита документа паролем особенно полезна в случае работы с конфиденциальными данными, документами, содержащими важную информацию или авторскими материалами. Установка пароля на файл предотвращает его случайное открытие или изменение, а также защищает от несанкционированного копирования и распространения. Это обеспечивает дополнительный уровень безопасности и позволяет сохранить конфиденциальность документа, защищая его от доступа тех, кому это не требуется или не разрешено.
Защитите свои документы паролем: как использовать функцию безопасности в Microsoft Word
Для начала откройте документ, который вы хотите защитить. Затем перейдите во вкладку «Файл» в верхней панели инструментов и выберите «Защита документа». В выпадающем меню выберите «Защитить документ паролем».
1. Установите пароль на открытие документа:
- В появившемся окне введите пароль, который будет необходим для открытия документа.
- Убедитесь, что пароль достаточно сложный, чтобы предотвратить его взлом.
- Щелкните «ОК», чтобы сохранить пароль и защитить документ.
2. Установите пароль на редактирование документа:
- В том же окне выберите вкладку «Редактирование» и установите флажок рядом с «Выберите пароль для редактирования».
- Введите пароль, который будет использоваться для редактирования документа.
- Щелкните «ОК», чтобы сохранить пароль и защитить документ от несанкционированных изменений.
Теперь ваш документ защищен паролем. При попытке открыть или редактировать его, пользователь будет предупрежден о необходимости ввести пароль.
Примечание: Будьте осторожны при установке пароля на документ, и держите его в надежном месте. Если вы забудете пароль, вы не сможете получить доступ к своему документу и его содержимое будет недоступно.
Установка пароля на документ в Microsoft Word
Чтобы установить пароль на документ в программе Microsoft Word, можно воспользоваться следующими шагами:
- Откройте документ в Microsoft Word, который вы хотите защитить паролем.
- Выберите вкладку «Файл» в верхней панели инструментов.
- Нажмите на «Защитить документ» в левом меню.
- Выберите «Зашифровать паролем» для установки пароля на документ.
- Введите пароль, который будет использоваться для доступа к документу.
- Повторите пароль для подтверждения.
- Нажмите на кнопку «OK», чтобы установить пароль.
После выполнения этих шагов, ваш документ будет защищен паролем и доступ к его содержимому будет ограничен только для тех, кто знает этот пароль. Установка пароля на документ в Microsoft Word является важной мерой для обеспечения безопасности ваших данных и предотвращения несанкционированного доступа.
Варианты установки пароля на документ
Документы, которые содержат конфиденциальную информацию, могут быть защищены с помощью пароля. Установка пароля на документ позволяет предотвратить несанкционированный доступ к нему и обеспечить безопасность данных. В Microsoft Word есть несколько вариантов установки пароля на документ.
Установка пароля на открытие документа
Одним из вариантов защиты документа паролем является установка пароля на его открытие. При такой настройке пароль будет запрашиваться при каждой попытке открыть документ. Для установки пароля на открытие документа в Word нужно перейти во вкладку «Файл», выбрать пункт «Защитить документ» и выбрать «Зашифровать паролем». После этого необходимо ввести желаемый пароль и подтвердить его.
Установка пароля на редактирование документа
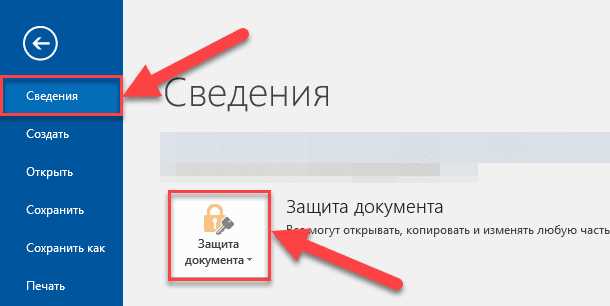
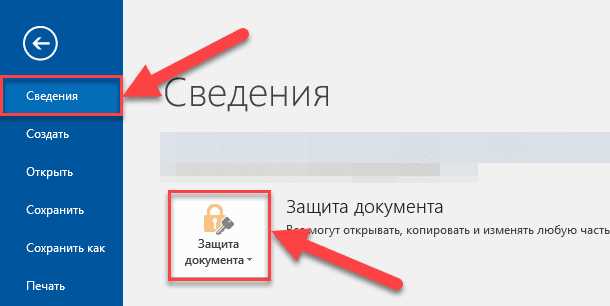
Другим вариантом защиты документа паролем является установка пароля на его редактирование. При такой настройке пароль будет запрашиваться только при попытке внести изменения в документ. Для установки пароля на редактирование документа в Word нужно перейти во вкладку «Рецензирование», выбрать пункт «Защита документа» и выбрать «Установить пароль на редактирование». Затем нужно ввести пароль и подтвердить его.
- Установка пароля на открытие документа.
- Установка пароля на редактирование документа.
Установка пароля на документ в Microsoft Word является эффективным способом защиты конфиденциальной информации от несанкционированного доступа. Выбор между установкой пароля на открытие или на редактирование документа зависит от требований безопасности и уровня конфиденциальности данных. Важно помнить, что пароль должен быть достаточно сложным, чтобы предотвратить его взлом, и в то же время легким для запоминания для авторизованных пользователей.
Какие параметры установить для защиты документа паролем в Microsoft Word?
Параметры пароля, выбранные для защиты документа в Microsoft Word, играют важную роль в предотвращении несанкционированного доступа к файлу. Правильный выбор параметров позволяет создать надежное шифрование и обеспечить конфиденциальность ваших данных.
Длина и сложность пароля
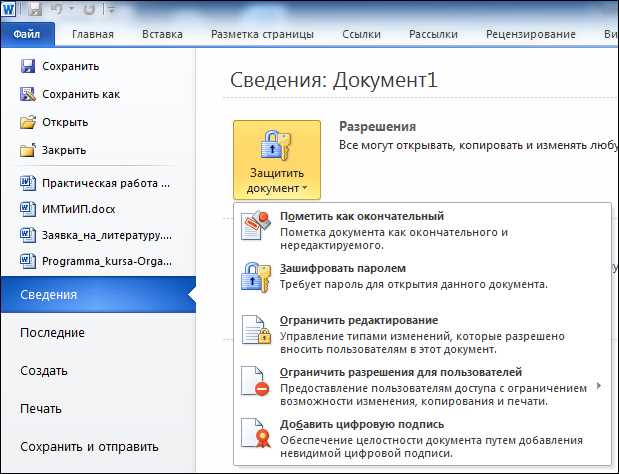
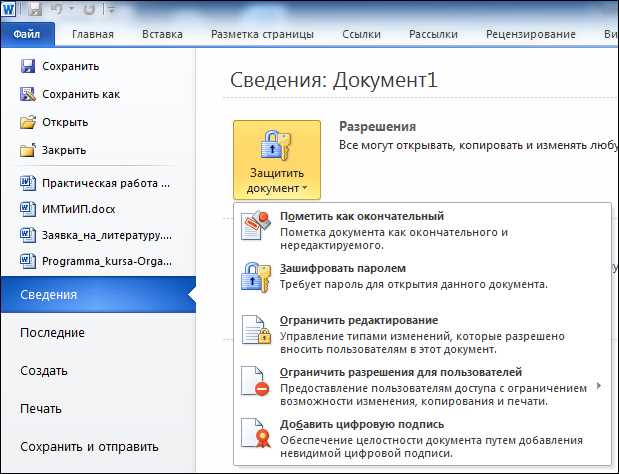
Первым шагом при выборе параметров пароля является определение его длины и сложности. Рекомендуется, чтобы пароль был достаточно длинным, состоял из комбинации букв (как строчных, так и прописных), цифр и специальных символов. Чем сложнее пароль, тем выше степень его защищенности.
Отключение автозаполнения пароля
Важным параметром, который следует установить при защите документа паролем, является отключение автозаполнения пароля. Это позволяет избежать автоматического заполнения поля пароля при открытии документа, что делает его менее уязвимым к атакам.
Установка времени жизни пароля
Еще одним важным параметром является установка времени жизни пароля. Это означает, что после определенного периода времени пароль истечет, и пользователь будет вынужден изменить его на новый. Это помогает предотвратить использование старых или скомпрометированных паролей.
Ограничение числа неудачных попыток ввода пароля
Для повышения уровня безопасности рекомендуется ограничить число неудачных попыток ввода пароля. Если пользователь вводит неверный пароль несколько раз подряд, доступ к документу будет временно заблокирован. Это ограничение обеспечивает защиту от перебора паролей и попыток взлома.
Правильно настроенные параметры пароля являются важным фактором для предотвращения несанкционированного доступа к документу. Будьте внимательны при выборе параметров и создайте надежный пароль для защиты своего документа в Microsoft Word.
Вопрос-ответ:
Какие параметры пароля выбрать?
При выборе параметров пароля рекомендуется учитывать несколько факторов. Во-первых, пароль должен быть достаточно длинным – обычно рекомендуется использовать не менее 8 символов. Во-вторых, пароль должен содержать как строчные, так и прописные буквы, а также цифры и специальные символы. Такой пароль будет сложнее подобрать хакерам.
Можно ли использовать простые имена и даты в качестве пароля?
Нет, использование простых имен, дат рождения или другой личной информации как пароля является очень слабой защитой и не рекомендуется. Хороший пароль должен быть непредсказуемым и трудно поддающимся подбору.
Часто ли нужно менять пароль?
Рекомендуется менять пароль регулярно, примерно каждые 3-6 месяцев. Такая мера помогает обезопасить данные и избежать возможных воспроизведений паролей.
Что делать, если забыл пароль?
Если вы забыли пароль, то обычно есть возможность сбросить его через электронную почту или ответом на секретный вопрос. Если эти опции недоступны, то вам следует обратиться в службу поддержки соответствующего сервиса.
Как защитить свой пароль от взлома?
Чтобы защитить свой пароль от взлома, следует соблюдать следующие меры: не использовать один и тот же пароль для различных сервисов, не передавать пароль третьим лицам, не сохранять пароль на общедоступных устройствах, не использовать пароли, которые легко угадать и периодически менять свой пароль.
Какие параметры пароля выбрать?
При выборе параметров для пароля рекомендуется учитывать несколько факторов. Во-первых, пароль должен быть достаточно длинным — не менее 8 символов, чтобы увеличить время его подбора хакерами. Во-вторых, пароль должен содержать разные типы символов, такие как буквы верхнего и нижнего регистра, цифры и специальные символы. Это усложнит задачу злоумышленникам. В-третьих, пароль не должен быть легко угадываемым. Избегайте простых комбинаций, таких как последовательности чисел или клавиш на клавиатуре.
Какой должен быть пароль?
Хороший пароль должен быть уникальным, несвязанным с вашей личной информацией и легким для запоминания. Лучше использовать длинные фразы или комбинации слов, используя разные регистры, цифры и специальные символы. Длина пароля должна быть не менее 12 символов. Также рекомендуется использовать уникальный пароль для каждой учетной записи, чтобы в случае утечки одного пароля не были скомпрометированы все остальные.