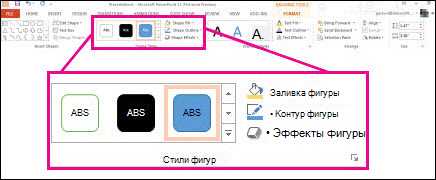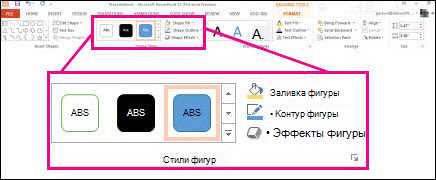
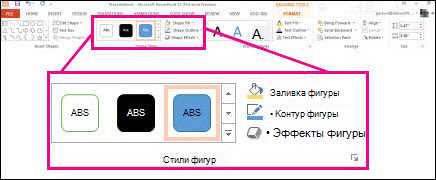
Microsoft Word предлагает различные инструменты для редактирования изображений, включая возможность настройки цветового баланса. Настройка цветового баланса позволяет достичь наилучшего соответствия цветовой гаммы на изображении и получить более точное и естественное воспроизведение цветов.
Настройка цветового баланса особенно полезна в случае, если на изображении отсутствуют необходимые цвета или есть перекосы в цветовой гамме. Например, если изображение выглядит слишком теплым или холодным, редактирование цветового баланса позволит вам исправить это и достичь более приятного и естественного оттенка.
В Microsoft Word настройка цветового баланса изображения осуществляется с помощью инструмента «Корректировка цвета». Он позволяет вам изменять уровень красного, зеленого и синего цветов, чтобы достичь желаемого цветового баланса. Вы также можете увидеть предварительный просмотр изменений и откатить их, если они вам не понравятся.
Настройка цветового баланса на изображении в Microsoft Word
1. Выберите изображение, которое вы хотите отредактировать, и щелкните на нем правой кнопкой мыши.
2. В контекстном меню выберите «Формат изображения».
3. В открывшемся окне выберите вкладку «Корректировка цвета».
4. Измените значения уровня красного, зеленого и синего цветов, пока не достигните желаемого цветового баланса.
5. Щелкните на кнопке «Применить», чтобы сохранить изменения.
Теперь вы знаете, как настроить цветовой баланс на изображении в Microsoft Word. Этот инструмент поможет вам достичь более точного и естественного отображения цветов на ваших изображениях.
Почему регулирование цветового баланса на изображении в Microsoft Word является важным
В настоящее время изображения играют важную роль в большинстве документов, создаваемых с помощью программы Microsoft Word. Они не только помогают иллюстрировать идеи и представить информацию более наглядно, но и добавляют эстетический элемент в документы. Поэтому необходимо уделить особое внимание настройке цветового баланса на изображении, чтобы добиться максимально точного и естественного отображения цветов.
Точная настройка цветового баланса в Microsoft Word имеет целый ряд преимуществ. Во-первых, это позволяет достичь идеального соответствия цветов на экране и при печати. Неправильный цветовой баланс может привести к тому, что изображение будет выглядеть слишком тусклым или наоборот, слишком ярким и насыщенным на печати, что существенно исказит восприятие информации.
Во-вторых, настройка цветового баланса помогает достичь согласованности визуального стиля в документе. Если изображения не имеют одинакового цветового баланса, они будут выделяться на фоне остального контента, что может создать негармоничный вид документа и отвлечь внимание читателя от основного содержания. Поэтому важно установить одинаковый цветовой баланс на всех изображениях, чтобы создать единый и гармоничный визуальный образ.
Открытие изображения в Microsoft Word
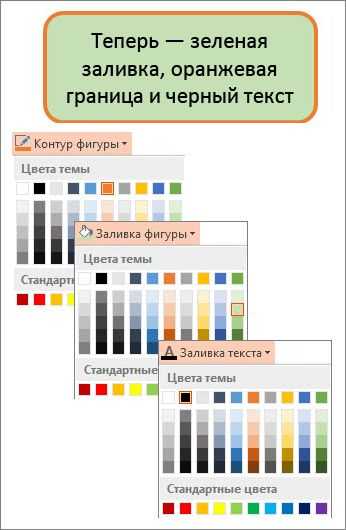
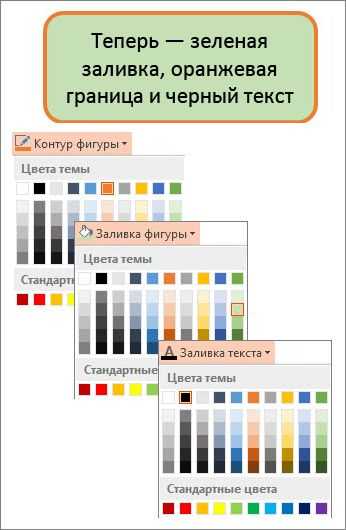
1. Откройте программу Microsoft Word на вашем компьютере.
2. Нажмите на вкладку «Вставка» в верхней панели инструментов.
3. В открывшемся меню выберите опцию «Изображение».
4. В появившемся диалоговом окне найдите и выберите файл с изображением, который вы хотите открыть.
5. Щелкните на кнопке «Вставить» или дважды щелкните на выбранном файле, чтобы открыть его в документе Word.
Теперь вы можете свободно работать с изображением в Microsoft Word. Вы можете изменять его размер, позиционировать, добавлять подписи и применять другие эффекты.
Не забудьте сохранить документ после внесения всех изменений, чтобы сохранить изображение и все ваши настройки.
Вставка изображения в Microsoft Word
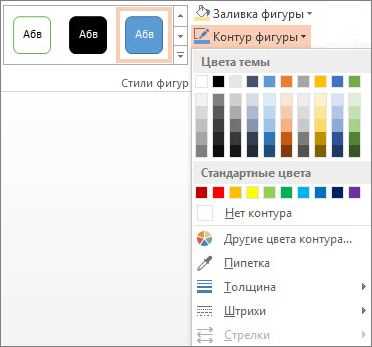
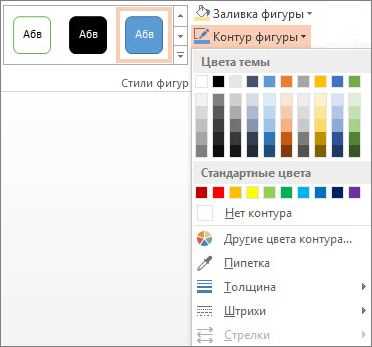
Чтобы вставить изображение в Word, откройте документ и нажмите на место, где вы хотите разместить изображение. Затем выберите вкладку «Вставка» в верхнем меню, где вы найдете различные опции, связанные с вставкой объектов в документ. Одной из опций будет «Изображение», которую вы должны выбрать.
После того, как вы выбрали опцию «Изображение», откроется диалоговое окно, где вы можете выбрать изображение с вашего компьютера или с другого источника. При выборе изображения, оно автоматически вставится в документ в указанном вами месте. Отметим, что вы также можете вставить несколько изображений одновременно, выбрав соответствующую опцию из диалогового окна.
Кроме того, Microsoft Word предоставляет возможность редактирования вставленного изображения. Вы можете изменить размер изображения, обрезать его, изменить яркость, контрастность и применить другие эффекты, чтобы достичь желаемого вида.
Теперь у вас есть полезные знания о вставке изображения в Microsoft Word. Вы можете использовать эту функцию, чтобы создавать более информативные и эффективные документы.
Выбор подходящего изображения из файла
При редактировании изображений в Microsoft Word необходимо выбрать подходящее изображение из файла. Это позволит добавить в документ визуальные элементы, которые помогут передать информацию и создать нужную атмосферу.
Перед выбором изображения стоит учесть его содержание и его соответствие цели и задачам документа. Например, если нужно иллюстрировать тему о природе, то следует выбрать изображение с ландшафтом, животными или растениями.
Технические параметры
- Разрешение: для печати предпочтительно использовать изображения с высоким разрешением (300 DPI), чтобы сохранить их качество при печати. Для вставки в электронный документ также рекомендуется использовать изображения с хорошим разрешением, чтобы они выглядели четко и не были пикселизированными.
- Формат файла: Microsoft Word поддерживает различные форматы файлов изображений, такие как JPEG, PNG, GIF и другие. Рекомендуется выбирать наиболее подходящий формат для конкретного изображения.
- Размер файла: большие файлы могут замедлить работу с документом, особенно если в нем содержатся несколько изображений. Поэтому стоит выбирать изображения оптимального размера, чтобы сохранить производительность.
Важно также убедиться, что выбранное изображение не нарушает авторские права. Если изображение используется из интернета, следует проверить его лицензию или получить разрешение автора на использование.
Правильный выбор изображения из файла позволит создать эффективный и профессиональный документ в Microsoft Word.
Как настроить цветовой баланс на изображении
Настройка цветового баланса на изображении в Microsoft Word позволяет изменять цветовую гамму и достичь более точного отображения цветов. Сделать это можно с помощью инструментов редактирования изображений.
1. Выберите изображение, на котором хотите настроить цветовой баланс, и щелкните правой кнопкой мыши на нем. В открывшемся контекстном меню выберите пункт «Изменить изображение».
2. В верхней панели инструментов выберите вкладку «Формат», а затем в разделе «Коррекция» найдите кнопку «Цвет». Щелкните на ней.
3. В открывшемся окне «Коррекция цвета» вы увидите несколько параметров для настройки цветового баланса, таких как «Тон», «Насыщенность» и «Яркость». Перетаскивайте ползунки или вводите числовые значения, чтобы достичь желаемых результатов.
4. Для более точной настройки цветового баланса можно воспользоваться инструментом «Цветовая коррекция». Щелкните на кнопку «Цветовая коррекция» в окне «Коррекция цвета».
5. В открывшемся окне «Цветовая коррекция» вы увидите диаграмму с разными цветами и ползунки для коррекции. Перемещайте ползунки, чтобы изменить баланс цветов и достичь желаемого эффекта.
6. После настройки цветового баланса нажмите кнопку «ОК» для сохранения изменений и закрытия окна «Коррекция цвета».
- Внимание: Если у вас нет кнопки «Изменить изображение» в контекстном меню, возможно, вам потребуется активировать вкладку «Изображение» в программе Word. Для этого выберите «Файл» -> «Параметры» -> «Лента» и установите флажок рядом с «Изображение».
- Также имейте в виду, что настройка цветового баланса может изменить общее визуальное восприятие изображения, поэтому рекомендуется экспериментировать с настройками, прежде чем окончательно применять изменения.
Использование инструмента «Форматирование изображения»
При работе с изображениями в Microsoft Word, вам доступен инструмент «Форматирование изображения», который позволяет настроить цветовой баланс и другие параметры вашего изображения.
Один из важных аспектов форматирования изображений — это изменение цветового баланса. Цветовой баланс определяет пропорцию основных цветов в изображении, что влияет на его общий оттенок. Вы можете настроить цветовой баланс изображения, чтобы достичь желаемого эффекта.
Для настройки цветового баланса воспользуйтесь инструментом «Форматирование изображения». Выберите изображение, щелкните на нем правой кнопкой мыши и выберите «Форматирование изображения». В открывшемся окне перейдите на вкладку «Цвет», где вы увидите различные инструменты и настройки, связанные с цветовым балансом.
Вам доступны следующие инструменты: тон, насыщенность и яркость. Вы можете регулировать эти параметры, перетаскивая ползунки или вводя числовые значения. Таким образом, вы сможете изменить интенсивность основных цветов на изображении, чтобы достичь нужного цветового баланса.
Помимо этого, инструмент «Форматирование изображения» предлагает такие возможности, как изменение контрастности, экспозиции, настройка теней и подсветок и множество других параметров. Вы можете настроить каждый из этих параметров отдельно, чтобы достичь наилучшего визуального эффекта для вашего изображения.
Правка цветов
При редактировании изображений в Microsoft Word можно легко настроить цветовой баланс для достижения желаемых эффектов и корректировки подачи цвета. Возможность править цвета позволяет выделить главные детали изображения, сделать его более контрастным или изменить настроение с помощью цветовых фильтров.
Для начала редактирования цветов в Microsoft Word нужно выделить изображение и выбрать инструменты форматирования изображения. После этого можно регулировать цветовой баланс, яркость, насыщенность и другие параметры цвета, используя доступные опции.
Важно помнить, что при правке цветов следует сохранять естественный вид изображения и не переусердствовать со насыщенностью или контрастом. Нежелательные изменения цветов могут исказить оригинальную идею изображения и вызвать негативные эмоции у зрителя.
- Регулировка баланса белого: С помощью этой функции можно изменить теплоту или холодность фотографии путем настройки баланса белого. Чтобы сделать изображение более теплым, можно добавить красных и желтых тонов. Для создания более холодного эффекта можно добавить синих и зеленых оттенков.
- Изменение яркости и контраста: Изменение яркости и контраста позволяет сделать изображение более выразительным. Увеличение яркости сделает изображение светлее, а увеличение контраста поможет выделить детали и улучшить глубину цвета.
- Применение цветовых фильтров: В Microsoft Word есть возможность использования цветовых фильтров, которые позволяют изменить общую атмосферу изображения. Например, фильтр «Сепия» придает изображению винтажное ощущение, а фильтр «Черно-белый» делает его монохромным.
Правка цветов на изображении в Microsoft Word является достаточно простой и интуитивно понятной задачей. Она позволяет воплотить общую идею фотографии и создать эффекты, которые подчеркнут ее красоту и выразительность.
Вопрос-ответ:
Что такое правка цветов?
Правка цветов — это процесс изменения и корректировки цветового отображения изображения или видео с целью достижения более точной передачи цвета или желаемого эффекта.
Какие программы можно использовать для правки цветов?
Для правки цветов можно использовать различные программы, такие как Adobe Photoshop, Adobe Lightroom, GIMP, Capture One, DaVinci Resolve и многие другие.
Какие инструменты используются при правке цветов?
При правке цветов используются различные инструменты, такие как кривые цветокоррекции, баланс белого, насыщенность, уровни, оттенок и другие инструменты, позволяющие точно регулировать цвета изображения.
Зачем нужна правка цветов в фотографии?
Правка цветов в фотографии может использоваться для улучшения качества изображения, достижения определенного настроения, согласования цветов в серии фотографий, а также для создания специальных эффектов и стилей.
Можно ли применять правку цветов к видео?
Да, правка цветов может применяться и к видео. Для этого используются специальные программы для цветокоррекции видеоматериалов, такие как Adobe Premiere Pro, DaVinci Resolve и другие.