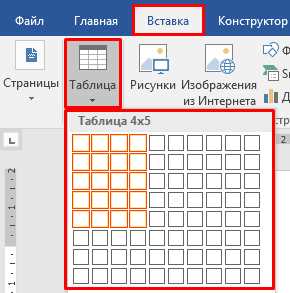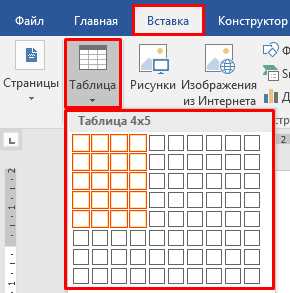
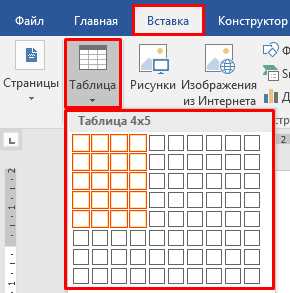
Microsoft Word является одним из наиболее популярных текстовых редакторов, которым пользуются миллионы пользователей по всему миру. Он предоставляет широкие возможности для создания и форматирования таблиц, которые часто используются при создании отчетов, планов работ и других документов. Однако, при работе над документами люди иногда могут случайно удалить или изменить таблицы, что может привести к потере ценной информации.
Чтобы обеспечить безопасность и целостность данных, Microsoft Word предлагает функции архивирования и восстановления таблиц. Функция архивирования позволяет сохранить текущее состояние таблицы в отдельный файл, чтобы иметь возможность вернуться к нему в случае необходимости. Архивирование таблицы позволяет сохранить все ее форматирование, содержимое и связанные с ней данные.
Восстановление таблицы — это процесс возврата ранее архивированной таблицы к ее исходному состоянию. Пользователь может выбрать нужное архивное состояние таблицы и восстановить его в документе. Таким образом, восстановление таблицы помогает предотвратить потерю информации и восстановить ее в случае удаления или изменения ошибочных данных.
Основные функции архивирования и восстановления таблиц в Microsoft Word обеспечивают удобство и безопасность работы с данными. Они предоставляют пользователю возможность контролировать изменения в таблицах и восстанавливать потерянные данные. Поэтому они являются неотъемлемой частью работы с таблицами в Microsoft Word и очень полезны для всех, кто работает с большим объемом информации.
Основные функции архивирования и восстановления таблиц в Microsoft Word
Архивирование и восстановление таблиц в Microsoft Word представляют собой важные функции для сохранения и восстановления данных в таблицах. Они позволяют пользователю сохранять информацию в таблицах в безопасном формате и в случае необходимости быстро восстанавливать ее.
Одной из основных функций архивирования таблиц является сохранение данных в файле. Пользователь может выбрать нужную таблицу и сохранить ее в отдельном файле, который можно в дальнейшем использовать для восстановления информации. Это особенно полезно при работе с большим количеством таблиц или при необходимости передачи таблиц другим пользователям.
Восстановление таблиц происходит путем импорта ранее сохраненных файлов с данными в программу Microsoft Word. Пользователь может выбрать нужный файл и импортировать его, в результате чего таблица и вся связанная с ней информация будет восстановлена в документе.
Кроме того, в Microsoft Word существуют дополнительные функции архивирования и восстановления таблиц, такие как создание резервных копий и автоматическое восстановление. Резервные копии позволяют сохранить предыдущие версии таблиц, чтобы иметь возможность откатиться к ним в случае непредвиденных ситуаций. Автоматическое восстановление позволяет программе автоматически сохранять изменения в таблицах, таким образом, в случае сбоя можно будет восстановить последнюю сохраненную версию.
В итоге, основные функции архивирования и восстановления таблиц в Microsoft Word помогают пользователю сохранять и восстанавливать таблицы, защищать информацию от потери и быть готовым к непредвиденным ситуациям.
Архивирование таблиц в Microsoft Word: эффективное сохранение и восстановление данных
Архивирование таблиц в Microsoft Word предлагает удобный способ сохранения и защиты данных для дальнейшего использования. При создании и форматировании таблиц в документах Word может возникнуть необходимость сохранить их в архиве, чтобы обеспечить их целостность и восстановить в случае потери или повреждения.
Функция архивирования таблиц в Microsoft Word позволяет сохранить все параметры таблицы, включая форматирование, содержимое ячеек, связанные стили и формулы расчетов. Пользователи могут создать архивную копию таблицы и сохранить ее в специальном формате, который обеспечивает минимальный размер файла и оптимальную скорость его восстановления.
Архивирование таблиц в Microsoft Word позволяет также присваивать уникальные имена таблицам, что делает процесс управления и восстановления данных более организованным и эффективным. Кроме того, пользователь может легко добавлять дополнительные комментарии и описания к архивированным таблицам, чтобы в дальнейшем было проще ориентироваться и понимать суть данных.
Преимущества архивации таблиц в Microsoft Word
1. Гибкость и масштабируемость
Архивация таблиц в Microsoft Word обеспечивает гибкость и масштабируемость при работе с данными. Возможность сохранения в архиве таблиц различных размеров и структур позволяет пользователям легко адаптировать свой проект под изменяющиеся потребности. Благодаря этому, пользователи могут быть уверены в том, что они всегда смогут получить доступ к необходимым данным и легко внести изменения в таблицы, если это потребуется.
2. Безопасность и сохранность данных


Архивация таблиц в Microsoft Word обеспечивает безопасность и сохранность данных. С помощью архивирования пользователи могут создавать резервные копии таблиц, чтобы защитить их от потери или повреждения. Это особенно важно при работе с большими объемами данных или при работе с ценной информацией. В случае возникновения сбоев или непредвиденных ситуаций, пользователи могут легко восстановить данные из архива и продолжить работу без серьезных потерь или проблем.
3. Удобство использования
Архивация таблиц в Microsoft Word обеспечивает удобство использования. Благодаря интуитивно понятному интерфейсу программы и простым командам архивирования, пользователи могут быстро и легко создавать и сохранять таблицы. Это особенно полезно для пользователей, которые не имеют опыта работы с программами обработки данных. Архивация таблиц в Microsoft Word делает процесс создания, редактирования и восстановления таблиц максимально простым и понятным для всех пользователей.
Как архивировать таблицы в Microsoft Word
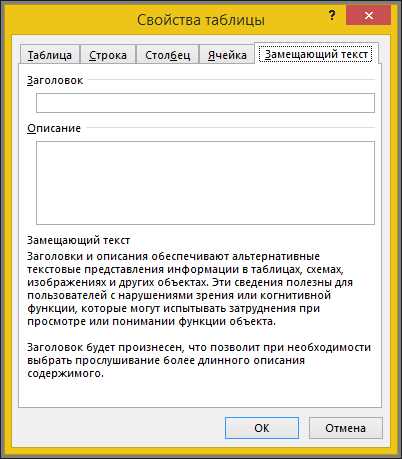
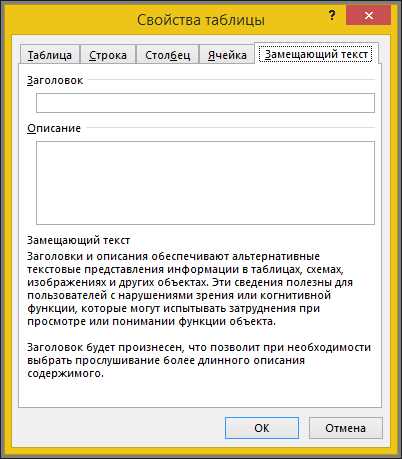
Первый метод архивирования таблицы в Microsoft Word — это сохранение таблицы в отдельном файле. Для этого можно выделить всю таблицу или только необходимые ячейки, затем нажать на пункт «Копировать» в меню «Редактирование» и вставить содержимое в новый документ. После этого можно сохранить новый документ с таблицей в нужной папке на компьютере.
Второй метод архивирования таблицы в Microsoft Word — это использование функции «Экспорт в PDF». При экспорте таблицы в PDF-формат, вы сохраняете ее в неприкосновенном виде, без возможности редактирования. Чтобы экспортировать таблицу в PDF, нужно выбрать пункт «Сохранить как» в меню «Файл» и выбрать формат PDF. Затем следует указать путь для сохранения файла на компьютере.
Механизм восстановления таблиц в Microsoft Word
Для осуществления восстановления таблиц в Microsoft Word доступны различные инструменты и функции. Например, можно использовать функцию «Восстановление таблицы», которая автоматически обнаружит и исправит ошибки, связанные с таблицей. Этот инструмент помогает восстановить испорченные данные, восстановить форматирование и восстановить пропущенные ячейки или строки. Также можно использовать функцию «Восстановить предыдущую версию таблицы», которая позволяет восстановить предыдущие изменения или версии таблицы, сохраненные в истории версий.
Процесс восстановления таблиц в Microsoft Word
Восстановление таблиц в Microsoft Word обычно начинается с выбора таблицы, которую нужно восстановить. Затем пользователь может выбрать желаемый инструмент или функцию, которую хочет использовать для восстановления. Например, если таблица была испорчена или повреждена, можно воспользоваться функцией «Восстановить таблицу», чтобы автоматически исправить ошибки и восстановить данные.
Если пользователь хочет восстановить предыдущую версию таблицы, он может воспользоваться функцией «Восстановить предыдущую версию таблицы» и выбрать нужную версию из списка доступных версий. Затем выбранная версия будет восстановлена, включая все предыдущие изменения и содержимое таблицы. Это особенно полезно, когда нужно восстановить ошибочные или нежелательные изменения, сделанные в таблице.
В целом, восстановление таблиц в Microsoft Word предоставляет возможность быстро и эффективно исправлять ошибки, восстанавливать потерянные данные и возвращать таблицу в рабочее состояние. Эта функция значительно упрощает работу с таблицами и повышает производительность пользователя, помогая ему избежать проблем и задержек в работе.
Методы восстановления таблиц в Microsoft Word
При работе с таблицами в Microsoft Word иногда возникают ситуации, когда таблицы могут быть повреждены или случайно удалены. В таких случаях важно знать, как восстановить таблицы и сохранить содержимое.
Существует несколько способов восстановления таблиц в Microsoft Word:
- Использование функции «Отменить»: Если таблица была случайно удалена или изменена, можно попробовать использовать функцию «Отменить», чтобы вернуть предыдущее состояние документа.
- Использование функции «Восстановление данных»: Microsoft Word автоматически создает резервные копии документов, включая таблицы. Проверьте, есть ли в папке с резервными копиями вашего документа необходимый файл.
- Использование команды «Вставить таблицу»: Если таблица была полностью удалена, можно создать новую пустую таблицу и попробовать вставить в нее содержимое, которое ранее было в удаленной таблице.
Независимо от причины потери таблицы в Microsoft Word, важно помнить о регулярном сохранении документов и создании резервных копий. Это поможет избежать потери данных и упростить процесс их восстановления.
Вопрос-ответ:
Как восстановить таблицу в Microsoft Word?
Если таблица была удалена, можно попытаться восстановить ее воспользовавшись командой «Отменить» (Ctrl + Z) или командой «Восстановить» в меню «Редактирование». Если таблица была повреждена или не отображается корректно, можно попробовать скопировать данные из таблицы и вставить их в новую таблицу.
Что делать, если данные в таблице в Microsoft Word сбились и отображаются некорректно?
Если данные в таблице сбились и отображаются некорректно, можно попробовать выделить все ячейки таблицы и применить форматирование таблицы снова, выбрав нужное количество строк и столбцов, а также применив нужные стили и рамки.
Как восстановить удаленную таблицу в Microsoft Word?
Если таблица была удалена, можно попробовать восстановить ее, используя функцию «Отменить» (Ctrl + Z) или команду «Восстановить» в меню «Редактирование». Если эти действия не помогли, можно попытаться восстановить таблицу из предыдущей версии файла, если такая версия была сохранена.
Можно ли восстановить таблицу, если файл был закрыт без сохранения?
Если файл был закрыт без сохранения, то данные в таблице не могут быть восстановлены. Рекомендуется регулярно сохранять файлы в процессе работы, чтобы избегать потери информации.
Что делать, если таблица в Microsoft Word не отображается во время печати?
Если таблица в Microsoft Word не отображается во время печати, можно проверить, что таблица не скрыта или не перемещена на другую страницу. Также можно попробовать проверить настройки печати, чтобы убедиться, что таблица будет печататься.