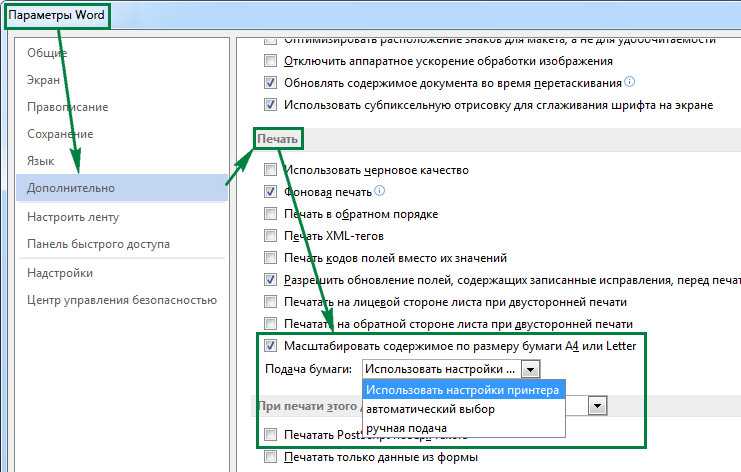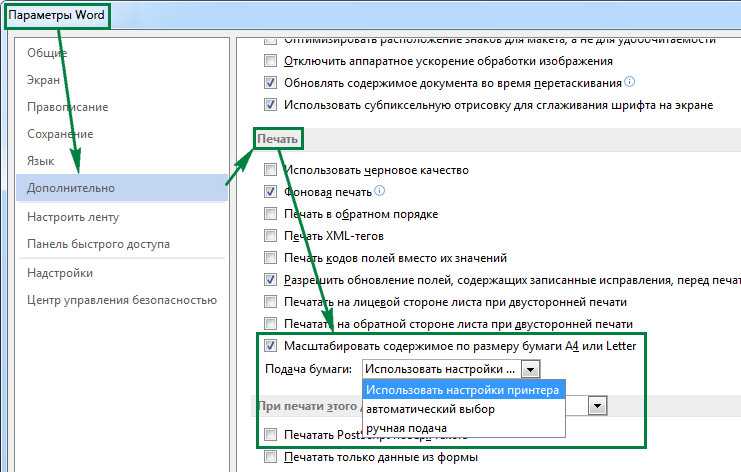
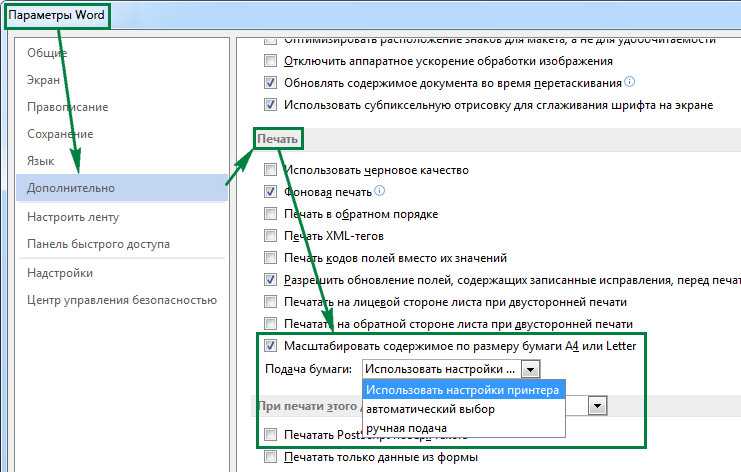
Наконец, общая редактура и форматирование текста важны для создания читабельного и аттрактивного документа. Это может включать правильное использование шрифтов, размеров и стилей, а также проверку правописания и грамматики. Также важно следить за согласованностью стиля и форматирования в рамках всего документа, чтобы он выглядел профессионально и однородно.
Один из аспектов, на который следует обратить внимание, — это наличие комментариев и изменений, добавленных другими пользователями при совместной работе. Перед печатью рекомендуется проверить все комментарии и изменения и решить, какие из них должны быть сохранены, а какие — удалены или применены к тексту. Это позволит избежать нежелательных эффектов, таких как случайно оставленные примечания или отображение неактуальных версий документа.
Другим аспектом, который следует учитывать при совместной работе, — это использование различных шрифтов и размеров текста. При печати документа с разными шрифтами и размерами может возникнуть проблема несоответствия. Рекомендуется использовать единый стиль форматирования, чтобы избежать несогласованности. При необходимости можно также настроить параметры печати, чтобы документ был выведен на печать в заданном формате.
Подготовка документа к печати
1. Проверьте правильность форматирования : Перед печатью документа всегда следует убедиться, что он отформатирован правильно. Проверьте отступы, шрифты, размеры страницы и другие параметры форматирования, чтобы избежать нежелательных сюрпризов при печати. Используйте функции проверки орфографии и грамматики, чтобы устранить возможные ошибки в тексте документа.
2. Проверьте макет страницы : Прежде чем отправить документ на печать, рекомендуется проверить макет страницы. Убедитесь, что все необходимые элементы, такие как заголовки, подзаголовки, нумерация страниц и таблицы, расположены правильно на странице. Если требуется, внесите необходимые изменения в макет для достижения наилучшего результата печати.
- Установите правильные поля : При подготовке документа к печати следует обратить особое внимание на поля. Убедитесь, что установлены правильные значения для всех полей документа. Подгоните их так, чтобы текст не обрезался на печатной странице и оставил достаточно места для красивого оформления.
- Вставьте разделители страниц : Для более удобной печати рекомендуется вставить разделители страниц в документе. Это позволит вам установить явные границы между страницами и контролировать их внешний вид при печати. Используйте разделители страниц для лучшей организации и структурирования информации в документе.
- Проверьте расположение изображений : Если в документе присутствуют изображения, убедитесь, что они расположены правильно и выглядят хорошо на печатной странице. Проверьте их размеры и разрешение, чтобы избежать потери качества при печати. При необходимости внесите коррективы в расположение и размеры изображений.
Подготовка документа к печати в Microsoft Word является важным этапом, который позволяет получить качественный печатный материал. Следуйте вышеуказанным рекомендациям, чтобы убедиться, что ваш документ будет выглядеть профессионально и соответствовать вашим ожиданиям.
Управление макетом при печати
Одним из важных аспектов управления макетом является выбор типа ориентации страницы: книжная или альбомная. Книжная ориентация подразумевает вертикальное расположение страницы, что наиболее удобно для чтения текста. Альбомная ориентация, в свою очередь, предполагает горизонтальное расположение страницы, что может быть полезно для документов с широкими таблицами или изображениями.
- Оптимальный выбор масштабирования текста и изображений также играет важную роль в управлении макетом при печати. Слишком большие или маленькие размеры элементов могут снизить читаемость или затруднить восприятие информации.
- Линейные переносы слов следует контролировать, чтобы избежать неприятных разрывов слов на концах строк. Это можно сделать, например, увеличивая или уменьшая междусловные пробелы или переносяя слова целиком на следующую строку.
- Для удобства читателя, особенно при печати на двух сторонах, рекомендуется создавать буклеты или фолдеры, разбивая документ на две колонки или страницы. Это позволяет легко перелистывать страницы и упрощает навигацию.
Оптимизация изображений для печати
Прежде всего, проверьте разрешение. Разрешение изображения должно быть достаточным для печати. Низкое разрешение может привести к потере деталей и растяжению пикселей при увеличении размера на печати. Рекомендуется использовать изображения с разрешением от 150 до 300 dpi.
Выберите правильный формат файла. Для печати лучше всего подходят форматы без потерь качества, такие как TIFF или PNG. Эти форматы сохраняют максимальное количество информации об изображении и обеспечивают лучшую цветопередачу.
Сжимайте изображения без потери качества. Можно воспользоваться специальными программами или онлайн-сервисами для сжатия изображений без потери качества. Это позволит уменьшить размер файла, не повлияв на его качество и детализацию.
Обрежьте лишнее. Если на изображении есть ненужные элементы или пустое пространство, рекомендуется обрезать их. Это поможет сосредоточиться на главном объекте и сделать изображение более компактным.
Проверьте цветовой режим. Перед печатью убедитесь, что цветовой режим изображения соответствует используему принтеру или печатной машине. Некорректные цвета могут негативно сказаться на восприятии итогового продукта.
Дополнительно можно использовать инструменты программы. Microsoft Word предлагает некоторые утилиты для редактирования изображений, такие как обрезка, поворот, изменение размера и коррекция цвета. Это позволяет вносить правки непосредственно в документе и улучшать его внешний вид для печати.
Использование стилей и шрифтов
Когда работаете в Microsoft Word над совместным документом, важно задавать правильные стили и шрифты для достижения единообразного и профессионального вида документа. Использование стилей позволяет легко форматировать текст и быстро изменять его внешний вид по всему документу.
Определение стандартных стилей для заголовков, абзацев и других элементов помогает сохранить последовательность и структуру документа. Необходимо выбрать стиль шрифта, размер, выравнивание и другие параметры, которые отражают суть и цель содержания.
Стандартные стили
- Заголовки: используются для обозначения разделов и подразделов документа. Различные уровни заголовков должны быть ясно выделены и иметь соответствующий размер шрифта.
- Текст абзаца: стиль, который применяется ко всем основным текстовым блокам документа. Размер и шрифт текста абзаца должны быть легко читаемыми и удобными для чтения.
- Списки: для представления списков можно использовать маркированные или нумерованные стили. Они помогут структурировать информацию и сделать ее более понятной для читателя.
Выбор шрифта
При выборе шрифта для документа важно учесть его читаемость и удобство восприятия. Рекомендуется использовать стандартные шрифты, такие как Arial, Times New Roman или Calibri, которые могут быть прочитаны на экране и распечатаны без потери качества.
Также следует обратить внимание на размер шрифта, который должен быть достаточно крупным, чтобы обеспечивать комфортное чтение, но не слишком большим, чтобы не отнимать много места на странице.
Управление разделами и страницами
В процессе работы над документом в Microsoft Word важно уметь эффективно управлять разделами и страницами, чтобы обеспечить более удобное чтение и печать документа. С помощью правильной настройки разделов и учета основных особенностей форматирования, можно создать более профессиональный и структурированный документ.
Для начала, необходимо определить разделы в документе. Разделы — это части документа, которые могут иметь разные настройки форматирования, такие как ориентация страницы, колонтитулы и номера страниц. Чтобы создать новый раздел, можно использовать вставку разрыва раздела. В диалоговом окне «Разрыв раздела» можно выбрать различные виды разрывов, такие как «Следующая страница» или «Следующий столбец», чтобы создать новую часть документа.
После создания раздела, можно настроить параметры форматирования страницы. Например, можно указать ориентацию страницы (горизонтальную или вертикальную), установить размер полей или добавить колонтитулы. Настройки форматирования страницы можно изменять как для всего документа, так и для каждого отдельного раздела.
Также, при работе с разделами и страницами можно управлять нумерацией страниц. Например, можно изменить стиль нумерации, указать номер страницы, с которой начинать, или создать разные наборы номеров страниц для различных разделов. Настройки нумерации страниц можно изменить через диалоговое окно «Номера страниц».
Используя все эти функции управления разделами и страницами, можно создать документы, которые будут легко читаемы и понятны для других пользователей. Это особенно полезно при совместной работе над документом, когда несколько человек одновременно работают над одним документом.
Применение настроек печати
Определение формата бумаги и ориентации страницы. Перед печатью документа необходимо определить формат бумаги и ориентацию страницы. Для этого можно воспользоваться разделом «Настройки страницы» в меню печати. Здесь можно выбрать формат (A4, Letter, и т.д.) и ориентацию (книжная или альбомная) страницы. Правильный выбор формата и ориентации поможет избежать ошибок печати и сохранить единообразие документов.
Установка границ и полей. Важным моментом при печати документов является установка границ и полей. Границы определяют площадь, доступную для размещения содержимого документа, а поля – пространство вокруг границ, не предназначенное для печати. Правильная настройка границ и полей позволяет избавиться от обрезанных частей текста и обеспечить равномерное распределение информации по страницам. Это особенно важно при печати документов с множеством страниц.
Выбор шрифта и размера. При печати документа необходимо обратить внимание на выбор шрифта и его размера. Читабельность текста зависит от правильного сочетания шрифта и размера. Рекомендуется использовать легко читаемые шрифты, такие как Arial или Times New Roman, и устанавливать размер шрифта от 10 до 12 пунктов. Это поможет сделать печать документов более удобной для чтения и восприятия информации.
Регулировка масштаба. В случае, если текст или графические элементы не умещаются на одной странице, можно воспользоваться функцией регулировки масштаба печати. Регулировка масштаба позволяет уменьшить или увеличить размер содержимого документа, чтобы оно полностью поместилось на странице. Это удобно при печати документов с большим объемом информации или сложной структурой.
Заключение
Применение правильных настроек печати в Microsoft Word помогает получить качественные и удобочитаемые документы. Определение формата бумаги и ориентации страницы, установка границ и полей, выбор шрифта и масштаба печати — все это важные шаги для достижения оптимальных результатов при работе с печатными материалами. Соблюдение данных настроек позволит и вам, и вашим коллегам более эффективно взаимодействовать и сосредоточиться на сути, а не на технических деталях печати.
Вопрос-ответ:
Зачем нужно применение настроек печати?
Применение настроек печати позволяет настраивать различные параметры печати, такие как размер бумаги, ориентация, качество печати и другие, чтобы получить оптимальный результат при печати документов или изображений.
Какие настройки печати можно применять?
Настройки печати включают выбор формата бумаги, настройку ориентации (портретная или альбомная), регулировку яркости и контрастности, выбор режима печати (черно-белый или цветной) и другие параметры в зависимости от используемого принтера и программы печати.
Как применить настройки печати на компьютере?
Для применения настроек печати на компьютере нужно выбрать опции печати в программе, открыть меню настроек печати и настроить нужные параметры, затем нажать кнопку «Печать».
Каким образом применить настройки печати на принтере?
Для применения настроек печати на принтере нужно сначала открыть меню настройки печати на самом принтере, затем выбрать нужные параметры, такие как размер бумаги, ориентацию и другие, и сохранить настройки. После этого принтер будет использовать выбранные настройки при каждой печати.
Какие проблемы могут возникнуть при применении настроек печати?
При применении настроек печати могут возникнуть проблемы связанные с неправильным выбором параметров. Например, если выбран неправильный размер бумаги, то текст или изображение могут быть обрезаны или не поместиться на странице. Также могут возникать проблемы с качеством печати, если настроены неправильные параметры яркости, контрастности или режима печати.
Как применить настройки печати в программе Microsoft Word?
Для применения настроек печати в программе Microsoft Word необходимо открыть документ, который вы хотите распечатать, затем выбрать вкладку «Файл» в верхнем левом углу экрана. В выпадающем меню выберите «Печать» и настройте необходимые параметры, такие как количество копий, макет страницы, ориентацию и размер бумаги. После того как вы установите все нужные настройки, нажмите кнопку «Печать».
Как применить настройки печати в браузере Google Chrome?
Для применения настроек печати в браузере Google Chrome нужно нажать на иконку с тремя точками в правом верхнем углу окна браузера и выбрать пункт меню «Печать». Откроется окно с настройками печати, где вы можете выбрать принтер, установить количество копий, выбрать макет страницы, ориентацию и другие параметры. После того как вы установите все необходимые настройки, нажмите кнопку «Печать».