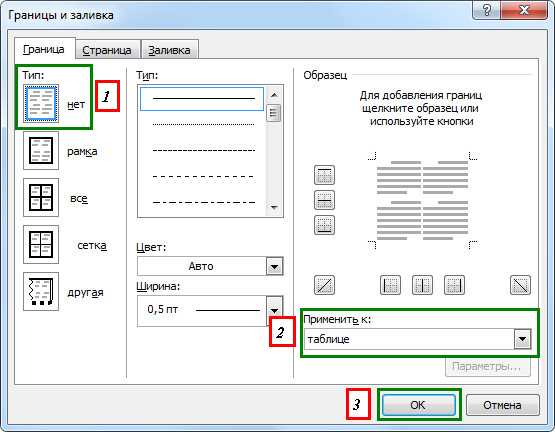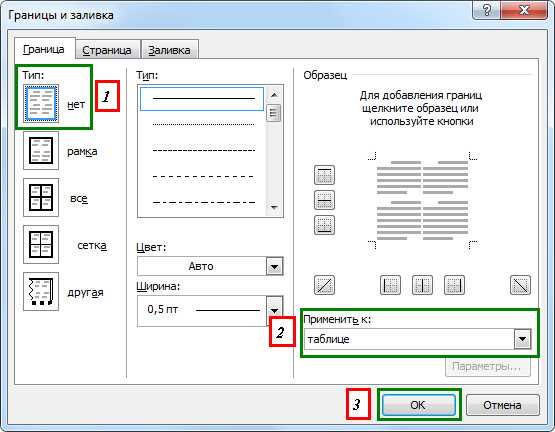
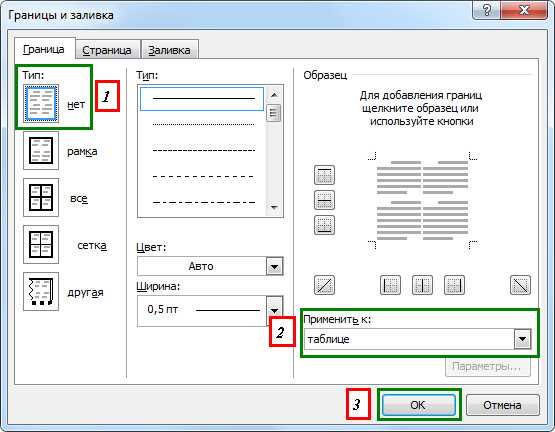
Оформление таблицы в документе Microsoft Word может значительно улучшить ее визуальное представление и сделать ее более удобной для чтения. Одним из основных способов форматирования таблицы является добавление границ. Границы позволяют четко определить область каждой ячейки и отделить ее от соседних ячеек.
Применение границ к таблице в Microsoft Word может быть осуществлено несколькими способами. Вы можете добавить границы ко всей таблице сразу, или выделить конкретные ячейки или ряды и применить к ним границы. Кроме того, у вас есть возможность настроить стиль и толщину границы, а также цвет линий.
Добавление границ к таблице в Microsoft Word является простым процессом, который можно выполнить всего несколькими кликами мыши. В этой статье мы рассмотрим подробную инструкцию по применению границ к таблице в Microsoft Word и расскажем о некоторых дополнительных функциях форматирования таблиц, которые помогут сделать ваш документ более профессиональным и структурированным.
Как применить границы к таблице в Microsoft Word
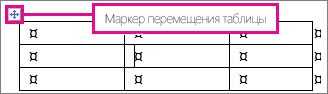
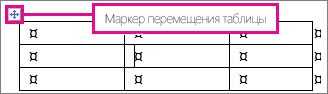
При создании таблицы в Microsoft Word, вы можете добавить границы к вашим ячейкам, чтобы сделать таблицу более наглядной и упорядоченной.
Для применения границ к таблице, откройте документ Word, в котором находится ваша таблица. Затем, выберите таблицу и перейдите во вкладку «Расположение».
Далее, нажмите на кнопку «Границы таблицы» и выберите нужный стиль границ. Вы можете выбрать границы для всех ячеек таблицы или только для определенных ячеек.
Кроме того, вы можете настроить толщину, цвет и стиль линий границ. Например, вы можете сделать границы жирными, пунктирными или сплошными линиями.
Когда вы установите нужные границы, просто нажмите кнопку «ОК», чтобы применить изменения. Ваши границы будут добавлены к таблице, и теперь ваша таблица будет выглядеть более профессионально и четко.
Открытие документа в Microsoft Word
Для открытия документа в Microsoft Word необходимо выполнить несколько простых шагов. Во-первых, необходимо запустить программу Word и убедиться, что на экране отображается пустой рабочий лист. Затем нужно найти и выбрать пункт меню «Открыть» в верхнем левом углу экрана, который находится в меню «Файл». Можно также воспользоваться сочетанием клавиш Ctrl + O.
После выбора пункта «Открыть» появится окно, в котором можно будет найти и выбрать нужный документ. В этом окне можно провести поиск документа в режиме онлайн, в локальной папке на компьютере или на сетевом диске. Необходимо указать путь к документу и его название или провести поиск по ключевым словам. После выбора нужного документа нужно нажать на кнопку «Открыть».
После выполнения этих шагов выбранный документ будет открыт в Microsoft Word, и вы сможете приступить к его редактированию или форматированию. Важно помнить, что программа позволяет открывать различные типы документов, такие как текстовые файлы, презентации, таблицы и другие, поэтому можно работать с документами различных форматов и расширений.
Выделение таблицы в документе
С помощью границ можно выделить заголовки столбцов и строк, создать рамку вокруг всей таблицы или подчеркнуть определенные данные. Границы таблицы могут быть тонкими, жирными, пунктирными или сплошными в зависимости от ваших предпочтений или требований оформления документа.
Для применения границ к таблице в Microsoft Word можно воспользоваться различными способами. Вы можете выбрать нужные варианты границ из меню форматирования таблицы или использовать быстрые команды на панели инструментов. Также можно настроить границы таблицы вручную, выбрав нужные параметры в диалоговом окне форматирования.
Не забывайте, что при оформлении таблицы лучше использовать границы с умеренной толщиной и не перегружать ее излишним количеством линий. Границы должны быть понятны и не отвлекать внимание от самой информации в таблице. Эффективное выделение таблицы с помощью границ поможет сделать ваш документ более профессиональным и удобочитаемым.
Настройка цвета границ
Цвет границ может быть выбран в соответствии со всем оформлением документа или выделен, чтобы привлечь внимание к определенным частям таблицы. Для изменения цвета границ необходимо выполнить несколько простых действий.
- Шаг 1: Выделите таблицу, выбрав ее границу или щелкнув внутри нее.
- Шаг 2: В разделе «Макет» на панели инструментов «Таблица» выберите кнопку «Границы».
- Шаг 3: В открывшемся окне «Границы и заливка» выберите вкладку «Цвет» и выберите желаемый цвет для границ.
- Шаг 4: Нажмите кнопку «ОК», чтобы применить выбранный цвет границ.
Теперь границы вашей таблицы будут выделены выбранным цветом, что поможет создать более яркий и эффектный дизайн.
Установка стиля границы
Установка стиля границы в Word довольно проста. Для начала необходимо выделить нужные ячейки, строку или весь столбец, к которым требуется применить стиль границы. Затем нужно выбрать вкладку «Дизайн» в верхней панели инструментов таблицы.
В меню «Дизайн» находятся различные варианты стилей границ, которые можно применить к выбранным ячейкам или объектам таблицы. Нажав на определенный стиль границы, можно увидеть, как оно будет выглядеть на таблице. Также можно настроить цвет, ширину и внешний вид границы.
Кроме того, в Word есть возможность настройки границы ячеек по отдельности. Это значит, что можно установить разные стили границы для каждой ячейки таблицы. Для этого нужно выбрать ячейку и настроить стиль границы в соответствующем меню.
Не забывайте, что границы таблицы можно применять не только для установки структуры и разделения данных, но и для создания эстетически приятных дизайнов. Используйте различные стили границы, чтобы сделать свою таблицу наглядной и профессиональной.
Изменение толщины границы
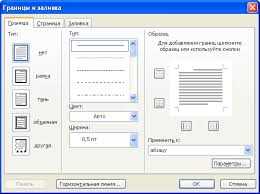
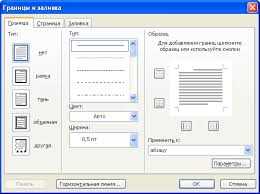
Если вам нужно придать таблице в Microsoft Word более выразительный и наглядный вид, вы можете легко изменить толщину границы. Это позволит подчеркнуть важные элементы или создать контрастный эффект между содержимым и окружением таблицы.
Воспользуйтесь функцией форматирования таблицы в Word, чтобы изменить толщину границы. Выделите необходимую часть таблицы и откройте вкладку «Дизайн» в верхней части программы. Затем выберите опцию «Границы», которая предлагает ряд настроек для форматирования границ.
Для изменения толщины границы, выберите соответствующую опцию в меню «Границы». Вы можете выбрать толщину от тонкой до жирной, в зависимости от желаемого эффекта. Помните, что изменение толщины границы может привести к изменению общего внешнего вида таблицы, поэтому рекомендуется выбирать такую толщину, которая соответствует всему оформлению документа.
Не бойтесь экспериментировать с различными толщинами границы, чтобы найти оптимальный вариант для вашей таблицы. Это простой способ сделать ваш документ более привлекательным и профессиональным.
Применение границ только к определенным ячейкам
Для применения границ к определенным ячейкам в таблице необходимо выделить эти ячейки с помощью мыши или клавиатурных сочетаний. Затем нужно выбрать опцию «Границы» в меню «Форматирование таблицы» и выбрать нужные настройки границ.
Вот несколько полезных советов по применению границ только к определенным ячейкам:
- Вы можете выбрать несколько ячеек, удерживая клавишу Shift или Ctrl, чтобы выделить их одновременно.
- Используйте опцию «Границы таблицы» для добавления границы к внешним контурам таблицы.
- Чтобы удалить границу для определенной ячейки, выделите ее и выберите опцию «Нет границ» в меню «Границы».
- Вы также можете настроить стиль и цвет границ, чтобы сделать таблицу более эстетичной и информативной.
Применение границ только к определенным ячейкам помогает организовать данные в таблице и выделить важную информацию. Эта функция полезна при создании отчетов, таблиц оценок или любых других документов, где необходимо структурировать данные и сделать их более понятными для читателей.
Вопрос-ответ:
Как применить границы только к определенным ячейкам в Excel?
Для того чтобы применить границы только к определенным ячейкам в Excel, выделите нужные ячейки, затем кликните правой кнопкой мыши на выделенную область и выберите «Формат ячеек». В открывшемся окне перейдите на вкладку «Границы» и установите необходимые параметры границ. Нажмите «ОК» чтобы применить границы только к выбранным ячейкам.
Можно ли применить границы только к определенным ячейкам в Google Sheets?
Да, можно. Чтобы применить границы только к определенным ячейкам в Google Sheets, выделите нужные ячейки, затем кликните правой кнопкой мыши на выделенную область и выберите «Границы ячеек». В открывшемся меню выберите необходимые параметры границ и нажмите «Применить». Границы будут применены только к выбранным ячейкам.
Как применить границы только к определенным ячейкам в Word?
Чтобы применить границы только к определенным ячейкам в Word, выделите нужные ячейки, затем в меню выберите «Разметка табличной ячейки». В открывшемся окне перейдите на вкладку «Границы» и установите необходимые параметры границ. Нажмите «ОК» чтобы применить границы только к выбранным ячейкам.
Как применить границы только к определенным ячейкам в PowerPoint?
Чтобы применить границы только к определенным ячейкам в PowerPoint, выделите нужные ячейки таблицы, затем во вкладке «Таблица» выберите «Границы». В открывшемся меню выберите необходимые параметры границ и они будут применены только к выбранным ячейкам.
Как применить границы только к определенным ячейкам в Numbers?
Для того чтобы применить границы только к определенным ячейкам в Numbers, выделите нужные ячейки, затем в меню выберите «Формат» и перейдите на вкладку «Границы». Установите необходимые параметры границ и они будут применены только к выбранным ячейкам.