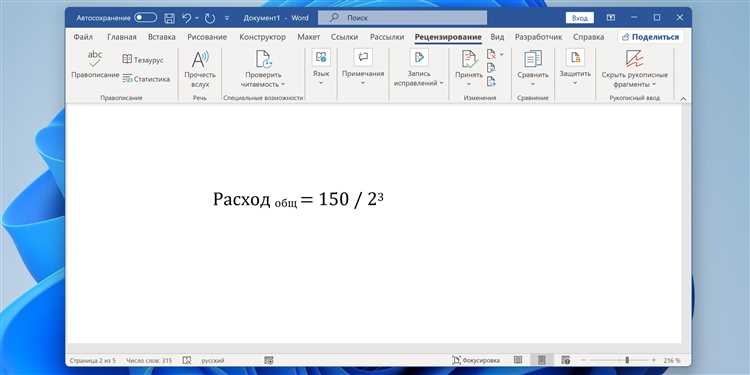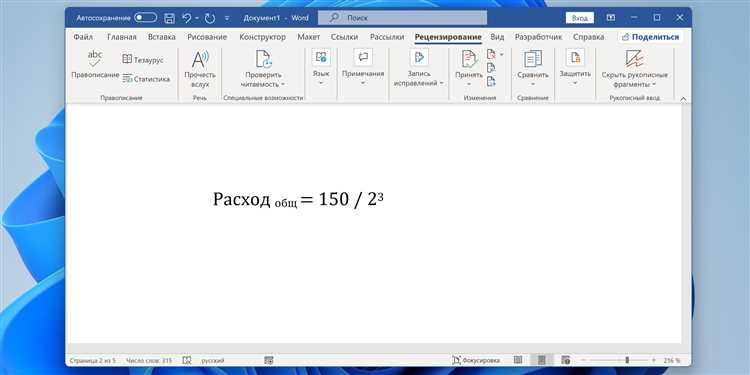
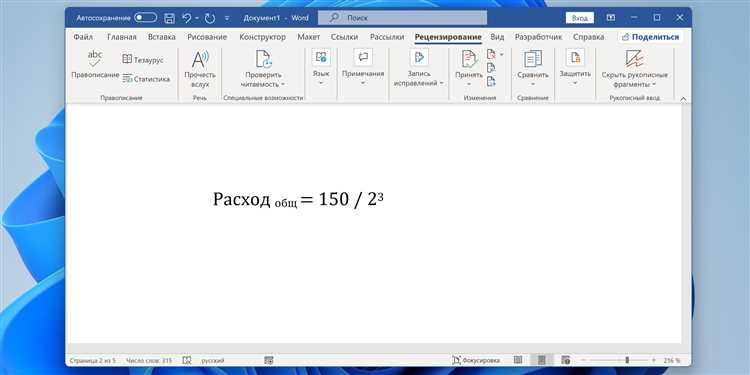
Microsoft Word предоставляет множество функций для редактирования документов, включая возможность изменения насыщенности изображений. Изменение насыщенности может придать вашим изображениям более яркий или тусклый вид, в зависимости от ваших предпочтений и потребностей. В этой статье вы узнаете, как легко и быстро изменить уровень насыщенности изображения в Microsoft Word.
Для начала откройте документ Word, содержащий изображение, которое вы хотите отредактировать. Затем выберите это изображение и щелкните правой кнопкой мыши. В выпадающем меню выберите опцию «Формат изображения».
В появившемся окне «Формат изображения» выберите вкладку «Коррекция», чтобы получить доступ к инструментам настройки насыщенности. Здесь вы увидите ползунок «Яркость» и ползунок «Контрастность». Двигайте ползунок насыщенности влево или вправо, чтобы регулировать уровень насыщенности изображения.
Когда вы достигнете желаемого уровня насыщенности, нажмите кнопку «ОК», чтобы сохранить изменения. Теперь вы увидите, что насыщенность изображения в документе Word изменилась согласно вашим настройкам. Поэкспериментируйте с различными уровнями насыщенности, чтобы найти идеальный вариант для вашего изображения.
Как изменить уровень насыщенности изображения в Microsoft Word
Для изменения уровня насыщенности изображения в Microsoft Word следуйте этим простым инструкциям:
- Выделите изображение, которое хотите отредактировать, щелкнув на нем.
- На верхней панели инструментов выберите вкладку «Формат».
- В разделе «Коррекцию изображения» найдите кнопку «Яркость» и нажмите на нее.
- В открывшемся меню вы сможете выбрать насколько увеличить или уменьшить насыщенность изображения. Двигайте ползунок вправо для увеличения насыщенности, и влево для уменьшения.
- Обратите внимание на изменения в реальном времени на вашем изображении.
- Когда настройка насыщенности достигнет желаемого эффекта, нажмите кнопку «Готово».
Помните, что все изменения можно отменить или откатить, воспользовавшись командой «Отменить» на верхней панели инструментов. Также вы можете повторить эти шаги, чтобы изменить уровень насыщенности изображения в любое время. Это очень удобно, чтобы подогнать внешний вид изображения под нужные стилистические требования вашего документа.
Возможности редактирования изображений в Microsoft Word
Уровень насыщенности определяет яркость и цветовые оттенки изображения. Повышение уровня насыщенности делает изображение более ярким и насыщенным, тогда как снижение уровня насыщенности делает его более тусклым.
- Редактирование уровня насыщенности: Для изменения уровня насыщенности изображения в Microsoft Word, необходимо выбрать изображение, перейти на вкладку «Формат» и в разделе «Корректировки» выбрать опцию «Яркость/Контрастность/Насыщенность». В появившемся диалоговом окне можно перемещать ползунок насыщенности вправо для увеличения ее уровня или влево для уменьшения.
- Контроль насыщенности: Кроме изменения уровня насыщенности через диалоговое окно, также можно использовать контрольную панель «Формат» для более точного редактирования насыщенности. Этот инструмент позволяет изменять насыщенность путем ввода численных значений или использования дополнительных настроек.
Редактирование уровня насыщенности изображений в Microsoft Word помогает достичь более яркого и выразительного визуального контента в документах. Эта функция полезна при создании презентаций, отчетов и других документов, где нужно подчеркнуть важность изображений и сделать их более выразительными.
Открытие документа с изображением в Microsoft Word
Чтобы открыть документ с изображением в Microsoft Word, вам необходимо запустить программу и выбрать файл, содержащий изображение. Вы можете сделать это, щелкнув на кнопке «Открыть» в верхнем меню и выбрав файл с изображением из диалогового окна.
После того, как файл будет выбран, Microsoft Word отобразит изображение в окне документа. Теперь вы можете начать работу над редактированием изображения и изменением его уровня насыщенности.
Внутри программы у вас будет возможность изменять различные параметры изображения, такие как яркость, контрастность, насыщенность и т.д. Вы можете использовать инструменты и функции Microsoft Word для того, чтобы настроить изображение в соответствии с вашими потребностями и предпочтениями.
Открытие документа с изображением в Microsoft Word дает вам возможность взаимодействовать с изображением и производить необходимые изменения для достижения желаемого эффекта. Благодаря удобному интерфейсу и многочисленным инструментам редактирования, Microsoft Word является отличным выбором для работы с графическими элементами в ваших документах.
Выбор и выделение изображения в Microsoft Word
Microsoft Word предоставляет удобные инструменты для работы с изображениями, позволяя легко выбирать и выделять нужные элементы на странице. Для удобства пользователя существуют несколько способов выделить изображение в программе.
Первый способ — это использование инструмента «Выделить». Для того чтобы выделить изображение, необходимо щелкнуть по нему левой кнопкой мыши и удерживать нажатой клавишу Ctrl. При этом курсор мыши превращается в форму квадрата с плюсом внутри. Выделение можно сделать как на всю картинку целиком, так и только на ее отдельные элементы.
Второй способ — использование контекстного меню. Для этого нужно щелкнуть правой кнопкой мыши по изображению и выбрать пункт «Выделить» из выпадающего списка. После этого изображение будет выделено целиком.
Независимо от выбранного способа, после выделения изображения в Microsoft Word появится специальная рамка с управляющими точками. С помощью этих точек можно изменять размеры или перемещать изображение по странице. Также можно применить различные эффекты к выделенному изображению, такие как насыщенность, яркость, контраст и другие. Для этого необходимо выбрать вкладку «Формат» в верхней панели инструментов и использовать доступные настройки и фильтры.
Открытие инструментов редактирования изображений в Microsoft Word
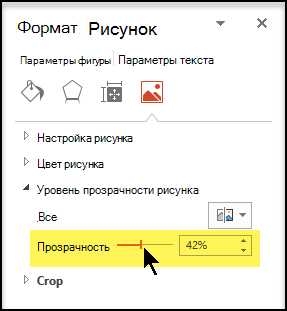
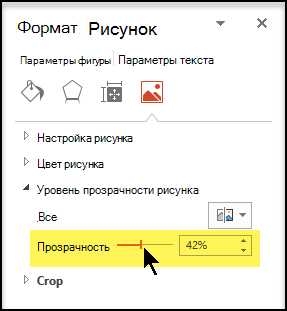
Microsoft Word предоставляет возможность редактировать изображения, включая изменение уровня насыщенности. Данная функция позволяет улучшить визуальную привлекательность изображений, делая их более яркими и насыщенными. Для открытия инструментов редактирования изображений в Microsoft Word следуйте инструкциям ниже.
1. Выберите изображение, которое вы хотите отредактировать. Щелкните на нем правой кнопкой мыши и выберите опцию «Изменить изображение». Откроется окно с инструментами редактирования.
2. В верхней части окна вы увидите панель инструментов с различными функциями редактирования изображений. Чтобы изменить уровень насыщенности, выберите инструмент «Яркость/Контрастность».
3. Появится диалоговое окно, в котором вы сможете регулировать уровень насыщенности изображения. Переместите ползунок «Настройка яркости» вправо или влево, чтобы увеличить или уменьшить насыщенность соответственно.
4. После того, как вы достигнете желаемого уровня насыщенности, щелкните кнопку «ОК» для сохранения изменений.
Теперь вы можете наслаждаться отредактированным изображением с измененным уровнем насыщенности в Microsoft Word. Используйте эти инструменты редактирования, чтобы усовершенствовать ваши документы и сделать их более визуально привлекательными.
Изменение насыщенности изображения в Microsoft Word
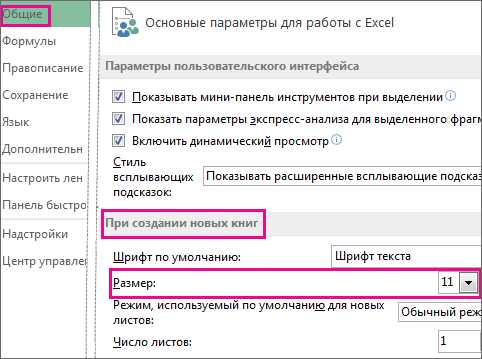
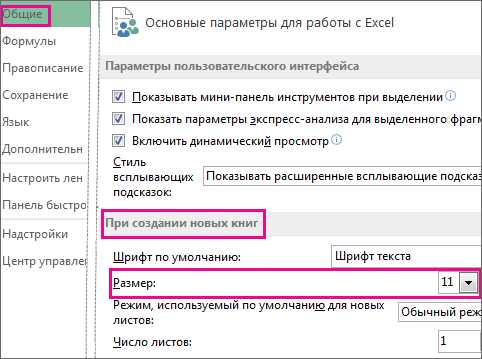
Возможность изменить насыщенность изображения в Microsoft Word предоставляет пользователям удобный инструмент для редактирования и настройки своих документов. С помощью этой функции вы можете легко изменить яркость и контрастность изображения, чтобы подчеркнуть важные элементы и сделать документ более привлекательным для восприятия.
Чтобы изменить насыщенность изображения, вам потребуется открыть документ в Microsoft Word и выбрать нужное изображение. Затем выделите изображение и нажмите правой кнопкой мыши, чтобы вызвать контекстное меню. В этом меню выберите опцию «Формат картинки», которая откроет окно настроек для изображения.
В окне настроек вы найдете вкладку «Коррекция». На этой вкладке вы можете регулировать насыщенность изображения, перемещая ползунок влево или вправо. Если вы хотите увеличить насыщенность, перемещайте ползунок вправо, если же вам нужно уменьшить насыщенность, перемещайте ползунок влево.
После того, как вы настроили насыщенность по своему вкусу, нажмите кнопку «ОК», чтобы применить изменения. Вы увидите, что изображение изменилось в соответствии с выбранными настройками насыщенности. Если вы не довольны результатом, вы всегда можете повторить шаги и попробовать другую комбинацию настроек.
Наслаждайтесь возможностью изменять насыщенность изображений в Microsoft Word и создавайте яркие и привлекательные документы!
Сохранение изменений и закрытие редактора изображений в Microsoft Word
После внесения необходимых изменений в изображение в редакторе Microsoft Word, можно сохранить результаты и закрыть редактор. Это позволит сохранить все изменения и вернуться к документу, в котором было произведено редактирование.
Для сохранения изменений и закрытия редактора изображений в Microsoft Word необходимо следовать нескольким простым шагам. Сначала нужно нажать на кнопку «Сохранить» в панели инструментов редактора. Это позволит сохранить все внесенные изменения.
После сохранения изменений, можно закрыть редактор, чтобы вернуться к редактированию документа. Для закрытия редактора изображений в Microsoft Word нужно нажать на кнопку «Закрыть» или выполнив соответствующую команду в меню программы.
При закрытии редактора изображений все изменения будут сохранены и внесены в документ. Это позволит вам использовать отредактированное изображение в вашем документе в Microsoft Word.
В результате выполнения этих шагов вы успешно сохранили изменения и закрыли редактор изображений в Microsoft Word. Теперь вы можете продолжить работу с вашим документом в программе.
Вопрос-ответ:
Как сохранить изменения в редакторе изображений в Microsoft Word?
Чтобы сохранить изменения в редакторе изображений в Microsoft Word, нужно нажать на кнопку «Сохранить» или воспользоваться комбинацией клавиш Ctrl + S.
Можно ли отменить внесенные изменения в редакторе изображений в Microsoft Word?
Да, можно отменить внесенные изменения в редакторе изображений в Microsoft Word, используя команду «Отменить» на панели инструментов или комбинацию клавиш Ctrl + Z.
Как закрыть редактор изображений в Microsoft Word, не сохраняя внесенные изменения?
Для закрытия редактора изображений в Microsoft Word без сохранения изменений нужно нажать на кнопку «Закрыть» или использовать комбинацию клавиш Ctrl + F4.
Могу ли я сохранить изменения в редакторе изображений под другим именем в Microsoft Word?
Да, вы можете сохранить изменения в редакторе изображений под другим именем в Microsoft Word. Для этого нужно выбрать команду «Сохранить как» в меню «Файл» и указать новое имя файла.
Можно ли закрыть редактор изображений в Microsoft Word и сохранить изменения одновременно?
Да, можно закрыть редактор изображений в Microsoft Word и сохранить изменения одновременно, нажав на кнопку «Сохранить и закрыть» или используя комбинацию клавиш Ctrl + Shift + S.
Как сохранить изменения в редакторе изображений в Microsoft Word?
Чтобы сохранить изменения в редакторе изображений в Microsoft Word, нужно нажать правой кнопкой мыши на изображении и выбрать опцию «Сохранить изменения изображения». После этого можно выбрать путь и имя файла, в котором будут сохранены изменения.