

Microsoft Word — один из самых популярных текстовых редакторов, который используется во многих областях, включая научное издание, образование и деловую сферу. Один из способов расширения возможностей программы — использование математических формул и объектов.
Благодаря встроенным инструментам, вставка математических формул в Word становится простой задачей. Независимо от того, нужно ли вам вставить простую арифметическую операцию или сложную математическую формулу, Word предлагает различные способы для этого.
Один из способов вставить формулу в Word — использовать встроенный Equation Editor. Это инструмент, который позволяет создавать и редактировать математические формулы с помощью широкого набора функций и символов. Просто выберите вкладку «Вставка» в главном меню Word, затем нажмите кнопку «Раздел» в разделе «Операции» и выберите «Вставить формулу».
После выбора Equation Editor откроется новое окно, где вы сможете писать и редактировать математические формулы с помощью различных инструментов и символов. Вы также можете ввести формулу с использованием клавиатуры, введя соответствующий текст и знаки операции. После завершения вставки формулы в Word, вы можете продолжить редактирование, изменение размера или добавление других объектов в документ.
Основные функции математических вычислений в Microsoft Word
Microsoft Word предоставляет множество полезных функций для выполнения математических вычислений, которые позволяют создавать и редактировать формулы, символы и математические объекты в документе. Вот некоторые из основных функций, которые можно использовать в Microsoft Word для математических вычислений.
Создание формул и математических объектов
Microsoft Word позволяет создавать формулы и математические объекты с помощью интуитивно понятного редактора формул. Вы можете выбрать из большого количества математических символов и операторов, чтобы создать сложные формулы, которые отображаются в документе.
Для создания формулы вы можете воспользоваться вкладкой «Вставка» или нажать клавишу «Alt» + «=» на клавиатуре. Затем вы можете ввести формулу с помощью математической нотации либо использовать предусмотренные шаблоны для создания формулы.
Редактирование формул и математических объектов
После создания формулы или математического объекта в Microsoft Word вы можете легко редактировать и изменять их. Вы можете выбрать формулу и использовать встроенные инструменты для изменения размера, выравнивания, шрифта, цвета и других параметров формулы.
Если вам нужно внести изменения в формулу, вы можете дважды щелкнуть на ней, чтобы открыть редактор формул и внести необходимые изменения. Вы также можете использовать инструменты форматирования формулы, чтобы добавить дополнительные символы и операторы или изменить математическую нотацию.
Вставка математических объектов в текст
Microsoft Word также позволяет вставлять математические объекты в текстовые документы, чтобы представить математические уравнения или символы. Вы можете вставить объект формулы, индексы, дроби, корни, матрицы, интегралы и многое другое, чтобы улучшить читаемость вашего текста.
Чтобы вставить математический объект, просто выберите нужный объект на вкладке «Вставка» или воспользуйтесь соответствующей командой в контекстном меню. Затем вы можете выбрать нужные параметры для объекта и вставить его в документ.
Применение стилей и шаблонов
Microsoft Word предоставляет различные стили и шаблоны для формул и математических объектов. Вы можете выбрать и применить нужный стиль или шаблон, чтобы быстро создавать и форматировать формулы без необходимости редактирования каждого элемента отдельно.
С помощью стилей и шаблонов вы можете легко создавать консистентные и профессионально выглядящие математические объекты в вашем документе. Вы также можете создавать собственные пользовательские стили и шаблоны, чтобы соответствовать вашим уникальным требованиям и предпочтениям.
Вставка формулы в документ Microsoft Word
Microsoft Word позволяет легко вставить формулу в ваш документ, используя функцию формул. Это особенно полезно, если вы работаете с математическими вычислениями или нужно вставить сложные математические формулы в ваш текст.
Для вставки формулы в документ Microsoft Word следуйте этим простым шагам:
- Откройте документ Microsoft Word, в который вы хотите вставить формулу.
- Поместите курсор в том месте документа, где вы хотите вставить формулу.
- На вкладке «Вставка» в группе инструментов «Символы» нажмите на кнопку с изображением пи.
- В открывшемся окне «Вставка формулы» выберите необходимый тип формулы или создайте свою.
- После создания формулы нажмите на кнопку «ОК», чтобы вставить ее в документ.
Теперь вы можете просмотреть вашу формулу в документе и при необходимости отредактировать ее. Вы также можете изменить размер и расположение формулы, применить различные стили и настройки форматирования.
Вставка формулы в документ Microsoft Word позволяет вам легко включать математические выражения и уравнения в ваш текст. С помощью этой функции вы можете создавать профессионально оформленные и четкие математические формулы в своих документах.
Как изменить и настроить формулу в Microsoft Word
Когда вам нужно изменить или настроить формулу в Microsoft Word, вам предоставляется несколько вариантов для достижения нужного результата. Обратите внимание на следующие способы изменения формулы в соответствии с вашими потребностями и требованиями.
1. Изменение размера и масштаба формулы
Вы можете изменить размер и масштаб формулы, чтобы она соответствовала вашим потребностям. Вы можете изменить размер шрифта, а также масштабировать формулу, чтобы она вписывалась на страницу или стала более заметной.
2. Изменение параметров форматирования
Вы можете изменить параметры форматирования формулы, такие как стиль, цвет, выравнивание и другие. Это позволяет вам настроить внешний вид формулы в соответствии с вашими предпочтениями и требованиями стиля документа.
3. Вставка математических символов и операций
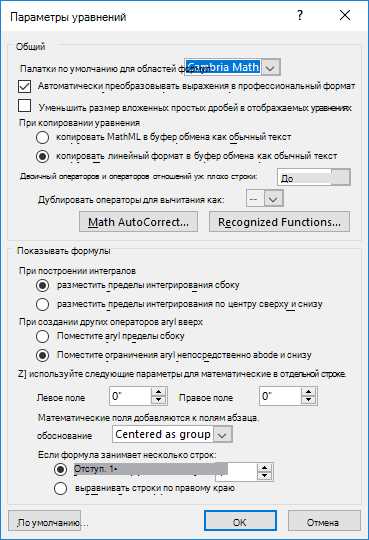
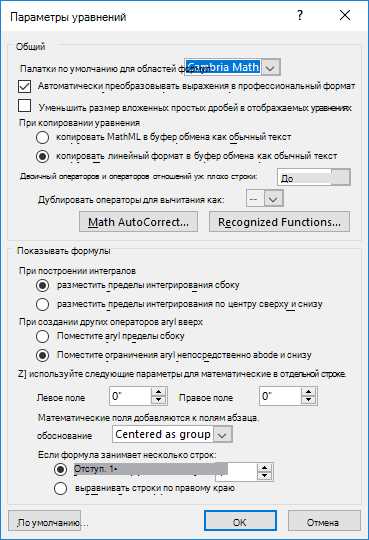
Microsoft Word предлагает широкий выбор математических символов и операций, которые можно легко вставить в формулу. Вы можете вставлять скобки, индексы, символы функций и многое другое, чтобы сделать вашу формулу более полной и понятной.
4. Использование формул в таблицах
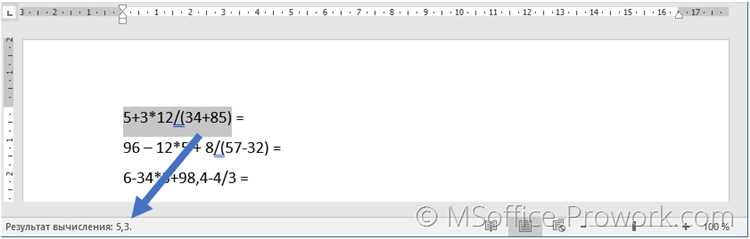
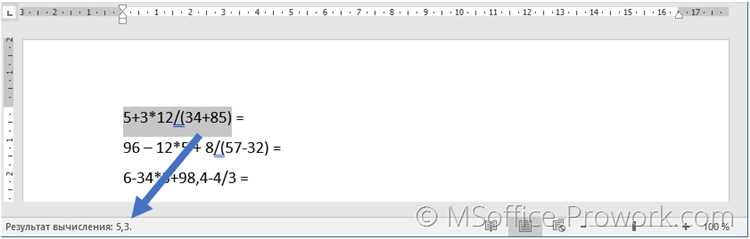
Microsoft Word также позволяет использовать формулы в таблицах. Вы можете создавать сложные вычисления и уравнения прямо в ячейках таблицы, что может быть полезно при создании таблиц с числовыми данными и результатами.
Все эти функции и возможности помогут вам изменить и настроить формулу в Microsoft Word в соответствии с вашими потребностями и предпочтениями. Не стесняйтесь экспериментировать и использовать доступные инструменты, чтобы создать профессионально выглядящие математические выражения в вашем документе Word.
Использование предустановленных математических функций в Microsoft Word
Microsoft Word предоставляет пользователю возможность использования предустановленных математических функций для выполнения различных вычислений и создания математических объектов в документе.
Одной из важных функций является использование предустановленных операторов для выполнения арифметических операций, таких как сложение, вычитание, умножение и деление. Кроме того, можно использовать функции для нахождения квадратного корня, степени, синуса, косинуса и других математических операций.
Для использования математических функций в Microsoft Word необходимо перейти во вкладку «Вставка» и выбрать пункт «Объект». Затем выберите «Microsoft Equation», чтобы открыть редактор формул. В редакторе формул вы можете выбрать нужную математическую функцию из списка или ввести ее вручную.
После выбора или ввода математической функции в редакторе формул Microsoft Word автоматически применит ее к выбранному объекту и отобразит подходящую формулу в документе. Вы также можете настроить внешний вид формулы, изменить размер шрифта или добавить дополнительные символы.
Использование предустановленных математических функций в Microsoft Word позволяет удобно и эффективно выполнять различные математические вычисления и создавать профессионально выглядящие математические объекты.
Создание сложных математических выражений в Microsoft Word
Microsoft Word предоставляет удобные инструменты для создания сложных математических выражений, что позволяет пользователям легко вставлять и редактировать формулы в документе. Для создания математических объектов можно воспользоваться формулами и специальными символами.
Чтобы создать формулу в Microsoft Word, можно воспользоваться вкладкой «Вставка» и выбрать пункт «Объект» в группе «Текст». После этого в открывшемся диалоговом окне необходимо выбрать вкладку «Создать новый» и выбрать формат формулы. Пользователь может выбрать формулу из готовых шаблонов, а также создать ее с помощью специальных символов и операторов.
При создании формулы пользователь может использовать математические объекты, такие как индексы и степени, дроби, корни, интегралы, суммы и многое другое. Основными инструментами для создания формул служат палитра формул и служебные символы. Палитра формул позволяет вставлять часто используемые математические символы и операторы, а служебные символы предлагают различные варианты для отображения формулы.
Microsoft Word также предоставляет функцию предварительного просмотра формулы, что позволяет видеть изменения, вносимые при редактировании формулы. Кроме того, программа автоматически корректирует формулу, чтобы ее отображение было более понятным и удобным.
Поэтому, благодаря возможностям Microsoft Word, создание сложных математических выражений становится легким и доступным для каждого пользователя, позволяя вставлять и редактировать формулы в документе без особых усилий.
Вопрос-ответ:
Как создать сложное математическое выражение в Microsoft Word?
Для создания сложного математического выражения в Word, можно воспользоваться функциональностью «Вставка формулы». Для этого выберите вкладку «Вставка» в верхней панели, затем нажмите на кнопку «Формула». В появившемся окне выберите нужный вам тип формулы (уравнение, индекс, интеграл и т.д.) и используйте специальные символы и операторы для создания выражения.
Как вставить верхний или нижний индекс в математическое выражение в Word?
Чтобы вставить верхний или нижний индекс в математическое выражение в Word, необходимо выбрать вкладку «Вставка», затем нажать на кнопку «Формула» и выбрать тип формулы «Индекс верхний» или «Индекс нижний». После этого введите текст индекса и он будет автоматически вставлен в формулу.
Как вставить знаки ограничения (неравенства) в математическое выражение в Word?
Для вставки знаков ограничения (неравенства) в математическое выражение в Word, необходимо воспользоваться функцией «Символы». Выберите нужное вам место в формуле, затем выберите вкладку «Вставка» и нажмите на кнопку «Символы». В появившемся окне выберите нужный знак ограничения и нажмите кнопку «Вставить». Знак будет добавлен в текущую позицию в формуле.
Как добавить разделитель (дробь) в математическое выражение в Word?
Для добавления разделителя (дроби) в математическое выражение в Word, нужно выбрать вкладку «Вставка» и нажать на кнопку «Формула». В появившемся окне выберите тип формулы «Дробь». Выделите нужную часть формулы, которую хотите сделать дробью, и она будет автоматически обрамлена разделителем.
Как добавить математический символ в формулу в Word?
Для добавления математического символа в формулу в Word, нужно выбрать вкладку «Вставка» и нажать на кнопку «Символы». В появившемся окне выберите нужный символ и нажмите кнопку «Вставить». Символ будет добавлен в текущую позицию в формуле.
Как создать сложное математическое выражение в Microsoft Word?
Если вы хотите создать сложное математическое выражение в Microsoft Word, вам потребуется использовать уравнения. Для начала, откройте документ Word и выберите место, где вы хотите вставить выражение. Затем, выберите вкладку «Вставка» в верхнем меню и нажмите кнопку «Уравнение». Появится панель с инструментами для создания уравнений. Вы можете выбрать нужные символы и операторы, а также добавлять индексы, интегралы и другие специальные знаки. После завершения создания выражения, нажмите кнопку «OK» и ваше уравнение будет вставлено в документ.
Как вставить индексы в математическое выражение в Microsoft Word?
Чтобы вставить индексы в математическое выражение в Microsoft Word, вам нужно использовать инструмент «Уравнение». Выберите нужное место для индекса в выражении и нажмите кнопку «Уравнение» на вкладке «Вставка». Панель инструментов для создания уравнений откроется. Далее, выберите символ индекса (обычно это нижний индекс) и введите нужную информацию. Вы также можете использовать индексы верхнего уровня, выбрав символ верхнего индекса. После завершения редактирования выражения, нажмите кнопку «OK» и ваше выражение с индексом будет вставлено в документ.

