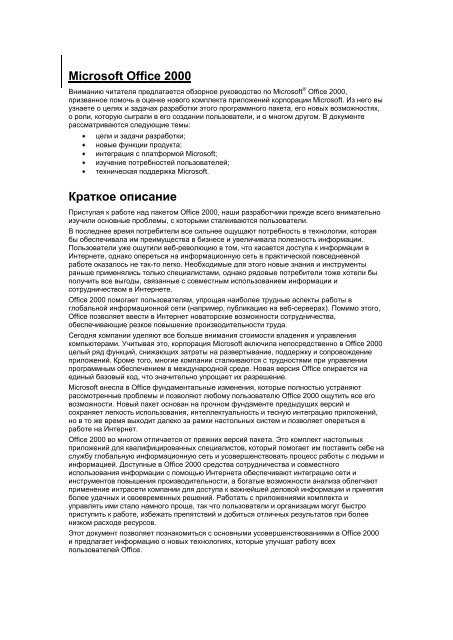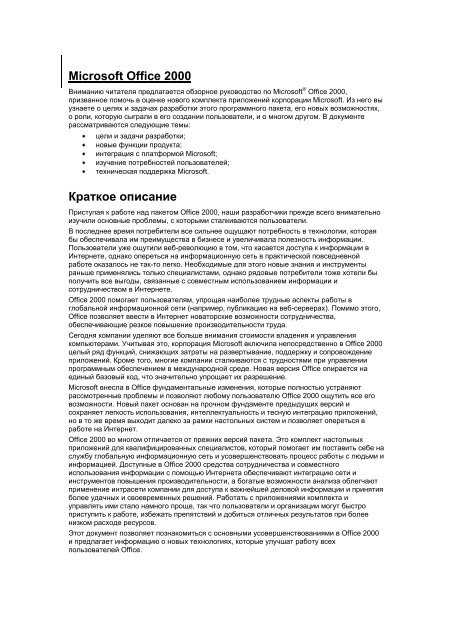
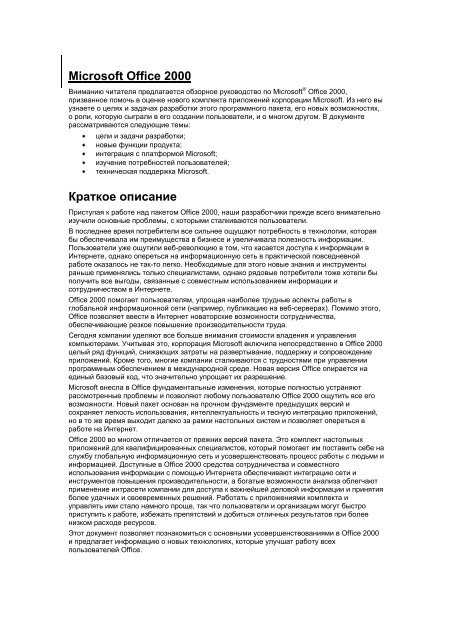
Преимущества использования разделов в Microsoft Word для структурирования документа
Современная работа с документами требует умения эффективно структурировать тексты, чтобы было проще ориентироваться в содержании и управлять информацией. Разделы в Microsoft Word предоставляют мощный инструмент для организации документов любого типа и сложности.
Отсутствие четкой структуры может усложнить понимание текста и искажает его восприятие. Использование разделов позволяет разбить документ на логические части, что способствует легкому изучению содержания, быстрому поиску необходимой информации и упрощает работу с большими объемами текста.
Одним из основных преимуществ использования разделов является возможность создания навигации по документу. Необходимо всего лишь добавить оглавление, и читатели смогут быстро перемещаться по разделам и подразделам, не заблудившись в общей массе информации. Это особенно полезно при создании документов, в которых есть ссылки на другие разделы или нужно часто переходить из одной части текста в другую.
Другое преимущество использования разделов — возможность форматирования каждой части документа отдельно. Это позволяет создавать различные стили заголовков, шрифтов, межстрочных интервалов и других аспектов форматирования, что повышает читабельность текста. Кроме того, если вам понадобится внести изменения в одной части документа, вы сможете это сделать без влияния на остальные разделы.
Зачем использовать разделы в Microsoft Word
Программа Microsoft Word предоставляет возможность использовать разделы для удобного структурирования документа и повышения его читабельности. Разделы позволяют разделить документ на отдельные части, что упрощает навигацию и позволяет более эффективно работать с текстом.
Создание заголовков — одним из преимуществ использования разделов является возможность создания заголовков разного уровня. Заголовки позволяют выделить основные разделы документа и упорядочить его содержимое. Это помогает читателю быстро ориентироваться в структуре документа и находить нужную информацию без лишнего траты времени.
Упорядочивание содержимого — разделы позволяют упорядочить содержимое документа по разным критериям, таким как тема, авторы, дата и другие. Это особенно полезно при работе с большими объемами текста, когда необходимо легко находить нужные фрагменты или вносить изменения в определенные разделы.
Навигация по документу — использование разделов также облегчает навигацию по документу. Наличие закладок на каждый раздел позволяет быстро перемещаться между разными частями документа без необходимости скроллирования и поиска нужной информации вручную.
Гибкость и настраиваемость — разделы в Microsoft Word обладают широкими возможностями настройки. Вы можете изменять оформление заголовков, добавлять содержание и управлять номерацией страниц. Это позволяет создавать профессионально оформленные документы, которые легко читать и понимать.
В целом, использование разделов в Microsoft Word представляет собой эффективный способ структурирования, упорядочивания и навигации по документу, что упрощает работу с текстом и повышает его понятность для читателя. Оно рекомендуется для использования в различных ситуациях, от создания презентаций до написания научных статей.
Преимущества использования разделов в документе
Разделы в документе предоставляют ряд значимых преимуществ для структурирования информации и улучшения организации документа. Они позволяют разбить документ на логические единицы, что облегчает навигацию и поиск нужной информации.
1. Четкое разграничение контента
Использование разделов в документе позволяет четко разграничить различные части информации. Например, в документе можно создать разделы для введения, основной части и заключения. Это помогает читателю легко ориентироваться в содержании документа и находить нужную информацию быстрее.
2. Упорядочивание иерархии информации
Создание разделов позволяет упорядочить иерархию информации в документе. Разделы помогают организовать содержимое документа по уровням важности и подчиненности. Например, можно создать главные разделы и подразделы для более подробной структуризации информации.
3. Легкость редактирования и форматирования
Использование разделов в документе упрощает процесс редактирования и форматирования. Вместо того, чтобы изменять форматирование всего документа, можно легко изменить форматирование отдельных разделов, не затрагивая остальную часть документа. Это экономит время и позволяет легко вносить изменения в структуру документа.
4. Организация и навигация по содержанию
Разделы также облегчают организацию и навигацию по содержанию документа. Встроенная функция содержания в Microsoft Word автоматически создает ссылки на каждый раздел, что позволяет быстро переходить к нужной части документа. Это особенно полезно при работе с длинными документами.
- Четкое разграничение контента;
- Упорядочивание иерархии информации;
- Легкость редактирования и форматирования;
- Организация и навигация по содержанию.
Как создать разделы в Microsoft Word
1. Выделите разделы в документе
Перед тем, как создать разделы, необходимо определить, какие части вашего документа нужно выделить в отдельные разделы. Разделы могут быть, например, главами, разделами или подразделами вашего текста.
2. Вставьте разрывы разделов
После определения разделов в документе, на следующем шаге необходимо вставить разрывы разделов. Для этого выберите в меню «Вставка» на панели инструментов раздел «Разрывы». Вам будет предложено выбрать тип разрыва — выберите «Следующий раздел».
3. Настройте параметры разделов
После вставки разрывов разделов, вам может потребоваться настроить параметры каждого раздела. Например, вы можете настроить ориентацию страницы, размеры полей, шрифт или выравнивание текста в каждом разделе в соответствии с вашими предпочтениями.
4. Управляйте содержимым каждого раздела
Теперь у вас есть отдельные разделы в вашем документе. Вы можете легко управлять содержимым каждого раздела, перемещая его или изменяя его форматирование без влияния на другие разделы. Вы также можете добавлять заголовки и номера страниц к каждому разделу для удобства навигации.
Создание разделов в Microsoft Word — это простой и эффективный способ структурирования и организации вашего документа. Он помогает вам легко перемещаться по разным частям документа и упрощает его редактирование и форматирование. Не стесняйтесь использовать этот инструмент для улучшения ваших документов в Microsoft Word.
Шаги по созданию разделов в документе:
Для структурирования документа в Microsoft Word и создания разделов следует выполнить несколько простых шагов:
- Открыть документ: Необходимо открыть документ в Microsoft Word, в котором нужно создать разделы для удобного оформления текста.
- Выбрать место раздела: Определите места в документе, где необходимо вставить разделы. Обычно разделы помогают разбить текст на логические блоки или главы.
- Вставить раздел: Для вставки раздела выделите место его размещения. Затем на панели инструментов выберите вкладку «Вставка» и нажмите на кнопку «Раздел». В открывшемся окне выберите необходимый стиль раздела и нажмите кнопку «ОК».
- Настроить раздел: После вставки раздела можно настроить его параметры, такие как номер главы, заголовок, внешний вид и другие свойства. Для этого нужно выделить раздел, щелкнуть правой кнопкой мыши и выбрать вариант «Параметры раздела». В появившемся окне можно указать различные настройки раздела.
- Повторить для остальных разделов: Повторить шаги 2-4 для всех других разделов, которые нужно создать в документе. Это позволит структурировать документ и сделать его более понятным и удобочитаемым.
Следуя этим простым шагам, можно легко создать разделы в документе Microsoft Word и структурировать текст для удобного чтения и оформления.
Стилизация разделов в Microsoft Word
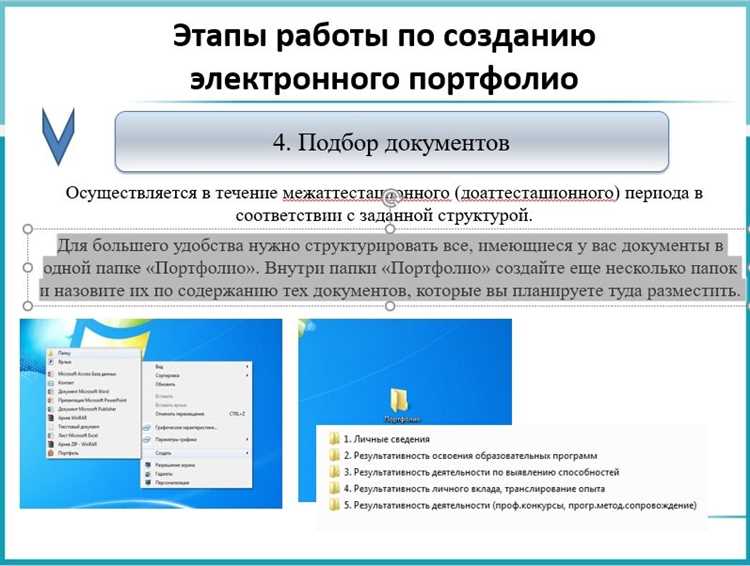
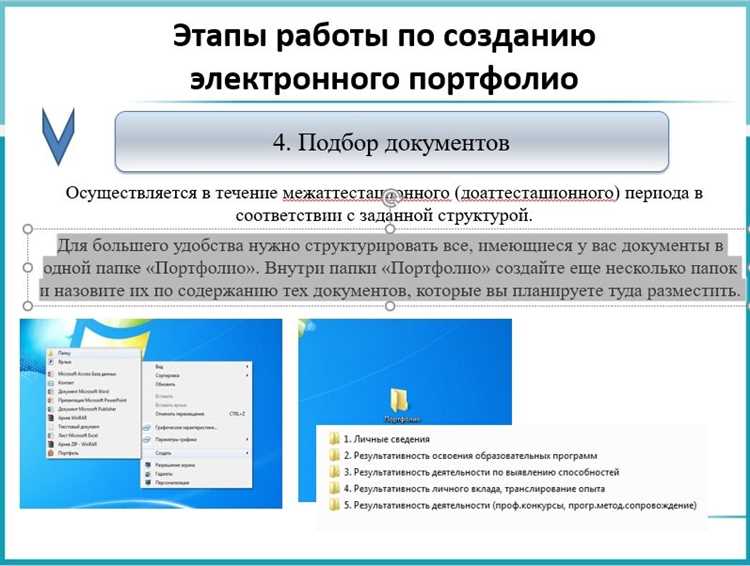
При работе с большими документами в Microsoft Word, стилизация разделов играет важную роль, позволяя структурировать текст и создавать профессиональный внешний вид. Однако, чтобы оформление было сбалансированным и эффективным, стоит учесть несколько важных аспектов.
Первым шагом является выбор соответствующих стилей заголовков и подзаголовков. Грамотно подобранные стили позволяют использовать разные уровни заголовков для создания иерархии информации. Например, для основных разделов можно использовать заголовки первого уровня, а для подразделов — заголовки второго уровня. Это помогает читателю быстро найти нужную информацию и понять структуру документа.
Стилизация текста внутри разделов
Для улучшения восприятия текста внутри разделов можно использовать различные стили форматирования, такие как выделение жирным, курсивом или подчеркиванием. Но не стоит злоупотреблять этими стилями и использовать их в умеренном количестве, чтобы не перегружать документ. Также рекомендуется использовать выравнивание по ширине, чтобы текст был легко читаемым и приятным для глаза.
Кроме того, разделы можно стилизировать с помощью списков и таблиц. Использование маркированных или нумерованных списков позволяет отметить ключевые пункты и сделать текст более структурированным. Таблицы могут использоваться для представления табличной информации или сравнения данных. Важно при этом следить за четкостью и понятностью структуры таблицы.
В целом, верная стилизация разделов в Microsoft Word является важным аспектом создания профессионального и читабельного документа. Осознанное использование соответствующих стилей заголовков, текстового форматирования, списков и таблиц позволяет создать удобную и понятную структуру, которая облегчает восприятие информации и делает документ более привлекательным визуально.
Вопрос-ответ:
Как изменить стиль раздела в Microsoft Word?
Чтобы изменить стиль раздела в Microsoft Word, выделите текст, который вы хотите изменить. Затем выберите нужный стиль из выпадающего списка «Стили» на панели инструментов или во вкладке «Главная» в меню.
Как создать собственный стиль раздела в Microsoft Word?
Чтобы создать собственный стиль раздела в Microsoft Word, выберите нужный текст и вкладку «Главная» нажмите на кнопку «Создать стиль» в группе «Стили». Затем укажите имя стиля, выберите нужные опции форматирования и нажмите «ОК».
Как удалить стиль раздела в Microsoft Word?
Чтобы удалить стиль раздела в Microsoft Word, выделите текст, который имеет данный стиль. Затем вкладке «Главная» нажмите на кнопку «Стиль» и выберите «Снять стиль». Стиль будет удален из выделенного текста.
Как применить стиль раздела к нескольким разделам одновременно в Microsoft Word?
Чтобы применить стиль раздела к нескольким разделам одновременно в Microsoft Word, выделите все нужные разделы. Затем выберите нужный стиль из выпадающего списка «Стили» на панели инструментов или во вкладке «Главная» в меню. Стиль будет применен ко всем выделенным разделам.
Как изменить заданный стиль раздела в Microsoft Word?
Чтобы изменить заданный стиль раздела в Microsoft Word, выберите текст, который имеет данный стиль. Затем измените нужные опции форматирования, например, шрифт или выравнивание, и стиль автоматически обновится в соответствии с вашими изменениями.
Как стилизовать заголовки в Microsoft Word?
Для стилизации заголовков в Microsoft Word необходимо выделить текст, который должен быть заголовком, и выбрать нужный стиль заголовка во вкладке «Главная». Это позволит сделать заголовки более заметными и выделенными на странице документа.
Как изменить стиль оформления разделов в Microsoft Word?
Чтобы изменить стиль оформления разделов в Microsoft Word, нужно выбрать нужный раздел и кликнуть по нему правой кнопкой мыши. В открывшемся меню нужно выбрать пункт «Стиль» и выбрать нужный стиль оформления из списка. Это позволит изменить внешний вид и форматирование раздела в документе.