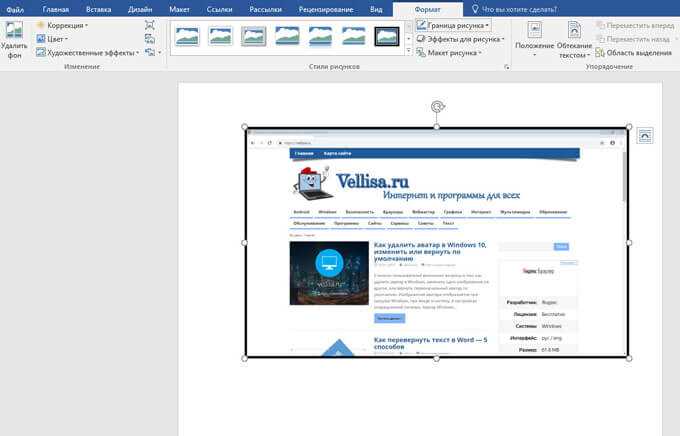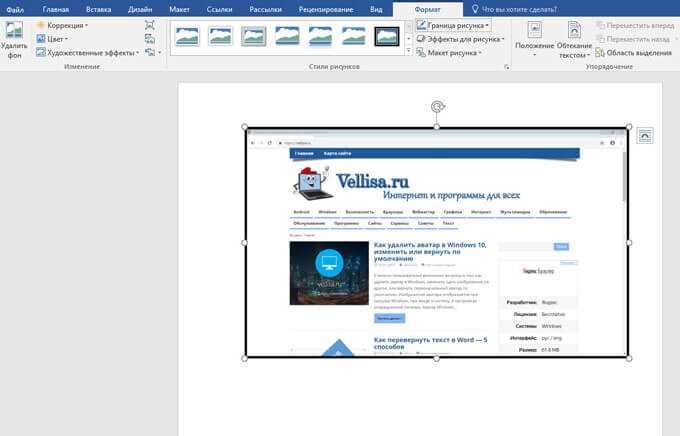
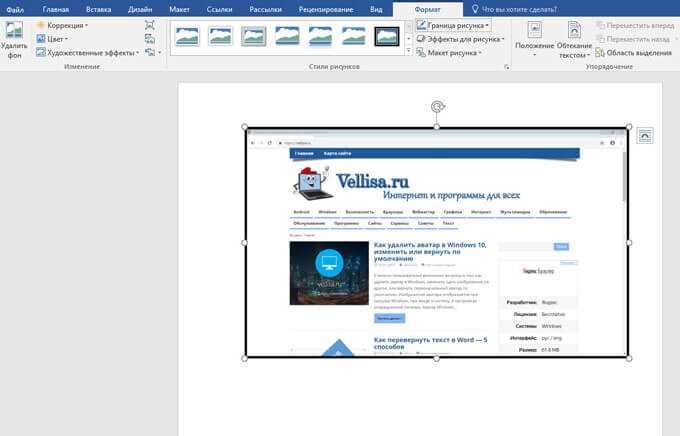
Создание снимков экрана и их вставка в документы стало неотъемлемой частью работы с изображениями и редактирования их для различных целей. В данной статье мы рассмотрим простой и эффективный способ создания снимков экрана и их последующей вставки в документ Word.
Процесс создания снимков экрана начинается с выбора необходимого момента, который вы хотите запечатлеть. Затем вы активируете соответствующую команду, которая захватывает весь или часть вашего экрана в качестве изображения. Этот снимок экрана может содержать полезные сведения, настройки, ошибки или просто интересующую вас информацию.
После того, как снимок экрана создан, вы можете отредактировать его, обрезать, добавить комментарии или выделить важные детали. Затем, чтобы вставить снимок экрана в свой документ Word, вы выбираете соответствующую опцию в программе и указываете файл с изображением. Вставка снимка экрана в документ Word позволяет вам визуально представить необходимую информацию вместе с текстом и делает ваш документ более понятным и наглядным для читателя.
Таким образом, создание и вставка снимков экрана в документ Word являются простыми и эффективными способами визуализации информации и улучшения вида ваших документов. Эта возможность особенно полезна для создания инструкций, отчетов или обучающих материалов, где важно точно и наглядно передать информацию. Используйте эти методы, чтобы улучшить свою работу с изображениями и сделать ваши документы более профессиональными и понятными.
Почему создание снимков экрана является важным и актуальным
Создание снимков экрана стало неотъемлемой частью нашей цифровой жизни. Это полезный и актуальный способ зафиксировать визуальную информацию с экрана компьютера или мобильного устройства. Он позволяет сохранить важные моменты, демонстрировать проблемы или делиться информацией с другими людьми.
Одним из основных преимуществ создания снимков экрана является возможность запечатлеть мгновение и сохранить его для последующего использования. Это полезно в различных сферах деятельности, начиная с повседневной работы и заканчивая образованием и проектированием. Снимки экрана можно использовать для документации, презентаций, обучения или просто для сохранения интересных моментов.
В работе с изображениями и редактировании фотографий
- Создание снимков экрана позволяет зафиксировать определенный дизайн, плагин или размещение элементов интерфейса, которые затем могут быть использованы в дизайнерских и разработческих проектах.
- Снимки экрана также могут быть использованы для создания обучающих материалов или инструкций по использованию программного обеспечения, где необходимо показать определенные шаги или настройки на экране.
- При редактировании фотографий снимки экрана могут быть важным инструментом, позволяющим видеть результаты изменений в реальном времени и сравнивать разные варианты до окончательного редактирования.
В отладке и разработке программного обеспечения
- Создание снимков экрана облегчает обнаружение и диагностику ошибок в программном обеспечении. Скриншоты могут быть использованы для документирования ошибок и передачи информации разработчикам.
- Снимки экрана также помогают в процессе тестирования и отладки программ, позволяя сохранять состояние экрана на определенном этапе или демонстрировать определенные сценарии.
- При разработке пользовательского интерфейса создание снимков экрана позволяет визуализировать и проверить различные идеи и макеты перед реализацией.
Таким образом, создание снимков экрана имеет множество практических применений и продолжает быть актуальным в повседневной жизни и профессиональной деятельности. Он помогает захватывать важные моменты, делиться информацией и облегчает работу с изображениями, редактированием и разработкой программного обеспечения.
Важность визуального материала в рабочих задачах
В современном мире визуальный материал играет очень важную роль в выполнении рабочих задач. Благодаря использованию изображений и графики, можно значительно улучшить понимание и передачу информации, а также повысить эффективность коммуникации.
Первое, что необходимо учесть, это то, что люди воспринимают информацию визуально гораздо быстрее, чем текстовую информацию. С помощью изображений и графиков можно наглядно представить данные, диаграммы, схемы или процессы, что значительно облегчает их понимание и усваивание.
Одним из самых распространенных вариантов использования визуального материала в рабочих задачах является создание снимков экрана. Этот метод позволяет зафиксировать то, что отображается на экране компьютера, и использовать полученное изображение для дальнейшего объяснения процессов и инструкций. Создание снимков экрана активно используется в IT-сфере, обучении, технической поддержке и многих других областях, где важно наглядно и точно показать, как выполнять определенные действия.
Помимо создания снимков экрана, визуальный материал может включать в себя такие элементы, как диаграммы, графики, таблицы, схемы и рисунки. Эти инструменты способствуют более ясному и точному передаче информации, их использование помогает ориентироваться в больших объемах данных, анализировать информацию и принимать взвешенные решения. Кроме того, визуальные элементы могут сделать презентации более привлекательными и запоминающимися, что особенно важно при работе с клиентами или партнерами.
Наконец, важность визуального материала в рабочих задачах заключается и в его способности подчеркнуть важные детали, донести эмоциональную составляющую или акцентировать внимание на ключевых элементах. Красочные и качественные изображения могут вызывать положительные эмоции у зрителей, делая информацию более привлекательной и запоминающейся.
В целом, использование визуального материала в рабочих задачах следует рассматривать как мощный инструмент, который позволяет улучшить понимание, эффективность коммуникации и качество выполнения задач. В наше время, когда информационные потоки все больше и больше, важно уметь работать с визуальными элементами и использовать их для достижения поставленных целей.
Как создать снимок экрана на компьютере?
1. Использование клавиши Print Screen:
- Ваша клавиатура имеет клавишу Print Screen (PrtScn) или просто PrtScn. Она обычно расположена в верхней части клавиатуры, слева от клавиши F12.
- Находясь на экране, который вы хотите зафиксировать, просто нажмите клавишу Print Screen.
- Снимок экрана сохраняется в буфер обмена. Чтобы сохранить его в виде изображения, откройте программу Paint (Для Windows — найдите «Пуск», введите «Paint» в поле поиска, а затем откройте Paint).
- В Paint нажмите Ctrl+V или выберите «Вставить» из меню.
- Теперь вы можете отредактировать снимок экрана, сохранить его и использовать по своему усмотрению.
2. Использование специализированных программ:
- Существуют различные программы и инструменты, которые предлагают дополнительные возможности для создания снимков экрана.
- Одним из популярных вариантов является программа Snipping Tool (Для Windows — найдите «Snipping Tool» в меню «Пуск» и откройте ее). Она позволяет выбирать нужную область экрана для сохранения в виде изображения.
- Другим популярным вариантом является программа Greenshot, которая предлагает дополнительные функции редактирования и сохранения снимков экрана.
- Выберите подходящую программу для себя и изучите ее функционал, чтобы сделать снимок экрана с оптимальной производительностью.
Теперь вы знаете, как создать снимок экрана на компьютере. Применяйте эти методы в зависимости от ваших потребностей и настроек. Удачи в работе!
Использование встроенных инструментов операционной системы


При работе с изображениями в программах, таких как Microsoft Word, часто возникает необходимость создать снимок экрана и вставить его в документ. Вместо использования сторонних программ, можно воспользоваться встроенными инструментами операционной системы.
Одним из таких инструментов является «Snipping Tool» в операционной системе Windows. С его помощью можно создавать снимки экрана, выделять нужную область и сохранять полученное изображение в различных форматах. Это удобное и простое решение для быстрого создания скриншотов и их последующей вставки в документы Word.
Другим встроенным инструментом, который можно использовать, является комбинация клавиш «Print Screen» на клавиатуре. Эта комбинация позволяет сделать снимок всего экрана и сохранить его в буфер обмена. Затем, открыв программу Word, можно вставить данный снимок с помощью комбинации клавиш «Ctrl+V». Это простой способ создания и вставки снимков экрана без необходимости использования сторонних программ.
Таким образом, при работе с изображениями в программе Word можно использовать встроенные инструменты операционной системы, такие как «Snipping Tool» или комбинацию клавиш «Print Screen». Это позволяет быстро создать и вставить снимок экрана без необходимости устанавливать дополнительные программы.
Как создать снимок экрана на мобильном устройстве?
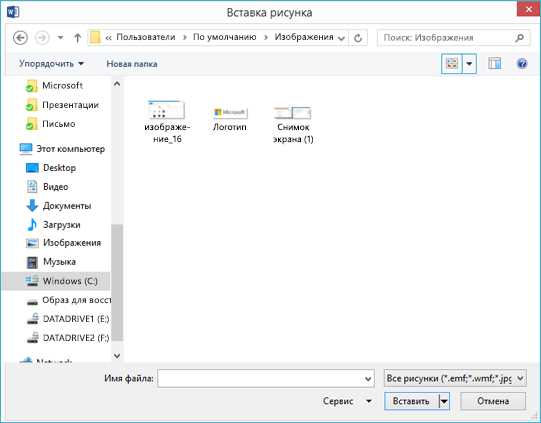
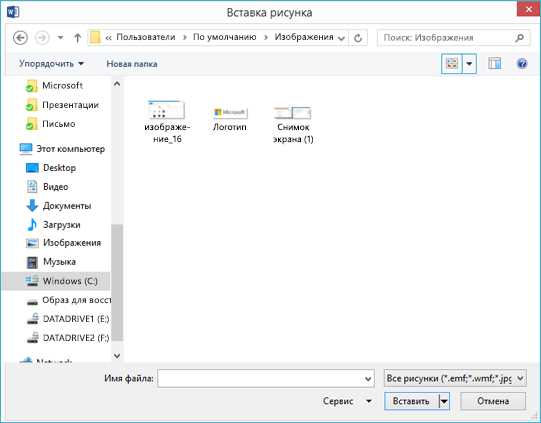
Для создания снимка экрана на мобильном устройстве обычно нужно одновременно нажать и удерживать определенные кнопки. Например, на устройствах с операционной системой Android, это может быть одновременное нажатие кнопок громкости и включения/выключения устройства. На устройствах с iOS можно использовать кнопку включения/выключения и кнопку начала воспроизведения.
После того как вы нажали и удерживаете нужные кнопки, экран мобильного устройства замрет и снимок экрана будет сохранен в памяти устройства или автоматически сохранен в галерее. Вы можете найти снимок экрана в разделе «Screenshots» или «Снимки экрана» на вашем устройстве.
Если вам необходимо вставить снимок экрана в Word или другое приложение, вы можете сначала открыть изображение с помощью встроенного приложения галереи на вашем мобильном устройстве, а затем экспортировать его в приложение Word или вставить в приложение напрямую с помощью функций редактирования и вставки изображений.
Теперь вы можете легко создать снимок экрана на своем мобильном устройстве и сохранить важную информацию, а затем использовать его в различных приложениях, включая Word.
Вопрос-ответ:
Как создать снимок экрана на мобильном устройстве?
На большинстве мобильных устройств существует специальная функция для создания скриншотов. Обычно она активируется одновременным нажатием кнопки увеличения громкости и кнопки включения/блокировки экрана. После нажатия этих кнопок одновременно, на экране мобильного устройства создается скриншот текущего содержимого.
Как найти созданный снимок экрана на мобильном устройстве?
После создания скриншота его обычно можно найти в специальной папке или галерее на мобильном устройстве. В большинстве случаев, созданные скриншоты можно найти в папке «Screenshots» («Снимки экрана»). Однако, на разных устройствах они могут иметь разные названия или находиться в других папках. Для поиска скриншотов лучше воспользоваться функцией поиска на мобильном устройстве или проконсультироваться с инструкцией для конкретного устройства.
Могу ли я создать скриншот только выбранной области экрана?
На некоторых мобильных устройствах существуют специальные приложения или функции, которые позволяют создавать скриншоты только выбранной области экрана. Однако, стандартные функции для создания скриншота на большинстве устройств сделают снимок всего экрана. Если вам нужно создать скриншот только определенной области, вы можете воспользоваться сторонними приложениями из магазина приложений на вашем мобильном устройстве.
Могу ли я создать скриншот на своем мобильном устройстве без использования кнопок?
Да, на некоторых мобильных устройствах существуют дополнительные способы создания скриншотов без использования кнопок. Например, на некоторых смартфонах можно выполнить жест или свайп по экрану для создания скриншота. Есть также приложения, которые позволяют создавать скриншоты с помощью встроенных средств, например, в виде виджетов на рабочем столе.
Могу ли я создать скриншот на своем мобильном устройстве с помощью компьютера?
Да, существуют программы, которые позволяют создавать скриншоты на мобильных устройствах с помощью компьютера. Для этого необходимо установить соответствующую программу на компьютер и подключить мобильное устройство через USB. Программа позволит создавать скриншоты, а также сохранять их на компьютере.
Как создать снимок экрана на мобильном устройстве?
Для создания снимка экрана на мобильном устройстве вам нужно нажать одновременно на кнопку громкости вниз и кнопку включения/выключения устройства. Снимок экрана будет сохранен в галерее вашего устройства.
Можно ли создать снимок экрана без нажатия кнопок?
Да, на многих мобильных устройствах есть функция создания снимка экрана без нажатия кнопок. Для этого вы можете воспользоваться специальным жестом, например, провести три пальца по экрану вниз или вверх. Также некоторые устройства поддерживают голосовую команду для создания снимка экрана.