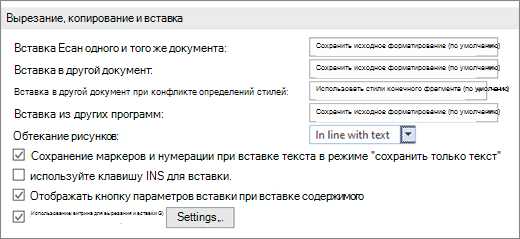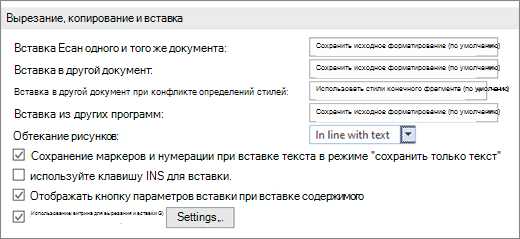
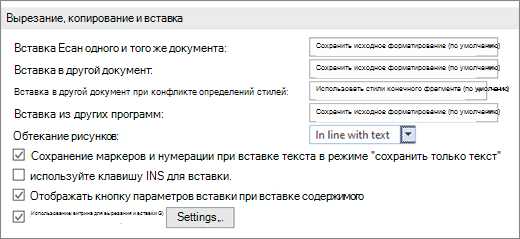
Microsoft Word является одним из самых популярных текстовых редакторов, который позволяет создавать профессионально оформленные документы. Однако, не всем пользователям известны специальные возможности форматирования текста, которые помогут сделать ваш документ еще более привлекательным и читаемым.
Одним из специальных форматирований, которые доступны в Microsoft Word, является использование стилей. С помощью стилей вы можете быстро и легко изменить внешний вид всего документа, применив определенные шрифты, размеры текста, выравнивание и другие параметры. Например, вы можете создать стиль для заголовков, подзаголовков и обычного текста, и затем применить их к нужным абзацам или словам одним кликом.
Еще одна полезная функция форматирования текста в Word — использование различных инструментов для выделения и акцентирования отдельных слов или фраз. Например, вы можете выделять слова жирным шрифтом, делать их курсивными или подчеркнутыми, а также изменять цвет текста. Эти инструменты помогут выделить ключевые моменты в вашем документе и сделать его более понятным и наглядным для читателей.
В этой статье мы рассмотрим различные способы, которые помогут вам достичь идеального форматирования текста в Microsoft Word. Мы рассмотрим основные функции, такие как использование стилей и инструменты для выделения текста, а также подробно рассмотрим дополнительные возможности форматирования, которые позволят вам создавать профессионально оформленные документы.
Как эффективно использовать шрифты и размеры шрифта в Microsoft Word


Первый шаг в использовании шрифтов и размеров шрифта в Word — это выбор подходящего шрифта. В программе Word имеется широкий выбор шрифтов различных стилей, начертаний и настроения. Определение цели и аудитории вашего документа поможет вам выбрать подходящий шрифт. Например, для официальных документов, таких как письма или резюме, лучше использовать классические и профессиональные шрифты, такие как Arial или Times New Roman.
После выбора шрифта важно определить подходящий размер шрифта. В Word есть шкала размеров шрифта, которая измеряется в пунктах. Размер шрифта должен быть достаточно большим, чтобы текст был читабельным, но не слишком большим, чтобы не перегружать страницу информацией. Рекомендуется использовать шрифт размером 12 пунктов для большинства текстовых документов.
Кроме шрифта и размера шрифта, также возможно использование дополнительных эффектов форматирования текста, таких как жирный () или курсивный () шрифт. Жирный шрифт помогает выделить ключевые фразы или заголовки, а курсивный шрифт — для обозначения слов на других языках или вставки цитат. Однако, рекомендуется не злоупотреблять этими эффектами, чтобы текст сохранял свою структуру и читабельность.
Также можно использовать маркированные и нумерованные списки (
- и
- Жирное форматирование — используется для выделения ключевых слов, названий разделов или секций.
- Курсивное форматирование — часто применяется для выделения цитат, иностранных слов или выражений.
- Подчеркнутое форматирование — может использоваться для выделения заголовков или дополнительной информации.
- Использование увеличенного шрифта для заголовков разделов.
- Выделение ключевых фраз с помощью крупного шрифта.
- Изменение размера шрифта для акцентирования курсивом или жирным начертанием.
- Курсивное форматирование также эффективно применяется в целях стилистического оформления текста.
- Оно помогает подчеркнуть эмоциональные состояния персонажей при написании художественных произведений.
- Также курсив используется для выделения иностранных слов или цитат.
- ) для организации информации. Нумерованный список добавляет номер перед каждым пунктом, тогда как маркированный список добавляет маркер, такой как точка или кружок. Эти списки помогают упорядочить и структурировать информацию, делая ее более понятной и удобной для чтения.
Внимание к шрифтам и размерам шрифта в Microsoft Word может значительно повысить эффективность и профессионализм вашего документа. Отбросьте стандартные настройки и экспериментируйте с различными комбинациями шрифтов и размеров шрифта, чтобы создавать впечатляющие и привлекательные тексты.
Установка шрифта
Прежде всего, необходимо определиться с основным шрифтом для текста. Стоит отметить, что выбор шрифта зависит от целей и назначения документа. Для официальных и деловых документов рекомендуется использовать консервативные шрифты, такие как Arial, Times New Roman или Calibri. Если ваш текст имеет творческую или неофициальную направленность, вы можете воспользоваться более оригинальными шрифтами, такими как Verdana, Tahoma или Comic Sans MS.
Помимо основного шрифта, вы можете применить специальное форматирование, чтобы выделить определенные части текста. Для этого в Word доступны такие возможности, как жирное, курсивное, подчеркнутое форматирование. Использование этих форматов позволяет привлечь внимание читателя к определенной информации и выделить ее среди других элементов документа.
Кроме того, в Word есть возможность изменения размера и цвета шрифта, а также добавление других декоративных элементов, таких как верхний и нижний индексы, зачеркнутый текст или теневой эффект. Однако стоит помнить, что при использовании этих дополнительных элементов необходимо соблюдать осторожность, чтобы не перегрузить документ визуальными эффектами.
В итоге, правильно подобранный шрифт и форматирование помогут создать читаемый и эстетически привлекательный текстовый документ, который будет легко восприниматься и пониматься читателями.
Изменение размера шрифта
Кроме того, вы также можете изменить размер шрифта, используя клавиатурные сочетания. Например, вы можете увеличить размер шрифта, нажав на клавишу «Ctrl» и «+» или уменьшить размер шрифта, нажав на клавишу «Ctrl» и «-«. Эти сочетания клавиш позволяют быстро и удобно изменять размер шрифта во время работы над текстом.
Если вам необходимо изменить размер шрифта для определенных частей текста, вы можете использовать специальное форматирование. Например, вы можете выделить заголовки или важные фразы и изменить для них размер шрифта, чтобы они выделялись на фоне остального текста.
Примеры специального форматирования:
Также существует возможность создания таблиц, в которых можно задать разный размер шрифта для различных ячеек. Это может быть полезно, например, при создании отчетов или презентаций, где нужно выделить определенные данные или заголовки.
В итоге, изменение размера шрифта в Microsoft Word — это простой и эффективный способ визуального форматирования текста. Правильное использование размеров шрифта поможет сделать текст более читабельным и удобочитаемым для читателя.
Применение жирного и курсивного форматирования
Курсивное форматирование, в свою очередь, добавляет выразительности и эмоциональности к тексту. Оно может быть использовано для выделения привлекательных фраз, цитат или вводных слов. Курсивный текст помогает передать особое значение или атмосферу определенным выражениям. Он создает акцент и подчеркивает важность отдельных моментов в тексте.
При правильном использовании жирного и курсивного форматирования, текст становится более выразительным и организованным. Читатели сразу обращают внимание на ключевые моменты и легко запоминают информацию. Комбинация этих форматирований позволяет создавать эффектные заголовки, выделять цитаты или особо важные фразы, делая текст привлекательным и доступным для восприятия.
Использование выделения жирным шрифтом в тексте
Жирное форматирование позволяет выделить заголовки и подзаголовки, ключевые слова, акцентировать внимание на основных идеях и обозначить важные моменты. Это очень полезно при создании презентаций, докладов, статей, резюме и других текстовых документов.
Текст, выделенный жирным шрифтом, привлекает внимание читателя и делает его более читабельным. Жирное форматирование идеально подходит для выделения основной информации и сведений, которые нужно запомнить или подчеркнуть.
Кроме того, использование жирного форматирования в названиях разделов и списках позволяет структурировать информацию и помогает быстро находить нужные фрагменты текста. Благодаря этому, текст становится более организованным и понятным для читателя.
Таким образом, использование жирного форматирования в тексте помогает сделать его ясным, акцентировать внимание на ключевых моментах и улучшить его восприятие. Это простой, но мощный инструмент, который позволяет структурировать информацию и выделить главное. Обязательно применяйте жирное форматирование, чтобы сделать свой текст более читабельным.
Применение курсивного форматирования в тексте
Курсив идеально подходит для выделения названий книг, журналов или научных работ. Как пример, при написании академической статьи можно курсивом выделить названия цитируемых источников, чтобы подчеркнуть их важность. Это поможет читателю быстро ориентироваться и отличать источники от основного текста.
Курсив также полезен, когда требуется подчеркнуть важные термины, выделить примеры или дать уточнения. Если, например, автор хочет привести пример использования экономического термина, курсивное форматирование позволяет явно указать на пример и отделить его от остального текста. Это сделает чтение более понятным и удобным для читателя.
Использование курсивного форматирования в Microsoft Word легко и просто. Для выделения фрагмента текста курсивом нужно выделить его и нажать сочетание клавиш Ctrl + I. К тому же, перед печатью документа его можно визуально проверить и убедиться, что курсивное форматирование применено правильно и подчеркивает нужные фрагменты текста.
Работа с подчеркиванием и зачеркиванием текста
При создании документа в Word можно использовать подчеркивание для выделения заголовков или ключевых особенностей текста. Но не стоит злоупотреблять этой возможностью, так как избыточное использование подчеркивания может снизить его визуальный эффект.
Чтобы добавить подчеркивание к тексту в Word, нужно выделить нужный текст и нажать на кнопку подчеркивания в группе «Шрифт» на вкладке «Домашняя». Также можно использовать сочетание клавиш Ctrl + U. При желании можно выбрать различные стили и цвета подчеркивания.
Зачеркивание текста в Word используется, например, для указания удаленной информации или для выделения ее важности. Как и в случае с подчеркиванием, нужно выделить нужный текст и нажать на кнопку зачеркивания в группе «Шрифт» на вкладке «Домашняя». Также можно использовать сочетание клавиш Ctrl + Shift + X. Избегайте избыточного использования зачеркивания, чтобы не утрачивать его визуальное воздействие.
Важно помнить, что подчеркивание и зачеркивание являются визуальными эффектами форматирования текста и могут быть изменены в любой момент. Также эти эффекты не влияют на семантику текста, поэтому не следует полагаться только на них при передаче информации.
Чтобы создать более выразительный и привлекательный текст в Microsoft Word, рекомендуется использовать подчеркивание и зачеркивание с умом, сосредоточиваясь на выделении ключевых моментов и улучшении читаемости текста. Комбинирование подчеркивания и зачеркивания с другими инструментами форматирования текста может придать документу профессиональный вид и улучшить его визуальное воздействие на читателя.
Вопрос-ответ:
Как подчеркнуть текст в документе Word?
Чтобы подчеркнуть текст в программе Word, выделите нужный фрагмент и нажмите сочетание клавиш Ctrl+U. Также можно выбрать нужное форматирование во вкладке «Главная» в разделе «Отображение» и нажать на кнопку «Подчеркивание».
Как убрать подчеркивание у текста в документе Word?
Чтобы убрать подчеркивание у текста в Word, выделите нужный фрагмент и нажмите сочетание клавиш Ctrl+U. Также можно выбрать нужное форматирование во вкладке «Главная» в разделе «Отображение» и снова нажать на кнопку «Подчеркивание», чтобы снять его.
Как зачеркнуть текст в программе Excel?
Для зачеркивания текста в Excel выделите нужную ячейку или диапазон ячеек, затем нажмите правую кнопку мыши и выберите «Формат ячеек». В открывшемся окне перейдите на вкладку «Шрифт» и поставьте галочку напротив опции «Зачеркнутый». Затем нажмите «ОК», чтобы применить изменения.
Как убрать зачеркивание у текста в программе Excel?
Чтобы убрать зачеркивание у текста в Excel, выделите нужную ячейку или диапазон ячеек, затем нажмите правую кнопку мыши и выберите «Формат ячеек». В открывшемся окне перейдите на вкладку «Шрифт» и снимите галочку напротив опции «Зачеркнутый». Затем нажмите «ОК», чтобы применить изменения.
Как добавить подчеркивание текста в HTML-коде?
Для добавления подчеркивания текста в HTML-коде используйте тег . Например, чтобы подчеркнуть слово «Привет», напишите Привет. Этот тег можно использовать и внутри других тегов, чтобы подчеркнуть только нужную часть текста.
Как подчеркнуть текст?
Для подчеркивания текста в русском языке используется символ нижнего подчеркивания «_». Чтобы подчеркнуть текст, необходимо поставить символ «_» перед и после текста.